Linux Mint 18 Einstellungen.3, Teil 1 Treiber und Codecs
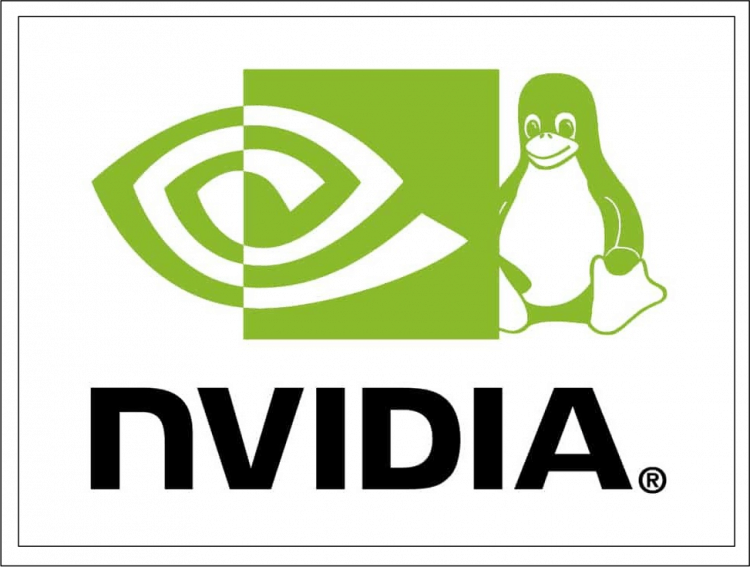
- 4069
- 791
- Kayra Caspers
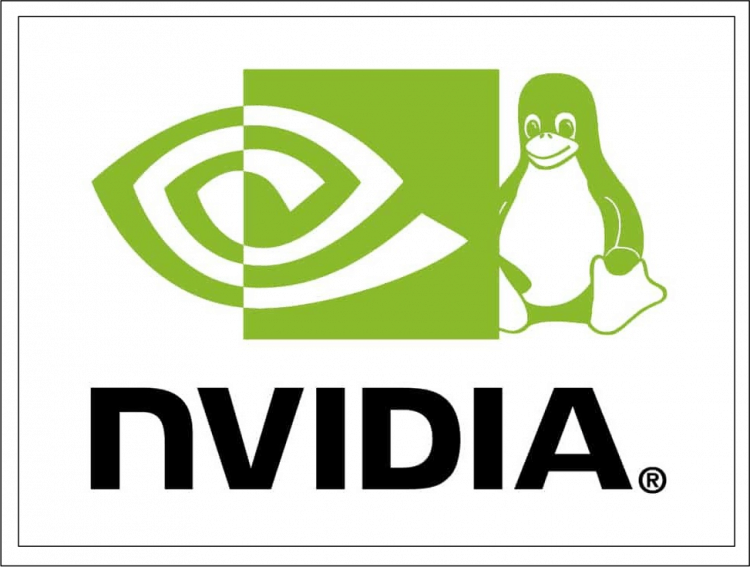
Wir werden die Installation mit dem Treiber der Treiber, der Konsole, berücksichtigen und ein Repository mit frischen Nvidia -Treibern hinzufügen. Ich werde die Installation des proprietären AMDGPU-Pro-Treibers nicht beeinflussen, da ich denke, dass der AMD-freie Treiber viel besser und stabiler ist.
Linux Mint -Einstellungen, Teil 2: Chrom, Firefox, Papier, Planke, Konsolenanwendungen.
Inhalt
- Installation von Codecs
- Methode 1. Durch die grafische Schnittstelle
- Methode 2. Durch den Terminalemulator
- Installation von Treibern
- Methode 1. Durch die grafische Schnittstelle
- Methode 2. Durch den Terminalemulator
- Video mit dem Installationsprozess
- Schlussfolgerungen
Installation von Codecs
Wenn Sie bei der Installation der Verteilung selbst keine Box eingestellt haben, sondern sich für die Installation von Codecs nach der Installation entschieden haben, ist diese Anweisung für Sie bestimmt.
Methode 1. Durch die grafische Schnittstelle
Sie können den Installateur auf zwei Arten starten:
- Durch die Punktzahl des Grußes;
- Durch das Hauptmenü.
Wenn Sie den Grußbildschirm nicht ausschalten, klicken Sie nach dem Laden nach dem LadenMultimedia -Codecs":
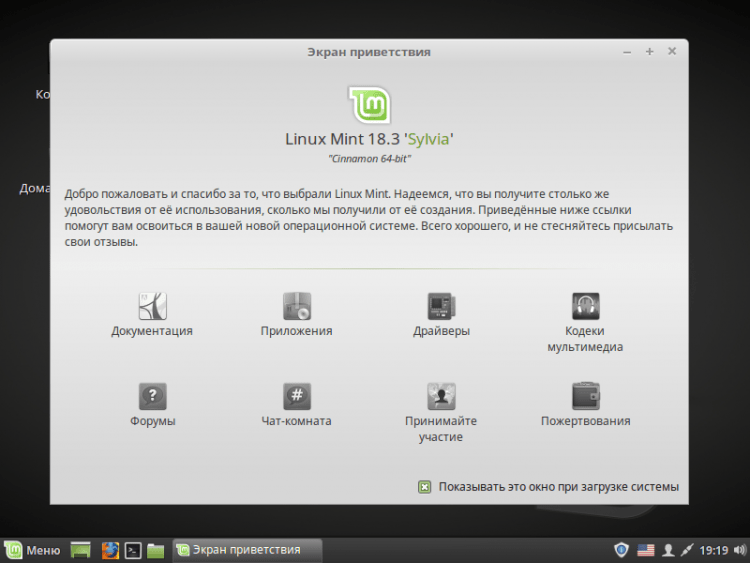
Oder öffnen Sie das Hauptmenü, geben Sie die "Codecs" in der Suchleiste ein und laufen Sie aus "Installation von Multimedia -Codecs":
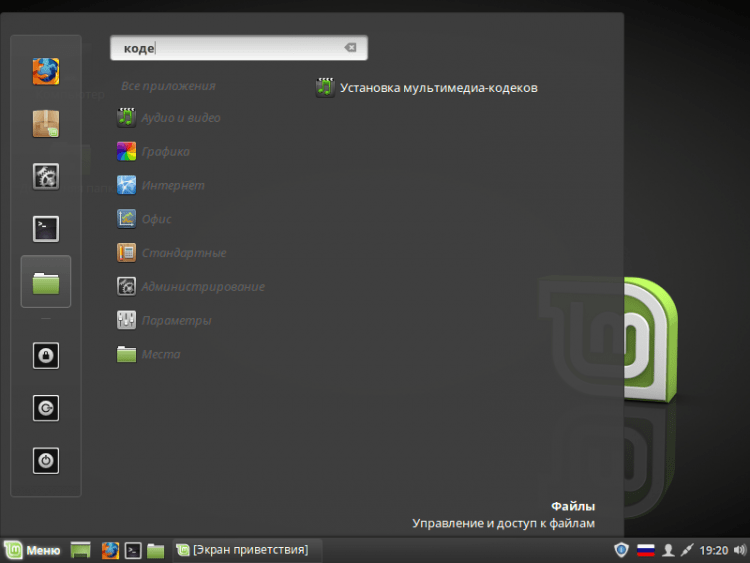
Danach erscheint ein Fenster vor Ihnen und fragt, ob Sie wirklich ein Codec -Paket installieren möchten. Um fortzusetzen klicken "Installieren":
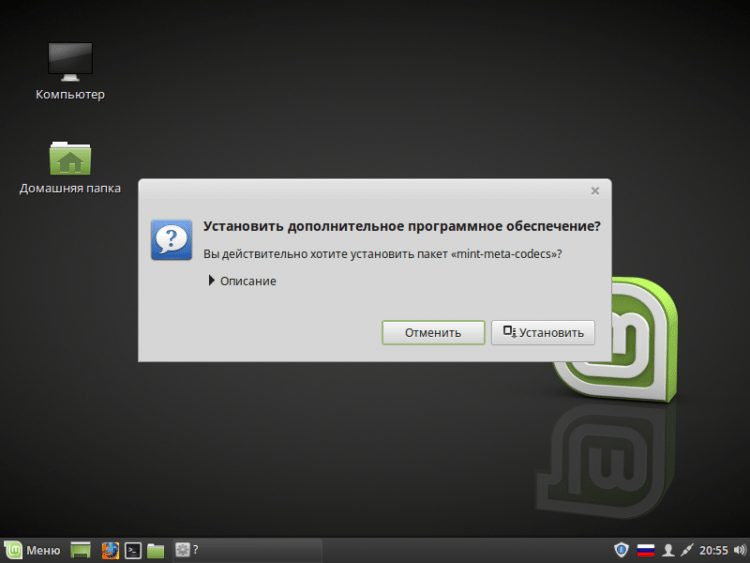
Als nächstes müssen Sie ein Passwort eingeben:
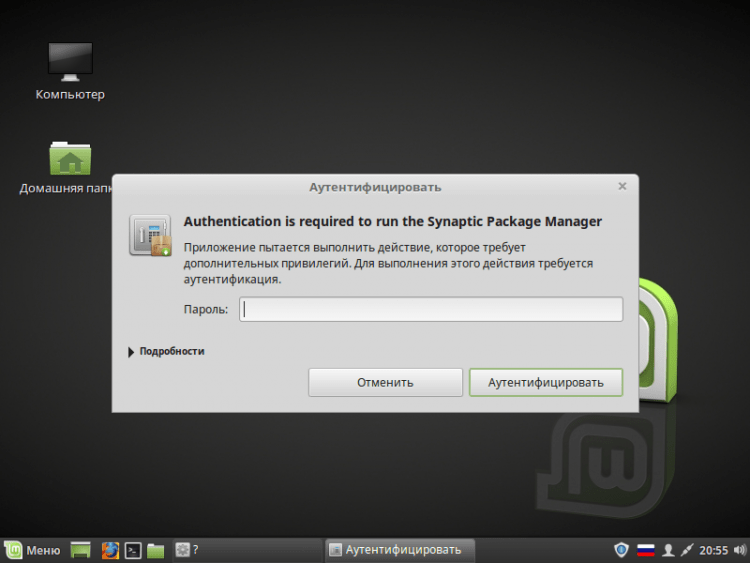
Warten Sie jetzt, bis die Installation endet. Nach dem Ende schließt sich das Fenster automatisch:
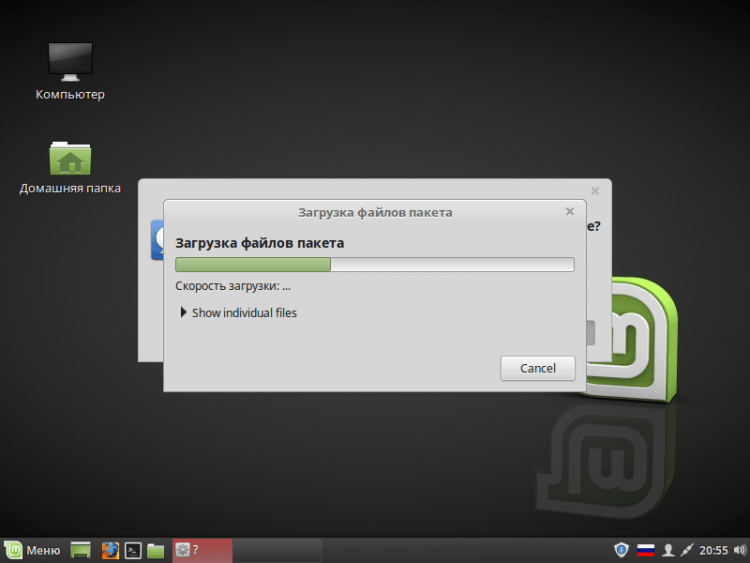
Methode 2. Durch den Terminalemulator
Um Codecs über das Terminal einzustellen, führen Sie es durch Klicken durchStrg+Alt+t". Und betreten Sie das nächste Team:
$ Sudo APT-Get-Update & sudo apt-Get Installieren Sie Mint-Meta-CODECs
Klicken Sie auf "Eingeben" und geben Sie das Passwort ein (die eingeführten Symbole werden nicht angezeigt):
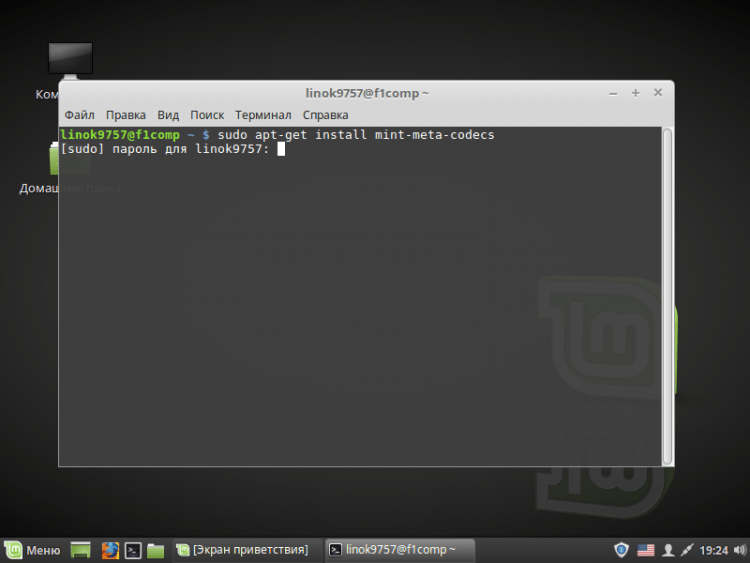
Sie werden eine Liste aller Pakete angezeigt, die geladen werden. Um fortzufahren, gehen Sie ein. "y" oder "D" oder "Ja"Und klicken Sie auf" Eingeben ":
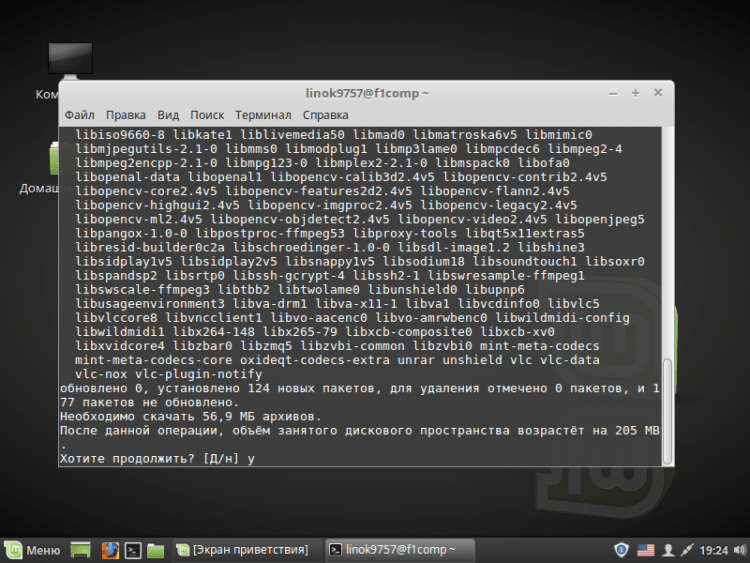
Warten Sie jetzt einfach auf das Ende des Ladens und Installation:
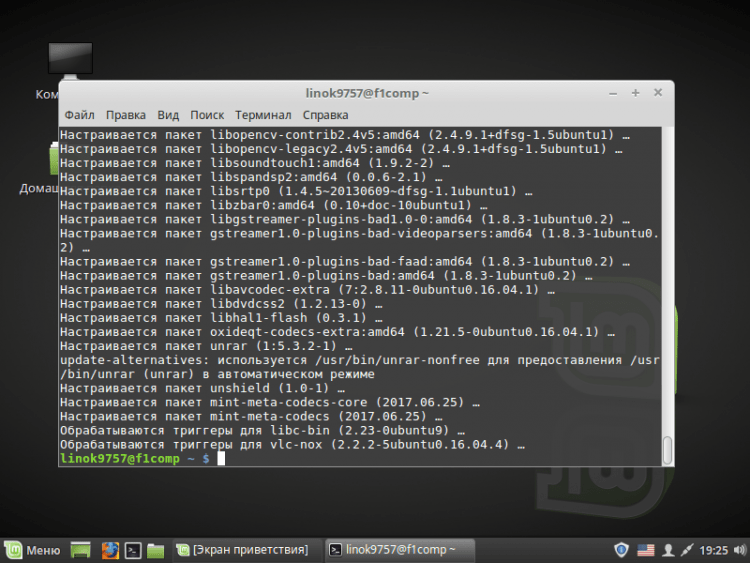
Nach der Installation der Codecs verschwindet der Punkt aus dem Menü und auf dem Begrüßungsbildschirm automatisch.
Installation von Treibern
Auch hier haben wir die Möglichkeit, Treiber sowohl über das Terminal als auch über die grafische Schnittstelle zu installieren.
Methode 1. Durch die grafische Schnittstelle
Der Installateur kann nach wie vor zwei Möglichkeiten sein:
- Durch die Punktzahl des Grußes;
- Durch das Hauptmenü.
Wählen Sie nach dem Start des Betriebssystems den Treiberelement aus:
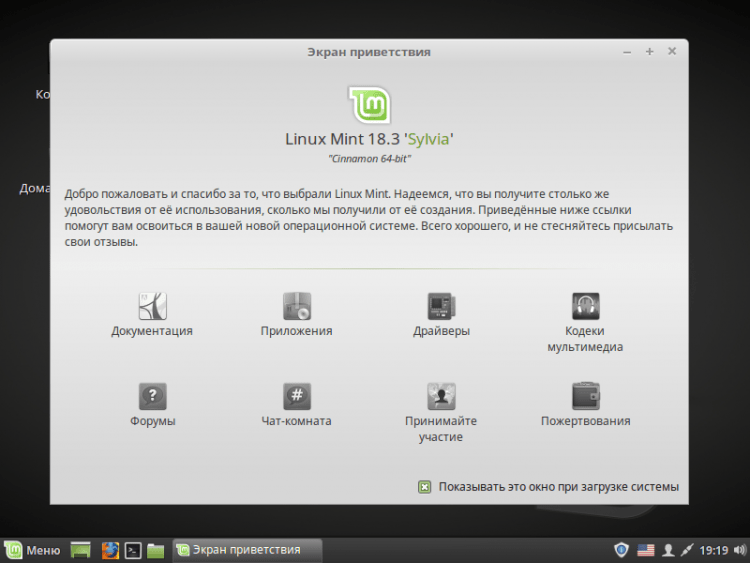
Oder öffnen Sie das Hauptmenü, geben Sie die „Treiber“ in die Suchleiste ein und führen Sie den „Treibermanager“ aus:
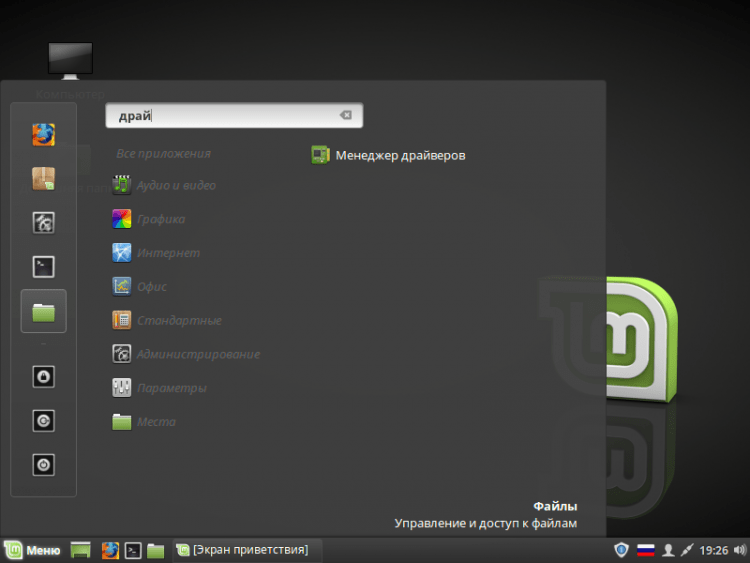
Vor dem Start müssen Sie ein Passwort eingeben: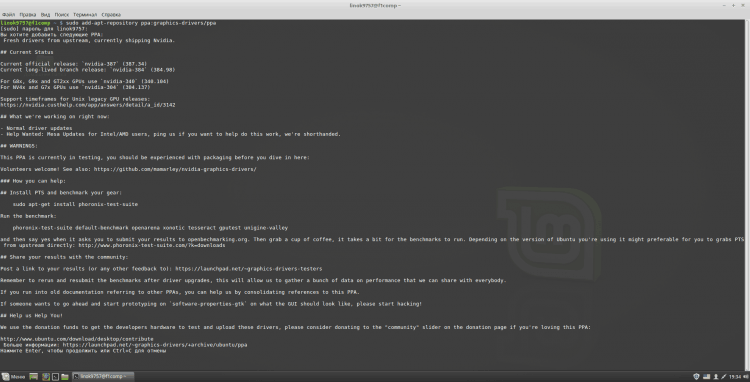
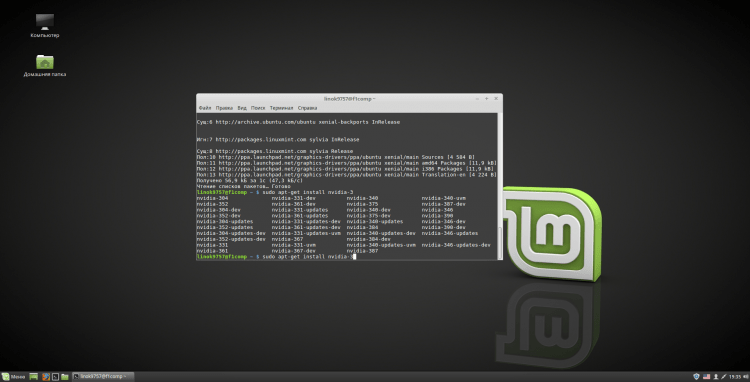
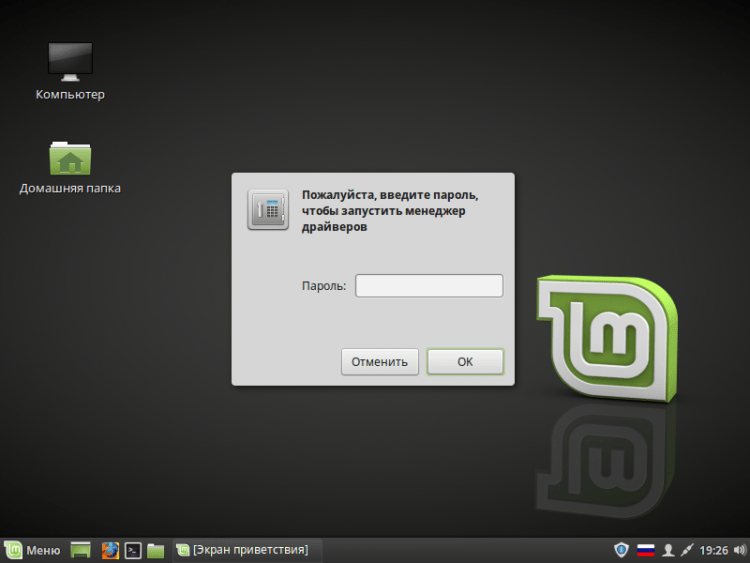
Danach wird sich der Manager selbst öffnen. Wählen Sie hier die Treiber aus, die Sie benötigen, und markieren Sie sie mit einem Punkt. Dann klick "Änderungen übernehmen". Ich empfehle Ihnen auch, das von Ihnen benötigte Microcode -Paket zu installieren (in meinem Fall für den Intel -Prozessor):
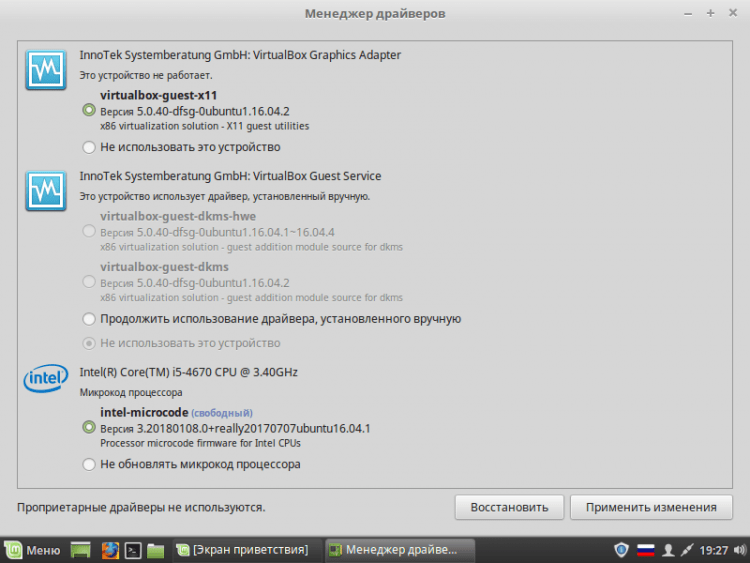
Warten Sie jetzt, bis das Programm die erforderlichen Änderungen vornimmt:
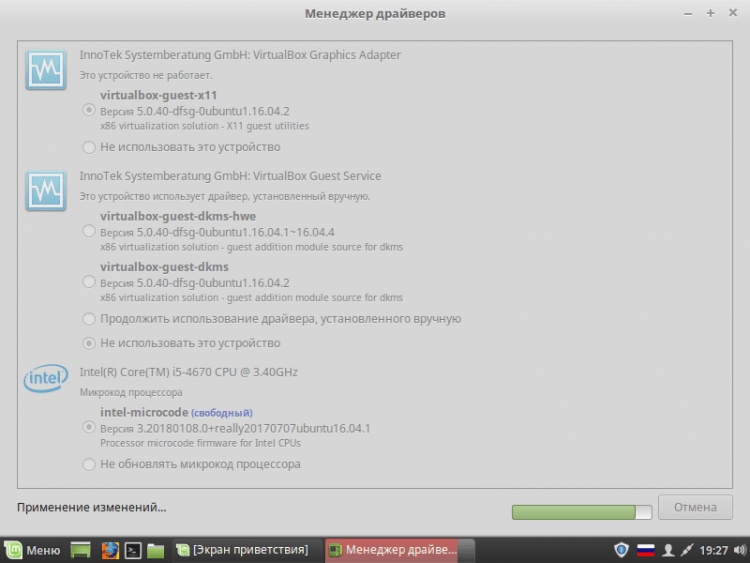
Nach Abschluss werden Sie gewarnt, dass ein Neustart benötigt wird. Tun Sie es durch Klicken "Neu starten… "
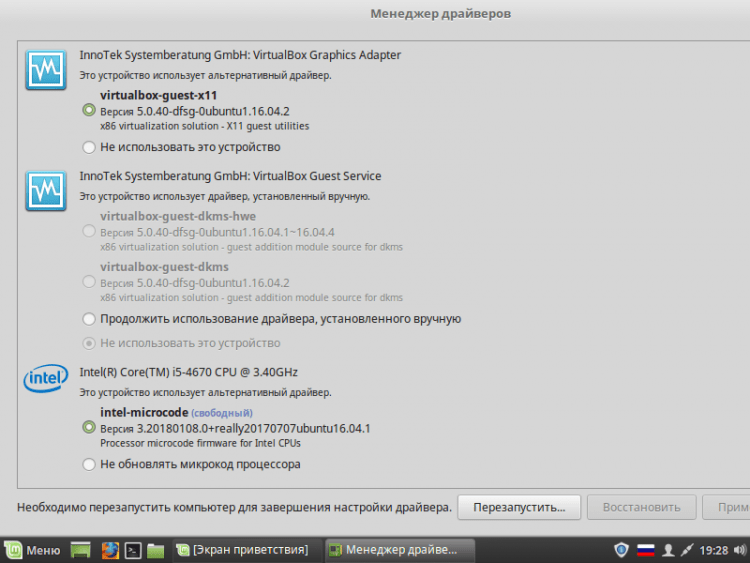
Methode 2. Durch den Terminalemulator
Ich werde die Installation durch das Terminal am Beispiel von Nvidia betrachten.
Fügen Sie zu Beginn ein PPA -Repository mit frischen Versionen des Fahrers hinzu. Geben Sie dazu den Befehl ein:
$ Sudo add-apt-Repository PPA: Graphics-Deviser/PPA
Sie müssen ein Passwort eingeben. Klicken Sie auf die Eingabetaste, um fortzusetzen und den Reponierer hinzuzufügen:
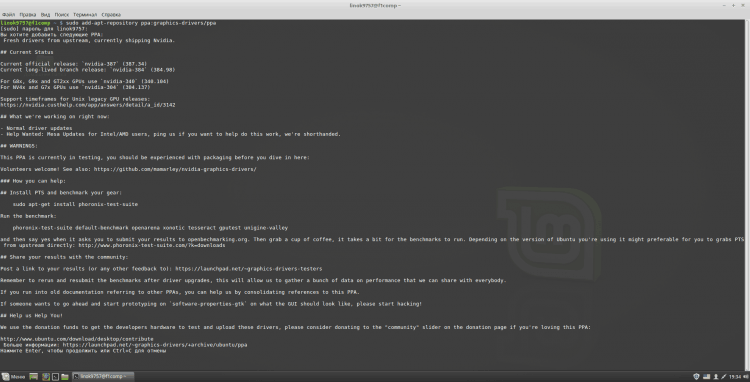
Nachdem das Repository hinzugefügt wurde, müssen Sie die Paketindizes aktualisieren:
$ Sudo apt-Get-Update
Jetzt müssen Sie zur offiziellen NVIDIA -Website gehen und die Parameter Ihres Systems angeben, um die erforderliche Version des Treibers herauszufinden. Klicken Sie auf "Suche", um fortzufahren:
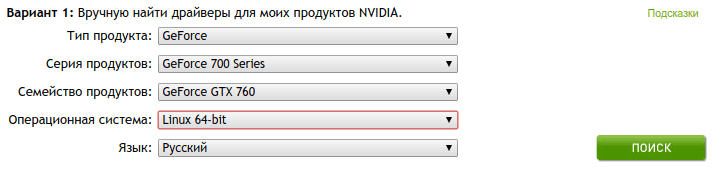
Sie werden einige Informationen angezeigt, aber von all dem benötigen wir nur das Element "Version". In meinem Fall ist dies 390:
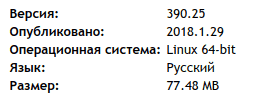
Zum Terminal gehen. Um die Liste der verfügbaren Versionen anzuzeigen, geben Sie ein
$ Apt-cache-Suche nvidia- [0-9] | grep 'binärer Treiber'
Um die richtige Version festzulegen, geben Sie ein:
$ Sudo apt-get install nvidia-***
Wo *** die Version des Treibers ist, den Sie benötigen:
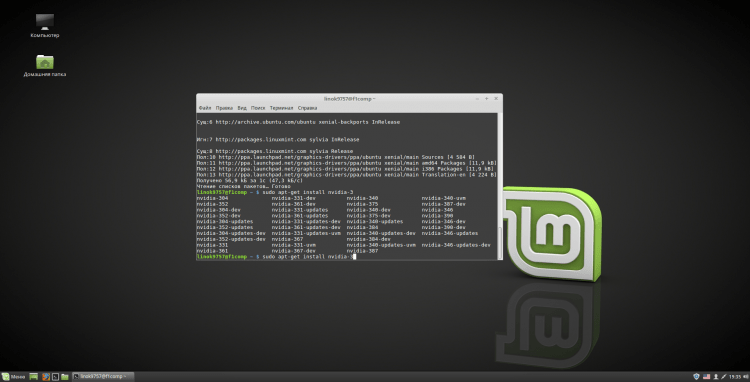
Nach dem Hinzufügen des Repositorys werden übrigens auch neue Versionen von Fahrern im Fahrermanager verfügbar sein.
Ich empfehle auch die Installation der NVIDIA X Server -Einstellungen. Dies geschieht vom Team:
$ Sudo apt-Get Installieren Sie Nvidia-Settings
Mit diesem Programm können Sie die Bildschirmauflösung ändern, Informationen über die Grafikkarte und den Monitor sowie einige andere Parameter finden Sie.
Nachdem Sie alle Vorgänge ausgeführt haben, müssen Sie den Computer neu starten. Sie können dies aus dem Terminal durch Fertigstellung tun:
$ Sudo Neustart
Oder aus dem Hauptmenü
Video mit dem Installationsprozess
Schlussfolgerungen
In diesem Artikel haben wir den Prozess der Installation verschiedener Treiber und Codecs ausführlich untersucht. Wenn Sie Fragen haben, stellen Sie die Kommentare in die Kommentare ab!
- « So deaktivieren Sie die automatische Erneuerung auf Android müde, sich selbst zu aktualisieren!
- Der Computer sieht Android nicht über USB »

