Tuning des Wolkenkammer TP-Link NC450

- 3606
- 449
- Nathanael Koha
Tuning des Wolkenkammer TP-Link NC450
Ich habe kürzlich die TP-Link NC450-Kamera übernommen und beschlossen, kleine Anweisungen zum Einrichten zu schreiben. So greifen Sie von einem Mobiltelefon oder einem Tablet auf die Kamera zu, wie Sie Zugriff über eine Cloud und in einem lokalen Netzwerk konfigurieren und zum Bedienfeld der TP-Link-NC450-Kamera selbst gehen. Ich werde auch zeigen, wie Sie eine Cloud-Kamera mit Wi-Fi-Router anschließen können.
Ich weiß nicht. Und wenn Sie das Bild von der Kamera über das Internet und nicht im lokalen Netzwerk anzeigen wollten, mussten Sie eine große Anzahl verschiedener Einstellungen verstehen. Bei Wolkenkameras ist alles viel einfacher. Im Fall von TP-Link-Kameras geht die Verbindung durch ihre Cloud (Firma-Server). Alles, was Sie benötigen, ist, ein Konto in der Cloud zu erstellen, von einem mobilen Gerät oder über einen Computerbrowser zu ihm zu gehen, Ihre Kamera (oder mehrere) und jederzeit und von jedem Ort aus zugreifen können Sie darauf zugreifen.
Zuallererst müssen Sie die Kamera mit Ihrem Router anschließen. Was wir jetzt tun werden.
Verbindung TP-Link NC450
Alles ist sehr einfach. Es reicht aus, um die Stromversorgung mit einem Netzwerkkabel oder mit Wi-Fi an den Router zu verbinden und mit dem Router zu verbinden. Mit dem Kabel ist alles klar, auf dem Router im LAN -Anschluss in der Kamera in Ethernet (er ist allein da).
Aber höchstwahrscheinlich möchten Sie die Kamera über Wi-Fi anschließen. Drücken Sie dazu die WPS -Taste auf Ihrem Router (einer der Indikatoren muss verschwimmen). Klicken Sie in der Kammer auch auf die WPS -Schaltfläche. Schließen Sie vorher die abnehmbare Antenne an die Kamera an.

Wir warten ein wenig und auf der Frontplatte der Kamera sollte der Indikator grün werden.
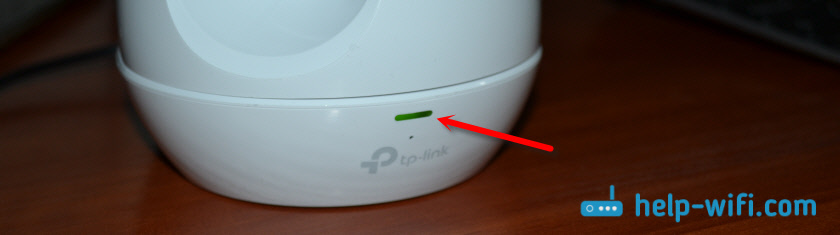
beachten Sie! Wenn Sie keine WPS-Taste auf Ihrem Router haben oder die Geräte auf diese Weise nicht anschließen können, können Sie über das Bedienfeld selbst eine Verbindung zum erforderlichen Wi-Fi-Netzwerk herstellen. Wie Sie es eingeben, werde ich in diesem Artikel unten angezeigt.
Nach der Verbindung können Sie zur Einstellung fortfahren. Im Prinzip muss nichts eingestellt werden. Dann hängt alles davon ab, auf welche Zwecke Sie die TP-Link NC450-Kamera festlegen und auf welches Gerät Sie darauf zugreifen möchten.
Da dies eine Cloud -Kammer ist, werde ich zeigen, wie ich über das Internet (oder in einem lokalen Netzwerk) von einem Smartphone oder einem Computer über einen Cloud -Dienst zugreifen kann.
Zugriff auf die Kamera von einem Telefon oder Computer über das Internet (Cloud) von einem Telefon oder Computer zugreifen?
Um über TP-Link NC450 auf ein mobiles Gerät auf Android oder iOS zugreifen zu können, rate ich Ihnen, die Anwendung zu installieren tpcamera aus App Store oder Google Play.
Lokaler Zugang
Wenn Sie nur im lokalen Netzwerk Zugriff auf die Kamera benötigen (von Geräten, die mit demselben Router wie der Kamera verbunden sind), müssen Sie kein Profil in der Cloud von TPLinkClod erstellen.Com. In der TPCAMERA -Anwendung können Sie "lokal" auswählen,. Um das Bild von der Kamera auf einem Computer in einem lokalen Netzwerk anzusehen.
Wenn Sie in der Lage sein möchten, Videoüberwachung über das Internet durch ein beliebiges Gerät durchzuführen, registrieren Sie sich auf der Website https: // www.Tplinkclod.Com. Dies kann direkt von der TPCAMERA -Anwendung selbst erfolgen. Anschließend können Sie in der TPCAMERA -Anwendung auf einem mobilen Gerät oder in einem Computerbrowser zu Ihrem Profil wechseln. Alles, was benötigt wird, ist, die Kamera an Ihr Profil zu binden.
Ich habe dies durch die Bewerbung aus dem Telefon gemacht, nachdem ich in mein Konto gegangen bin.
Sie müssen die Kamera nur an Ihr Konto auf TPLinkClod binden.Com. Dies geschieht so:
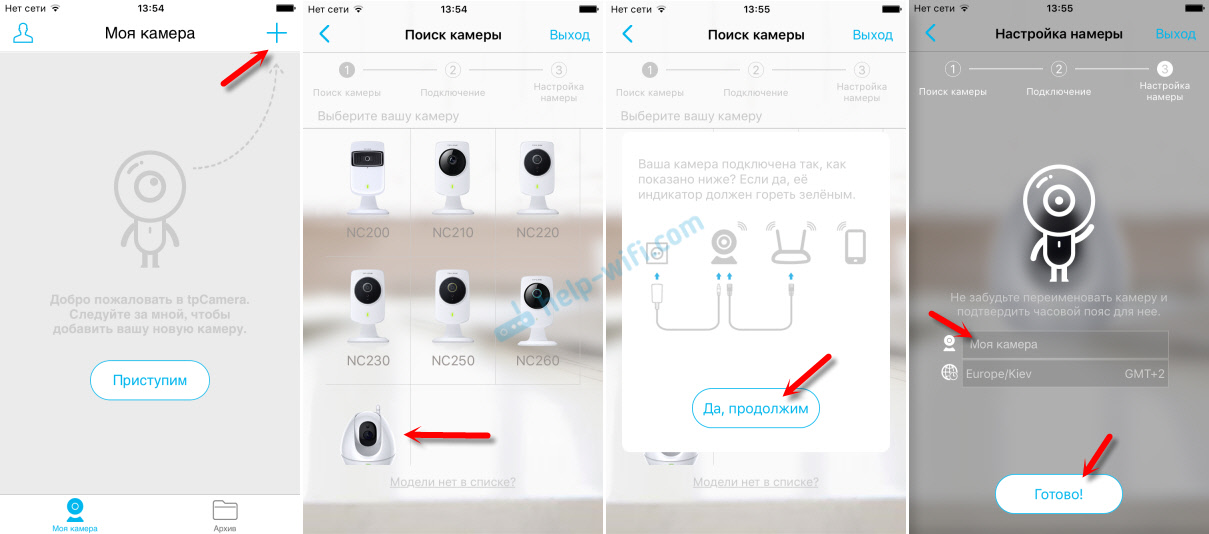
Die Kamera wird auf der Liste angezeigt. Sie können es auswählen und das Bild anzeigen. Hören Sie sich auch den Sound an. Da die TP-Link-NC450-Kamera auch auch Ton erleiden kann, können Sie den Mikrofonknopf in der Anwendung halten und sprechen. Wie ein Walkie -Talkie. Schreiben Sie ein Video aus der Kamera oder machen Sie ein Foto. Klicken Sie auf die entsprechenden Schaltflächen. Unter den Einstellungen finden Sie eine Abschaltung von Klang, Änderung der Qualitätsänderung und dem Nachtmodusmanagement.
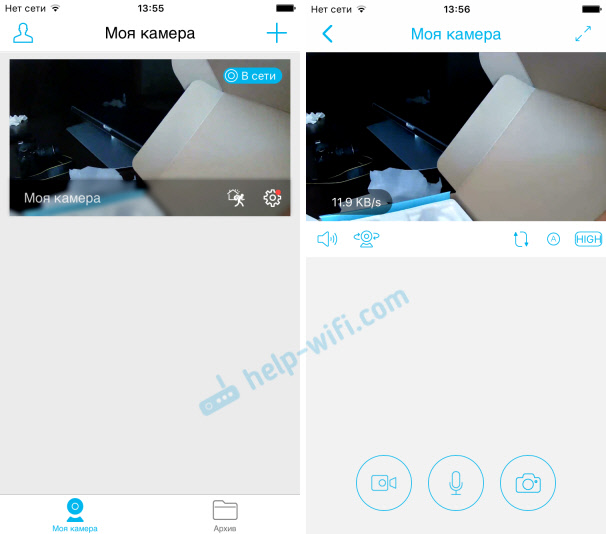
Vergessen Sie nicht, dass TP-Link NC450 eine Rotationskamera haben. Um sich umzusehen, führen Sie einfach einen Finger im Bild aus, das auf Ihrem Smartphone oder Tablet angezeigt wird. Oder verwenden Sie dafür einen separaten Taste, um die Kamera vertikal und horizontal zu drehen.
Aber es sieht so aus, als ob Sie über einen Browser von einem Computer zu Ihrem Konto gehen.
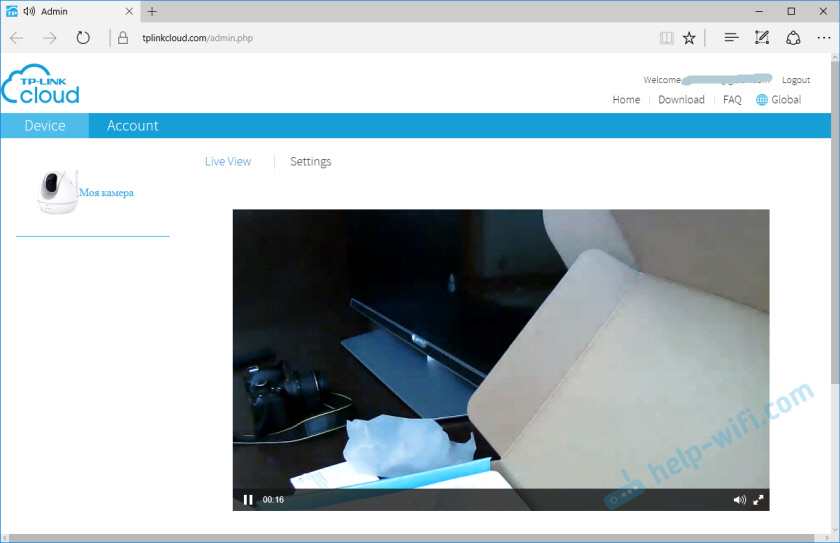
Trotzdem ist die Wolke cool. Nicht nur zum Speichern von Dateien, sondern auch zur Videoüberwachung. Dank dieser Technologie kann jeder Benutzer die Kamera in wenigen Minuten installieren und konfigurieren und von jedem Ort und jedem Gerät von ihnen zugreifen.
TP-Link NC450-Web-Schnittstelle (wechseln Sie zu Einstellungen)
Wie ich bereits oben geschrieben habe, können Sie das TP-Link-Kamera-Steuerungsprogramm auf dem Computer verwenden, um TP-Link-Kameras zu steuern. Die von der Website TP-Link heruntergeladen werden können. Sie sieht so aus:
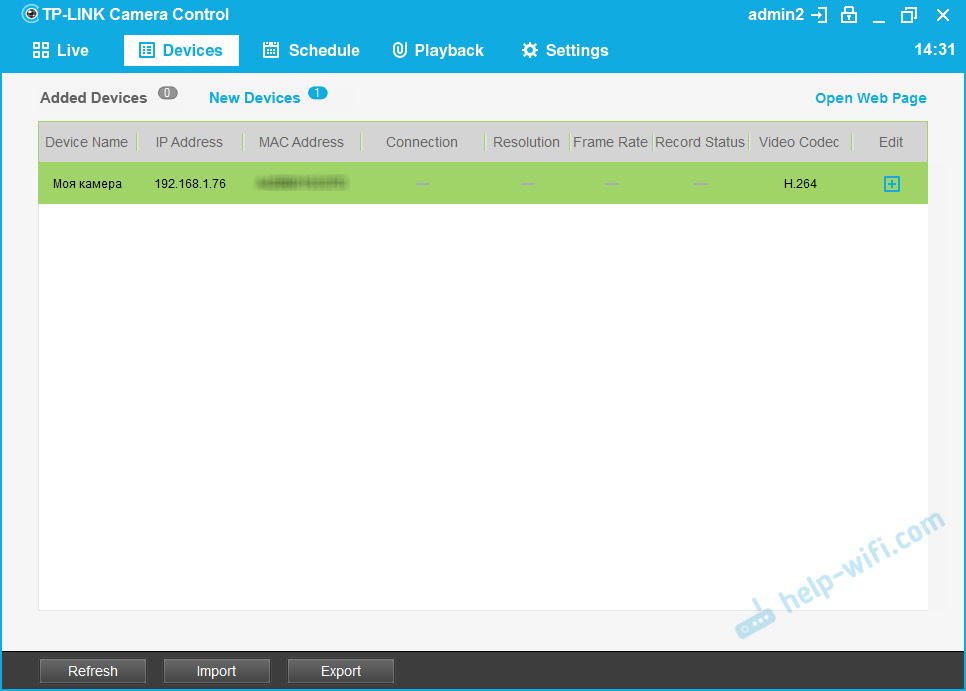
In diesem Programm können Sie auch die IP -Adresse der Kamera sehen, nach der Sie über den Browser zum Bedienfeld gehen können. In meinem Fall ansprechen 192.168.1.76. Außerdem kann diese Adresse in der Client -Liste (oder DHCP) in den Einstellungen des Routers angezeigt werden, an die die Kamera angeschlossen ist.
Wir überschreiten diese IP -Adresse und kommen zur Autorisierungsseite. Fabrikname und Passwort: Admin und Admin (unten in der Kamera angegeben).
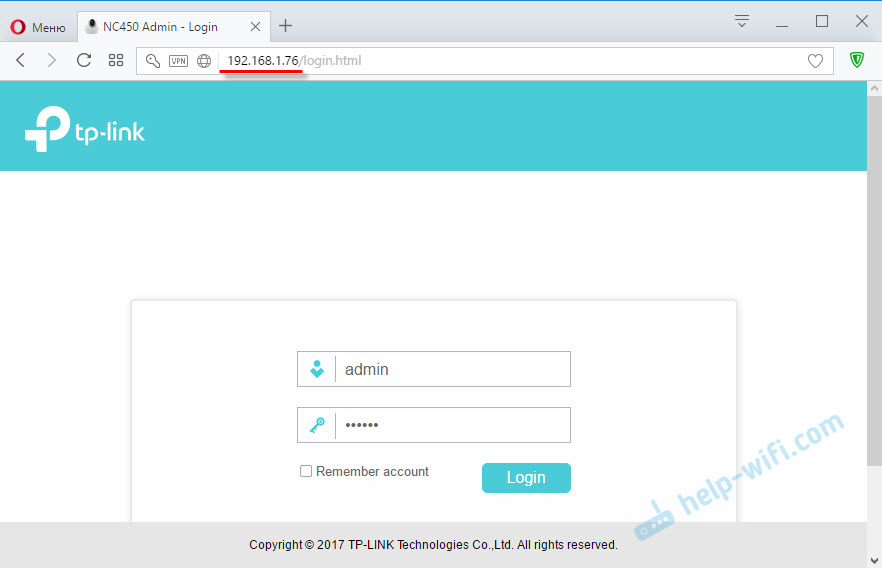
Das Bedienfeld öffnet.
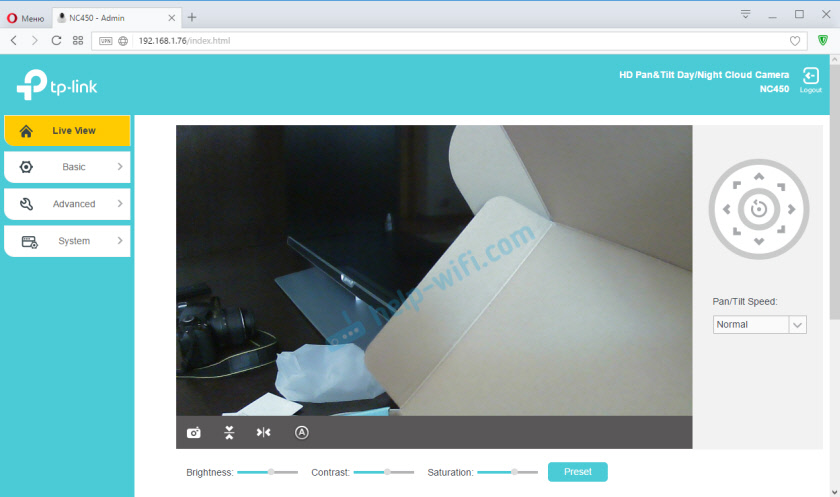
Sie können ein Bild von der Kamera ansehen und es verwalten. Es gibt nicht viele Einstellungen, es ist leicht zu verstehen. Das einzige, was nicht sehr bequem ist, ist das Bedienfeld in englischer Sprache. Optional können Sie Einstellungen beispielsweise über Yandex öffnen.Browser und übertragen Sie sie auf Russisch.
- « So installieren Sie den Wi-Fi-Router über das Telefon?
- Wo kann man einen Wi-Fi-Router in einer Wohnung oder einem Haus installieren? »

