Einrichten des Router TP-Link Archer A7 Internet, Wi-Fi-Netzwerk, Firmware, USB

- 2115
- 391
- Jesper Ehrig
Einrichten des Router TP-Link Archer A7: Internet, Wi-Fi-Netzwerk, Firmware, USB
Ich weiß nicht einmal, was einfacher sein könnte als die Einstellungen eines modernen Routers. TP -Link Archer A7 - Keine Ausnahme. Die Entwickler in TP-Link haben eine mehrsprachige, schöne und verständliche Weboberfläche, eine Anwendung für mobile Geräte und sogar Anweisungen mit Bildern für schnelle Einstellungen gedruckt und in eine Schachtel mit einem Router gestellt. Trotzdem ist es nicht selten, dass Benutzer immer noch bestimmte Schwierigkeiten im Einstellungsvorgang haben. Und meistens sind diese Schwierigkeiten genau mit dem Gerät verbunden, aus dem die Konfiguration ausgeführt wird, oder mit dem Internetanbieter. Dies ist jedoch bereits ein Thema für einen anderen Artikel. Und heute werden wir uns den TP-Link Archer A7-Einstellungsvorgang ansehen. Wir werden alles verbinden und schnell konfigurieren. Und wenn Sie noch nicht Archer A7 haben, lesen Sie meine Rezension dieses Modells.
Und sofort zum Geschäft gehen. Zuerst müssen Sie alles richtig anschließen, eine Verbindung herstellen und nichts verwirren. Wir verbinden den Stromadapter mit dem Router und fügen ihn in den Auslass ein (stellen Sie sicher, dass auf dem Router auf dem Netzschaltwerk Strom ein-/ausgeschaltet ist). Wir verbinden das Internet mit dem Internet (es ist blau) (ein Kabel eines Internetanbieters, DSL/GPON -Modem, ein weiterer Router).

Der nächste Schritt besteht darin, eine Verbindung zu TP -Link Archer A7 herzustellen, aus dem wir es konfigurieren werden. Es kann ein PC, ein Laptop, ein Smartphone, ein Tablet sein. Wenn Sie die Möglichkeit haben, sich mit einem PC oder einem Laptop zu verbinden, ist es am besten, dies mit einem Netzwerkkabel zu tun.
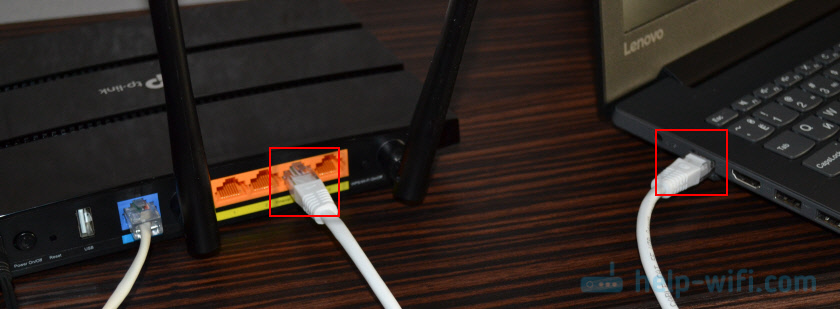
Wenn Sie eine Verbindung über Wi-Fi herstellen müssen, finden Sie in der Liste der verfügbaren Wi-Fi-Netzwerke auf Ihrem Gerät ein Router-Netzwerk und wählen Sie es aus. Geben Sie das Werkskennwort an. Der Werksname des Netzwerks (SSID) und das Kennwort sind auf dem Aufkleber von unten im Router und auf einer separaten Karte angegeben, die mit dem Router geliefert wird (auf dem Sie nach der Konfiguration ein neues Kennwort aufzeichnen können).

Lassen Sie mich Sie daran erinnern, dass Sie einen Router von einem Smartphone oder Tablet über die Tether -Anwendung aus konfigurieren können. Installierte die Anwendung, die mit dem Wi-Fi-Router-Netzwerk verbunden ist und über die Anwendung eingerichtet wurde.
Wenn Sie über die Webschnittstelle (über den Browser) konfigurieren möchten, werde ich angeben, wie Sie die Einstellungen eingeben und die erforderlichen Parameter angeben.
TP-Link Archer A7-Einstellungen
Öffnen Sie jeden Browser und gehen Sie zur Adresse http: // tplinkwifi.Netz/ (Lesen Sie mehr in diesem Artikel). Oder sehen Sie sich die Anweisungen an: So gehen Sie in die TP-Link-Router-Einstellungen. Übrigens, laut IP -Adresse 192.168.0.1 Sie können auch in die Webschnittstelle einsteigen.
Der Router bittet uns sofort, das Administratorkennwort zu installieren. Geben Sie ein Passwort ein, geben Sie es zweimal an und schreiben Sie es sofort ab. In Zukunft wird es benötigt, um die Routereinstellungen einzugeben.
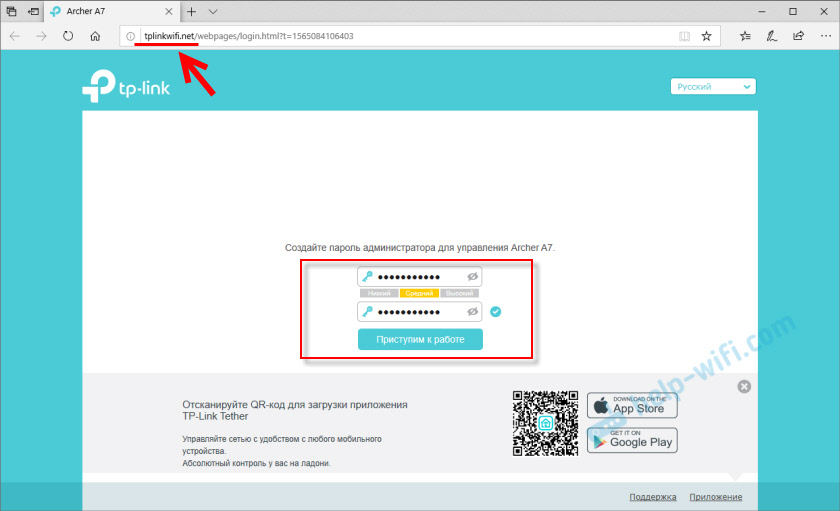
Nach dem Klicken auf die Schaltfläche "Start Work" wird ein schneller Einstellungsmaster geöffnet. Normalerweise zeige ich, wie man einen Router damit einrichtet, aber heute werden wir die erforderlichen Einstellungen in verschiedenen Abschnitten der Webschnittstelle getrennt vornehmen. Daher gehen wir sofort zum Abschnitt "Zusätzliche Einstellungen".
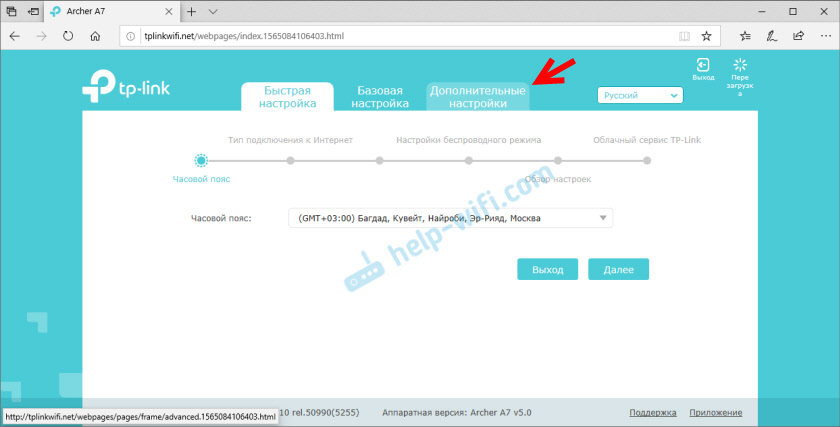
Wenn Sie möchten, können Sie versuchen, Archer A7 über einen schnellen Setup -Master zu konfigurieren. Alles ist dort Schritt für Schritt sehr einfach.
Internetverbindung
Wichtig: Wenn das Internet über Ihren TP-Link Archer A7 bereits funktioniert, gibt es Zugriff auf das Internet, dann können Sie diese Einstellungsstufe überspringen (sofort gehen Sie zu Wi-Fi-Einstellungen).
Auf der Registerkarte "Zusätzliche Einstellungen" müssen Sie das Abschnitt "Netzwerk" - "Internet" öffnen, öffnen Sie. Es ist sehr wichtig, die richtige Verbindungstypen auszuwählen und alle erforderlichen Parameter festzulegen. Die Informationen, die auf dieser Seite angezeigt werden müssen, werden von Ihrem Internetanbieter ausgestellt. Wenn Sie daher nicht wissen, welche Art von Verbindung Ihr Anbieter verwendet - Rufen Sie Unterstützung an oder sehen Sie die Internetverbindungsvereinbarung.
Wenn Sie eine dynamische IP (DHCP) haben, wählen Sie einfach diese Verbindungstypen und speichern Sie die Einstellungen.
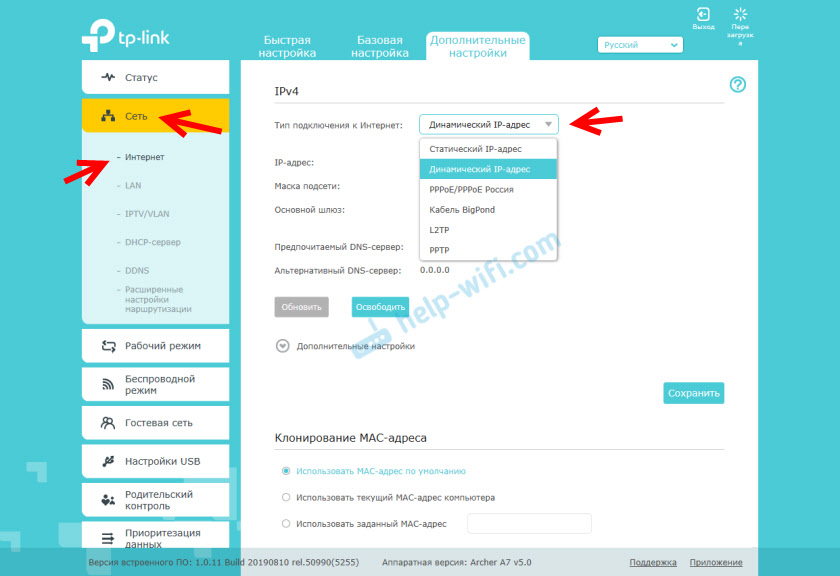
Wenn PPPOE, PPTP, L2TP, müssen Sie den Benutzernamen und das Passwort angeben. Sowie die Serveradresse (nur für PPTP und L2TP).
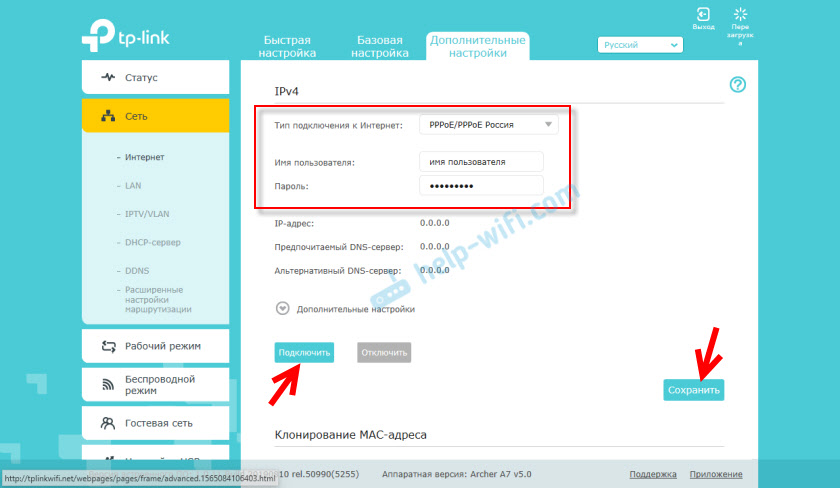
Wenn der Anbieter an der MAC-Adresse verbindlich ist, können Sie entweder die MAC-Adresse vom Computer, an den das Internet gebunden ist von unten auf dem Aufkleber) am Anbieter.
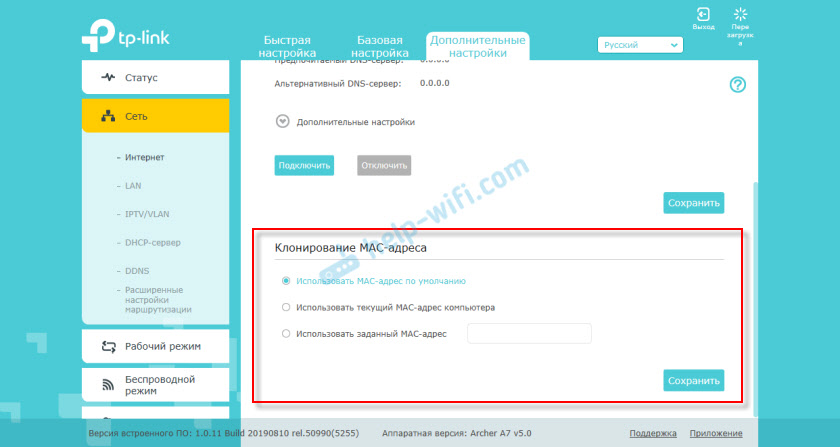
Noch einmal: Sie finden alle Informationen zum Einrichten der Internetverbindung im Unterstützung des Internetanbieters.
Es ist wichtig, dass zu diesem Zeitpunkt die Interneteinstellungen über den Router verdienen. Andernfalls macht es keinen Sinn, die Einstellung fortzusetzen.Assoziation zum Thema: Bei der Einrichtung eines Routers schreibt, ohne Zugriff auf das Internet oder begrenzt und es gibt keine Verbindung zum Internet
Wi-Fi-Netzwerk einstellen
Viele lassen den Namen Wi-Fi-Netzwerk und Passwort, das standardmäßig festgelegt ist. Aber ich empfehle immer noch, sie zu wechseln. Zumindest ein Passwort. Gehen Sie dazu in den Abschnitt "drahtloser Modus" - "Setzen eines drahtlosen Regimes".
Zunächst ändern wir den Netzwerknamen und das Passwort für das Wi-Fi-Netzwerk im Bereich 2.4 GHz.
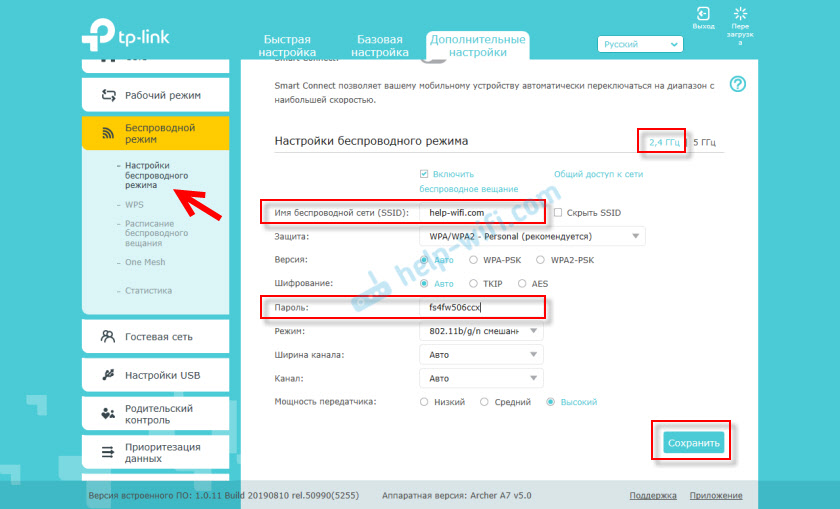
Drücken Sie die Taste, um das Netzwerk im 5 -GHz -Bereich zu speichern, und tun Sie dasselbe für das Netzwerk.
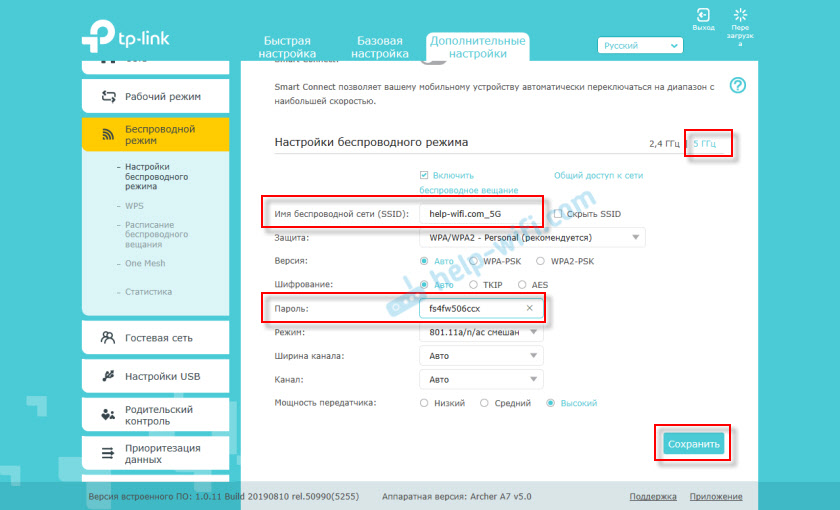
Vergessen Sie nicht, die Einstellungen zu speichern! Ich empfehle auch, ein Passwort aus einem Wi-Fi-Netzwerk zu schreiben.
Nachdem Sie den Namen des Netzwerks und/oder des Kennworts geändert haben, müssen Sie Ihre Geräte wieder in das neue Wi-Fi-Netzwerk verbinden.Die Haupteinstellung des Routers ist abgeschlossen! Sie können Ihre Geräte anschließen und TP-Link Archer A7 überprüfen.
So aktualisieren Sie TP-Link Archer A7 Firmware?
Viele interessieren sich für das Problem der Aktualisierung der Software. Das ist richtig, Sie müssen die Firmware aktualisieren. Darüber hinaus kommen Updates immer für neue Modelle heraus. Der Hersteller modifiziert Software, fügt einige Funktionen hinzu, beseitigt Fehler usw. D.
Archer A7 kann neue Softwareversionen unabhängig herunterladen und installieren. Öffnen Sie dazu den Abschnitt "System Tools" - "Erbaut -Inin -Software aktualisieren". Die aktuelle Version der integrierten Software und die Hardwareversion des Routers wird dort angezeigt (nützlich, wenn die Firmware von der TP-Link-Website geladen wird).
Klicken Sie auf die Schaltfläche "Überprüfen Sie das Vorhandensein von Updates".
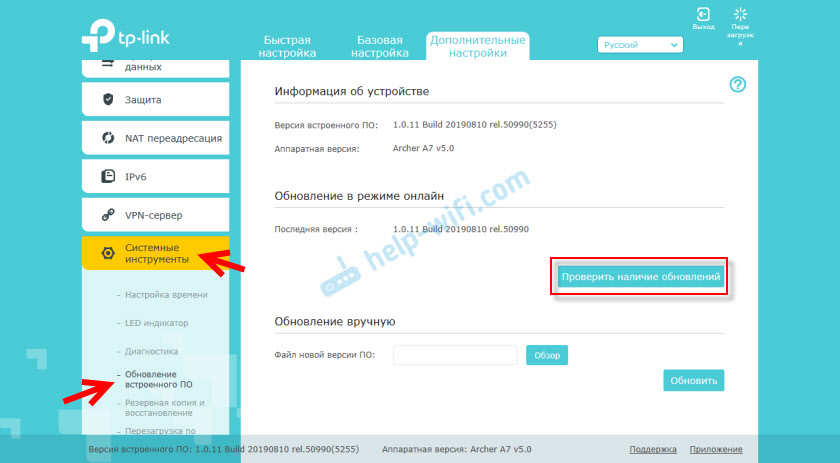
Wenn die Inschrift "Ihre Version der erstellten Software nicht aktualisiert werden muss" - dann gibt es keine neue Version. Wenn die neue Firmware gefunden wird, bietet der Router an, sie zu installieren.
Sie können auch eine Firmware-Datei für Archer A7 von der TP-Link-Website hochladen und manuell aktualisieren. Klicken Sie auf die Schaltfläche "Überprüfen", wählen Sie die Firmware -Datei und klicken Sie auf "Aktualisieren". Laden Sie einfach die Firmware ausschließlich für Ihr Modell, Ihre Hardware und die regionale Version des Routers (Ru - EU/US). Diese Informationen sind auf dem Aufkleber vom Boden des Routers und auf der Box angegeben.
USB-Anschluss auf TP-Link Archer A7
Ein USB -Anschluss auf diesem Router kann verwendet werden, um USB -Laufwerke und Drucker zu verbinden. Und in der Version (RU) werden USB -Modems unterstützt. Dies bedeutet, dass Sie ein 3G/4G-Modem an TP-Link Archer A7 anschließen können und es zum Zugriff auf das Internet verwendet wird.
Die Verbindung über ein USB -Modem kann im Abschnitt "USB -Einstellungen" - "3G/4G" konfiguriert werden. Wenn der Router mit Ihrem Modem kompatibel ist, sollte er definiert werden (zum Zeitpunkt des Schreibens dieses Artikels auf der TP-Link-Website habe ich keine Liste kompatibler Modems für Archer A7 gefunden). Dann müssen Sie nur das Land und Ihren Betreiber aus der Liste auswählen. Die Einstellungen werden automatisch festgelegt.
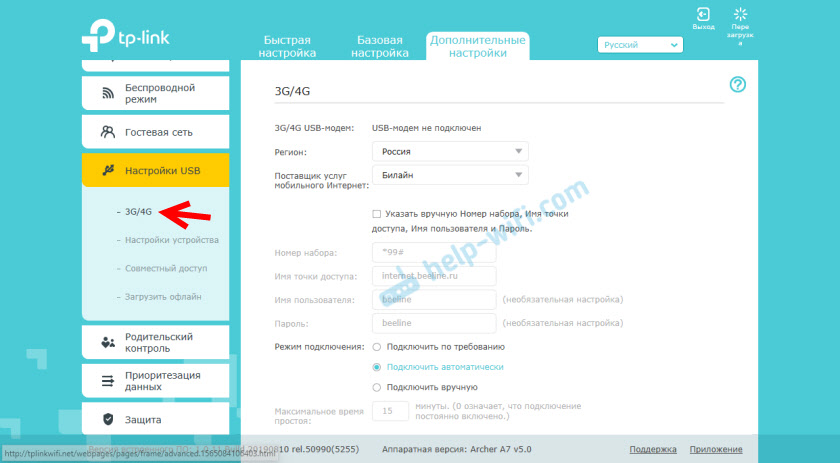
Im selben Abschnitt "USB -Einstellungen" befinden sich ein Druckservereinstellungen (so wie ich es verstehe, nur in der EU/US -Version), Einstellungen für einen gemeinsamen Zugriff auf das USB -Laufwerk und die Einstellungen der Funktion "Offline" -Funktion "laden" Was ich in diesem Artikel geschrieben habe: Konfigurieren autonomes Hochladen von Dateien im TP-Link-Router.
Router Einstellungen Archer A7
Abschließend möchte ich zeigen. Wenn Sie beispielsweise den Router erneut konfigurieren möchten, ändern Sie den Anbieter oder vergessen Sie das Administratorkennwort.
Schalten Sie den Router ein und warten Sie, bis er lädt (ca. 2 Minuten). Klicken Sie dann mit etwas Schärfenes auf die Schaltfläche Zurücksetzen und behalte es ungefähr 5 Sekunden lang.
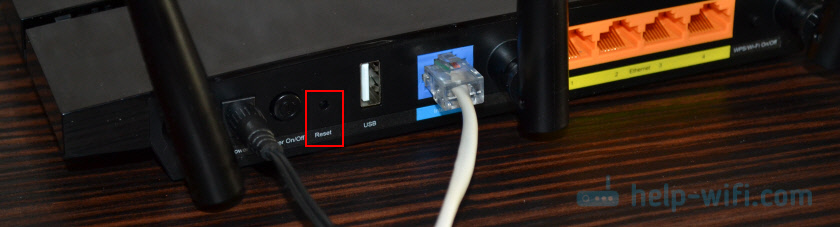
Wenn der "Power" -Anzeigungsantrieb (Power) zu blinken beginnt, kann die Taste freigegeben werden. Der Router startet neu und die Einstellungen werden auf die Fabrik zurückgesetzt.
- « Verbindung und Konfiguration eines Netzwerkdruckers in Windows 10 zum Drucken in einem lokalen Netzwerk von anderen Computern
- Sim-Card von Rostelecom und dem Modem „Für alle Betreiber“ gibt es keine Internetverteilung über den Wi-Fi-Router TL-WR842N und von einem Computer »

