Verbindung und Konfiguration eines Netzwerkdruckers in Windows 10 zum Drucken in einem lokalen Netzwerk von anderen Computern

- 1337
- 386
- Nathanael Koha
Verbindung und Konfiguration eines Netzwerkdruckers in Windows 10 zum Drucken in einem lokalen Netzwerk von anderen Computern
Im lokalen Netzwerk können Sie nicht nur Dateien austauschen, sondern auch den Gesamtzugriff auf den Drucker verwenden. Sehr nützliche Funktion, sowohl für das Haus als auch für das Büro. In diesem Artikel werden wir den Prozess der Einrichtung eines Netzwerkdruckers auf einem Computer mit Windows 10 betrachten. Ich werde den gesamten Vorgang zeigen: Von der Änderung der Parameter des allgemeinen Zugriffs auf den Drucker zum Verbinden des Netzwerkdruckers auf anderen Computern im lokalen Netzwerk. Ich habe bereits alles auf meiner Ausrüstung überprüft und Screenshots notwendig gemacht. Ich habe es geschafft, alles zu konfigurieren, alles funktioniert gut, also werden Sie Erfolg haben.
Aber zuerst finden wir heraus, wie es funktioniert, wie man dieses Verbindungsschema nutzt und was die Nuancen sind. Wenn Sie verstehen, wie etwas funktioniert und funktioniert, ist es viel einfacher, es zu konfigurieren.
Warum brauchen Sie einen Netzwerkdrucker und was er ist??
In der Regel haben wir mehrere Computer, und es gibt nur einen Drucker, der mit einem Computer verbunden ist. Und um von verschiedenen Computern oder Laptops zu drucken, müssen Sie jedes Mal direkt (mit dem USB -Kabel) zum Drucker herstellen, den Drucker usw. übertragen usw. D. Es ist sehr unangenehm. Wenn Sie alle Computer mit einem Netzwerk (einem Router oder einem Sweatshirt) angeschlossen haben, befinden sie sich in einem lokalen Netzwerk. Sie müssen nur einige der Gesamtzugriffseinstellungen in den Windows -Einstellungen ändern, und alle Computer können nicht nur Dateien austauschen, sondern auch Zugriff auf den Drucker erhalten, der von Computern im lokalen Netzwerk damit verbunden ist.
Zum Beispiel: Der Drucker ist mit dem PC angeschlossen, und der PC ist über das Netzwerkkabel oder mit Wi-Fi mit dem Router verbunden. Auf diesem stationären Computer haben wir einen gemeinsamen Zugriff auf den Drucker eingerichtet. Und Sie können Dateien zum Drucken von allen Computern senden, Laptops, die mit demselben Router verbunden sind.
beachten Sie! Diese Verbindungsmethode ist für die Drucker relevant, in der es keine Möglichkeit gibt, sich mit dem Router zu verbinden. Viele moderne Drucker unterstützen die Funktion des Ferndrucks. Dies bedeutet, dass sie mit einem Wi-Fi-Netzwerk oder einem Netzwerkkabel direkt mit dem Router verbunden werden können. Ein solcher Drucker wird aus allen Geräten im lokalen Netzwerk genauso verfügbar sein. Wir müssen jedoch keinen Netzwerkdrucker auf einem bestimmten Computer mehr konfigurieren. Und wir müssen diesen Computer nicht immer eingeschaltet halten, damit andere Geräte drucken können. Der Drucker arbeitet autonom, ist immer im lokalen Netzwerk und ist bereit, von jedem Gerät aus zu drucken.
Wenn ein Drucker ohne Netzwerkschnittstellen (LAN, Wi-Fi), bleibt es nur, ihn an einen Computer zu verbinden und den Zugriff in einem lokalen Netzwerk zu konfigurieren. Zuvor konnte dies in Windows 10 mit einer Heimgruppe erfolgen. Doch da es in Windows 10 1803 gelöscht wurde und in neuen Versionen eine Funktion wie die "Heimgruppe" nicht mehr ist, müssen Sie manuell einrichten (ohne einen Kundenassistenten).
Sprint auf einen Drucker, der von anderen Computern mit einem Computer unter Windows 10 auf den gleichen zehn, Windows 8, Windows 8 angeschlossen ist.1, Windows 7. Aber Windows XP kann Probleme auftreten. Aber heute ist es nicht mehr sehr relevant.
Wir haben einen Netzwerkdrucker in Windows 10 eingerichtet
Wichtig! Der Drucker selbst muss mit dem Computer angeschlossen und eingerichtet sein (Treiber setzen). Der Drucker muss eingeschaltet sein.Vor dem Einrichten des Druckers ist es ratsam, eine Gesamtzugriffsparameter in Windows 10 einzurichten: So konfigurieren Sie ein lokales Netzwerk in Windows 10? Allgemeine Zugriffsparameter und Gesamtzugriff auf den Ordner in Windows 10. Wenn dies nicht erledigt ist, müssen wir im Einstellungsvorgang auch die Parameter des allgemeinen Zugriffs ändern (ich werde es zeigen).
Gehen Sie zu den Parametern, zum Abschnitt "Geräte", zur Registerkarte "Drucker und Scanner". Es sollte unseren Drucker geben. Klicken Sie darauf und klicken Sie dann auf die Schaltfläche "Management".
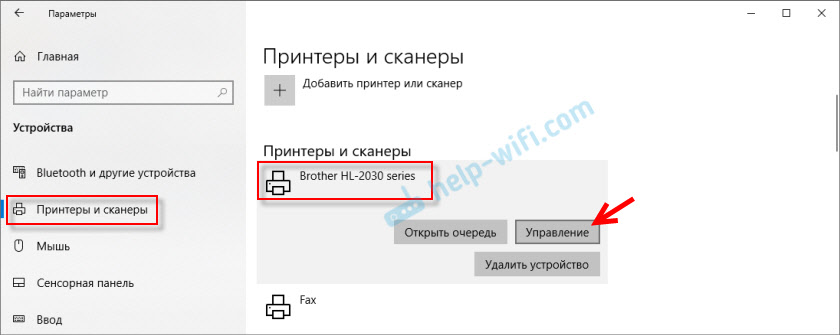
Als nächstes öffnen wir die "Druckereigenschaften".
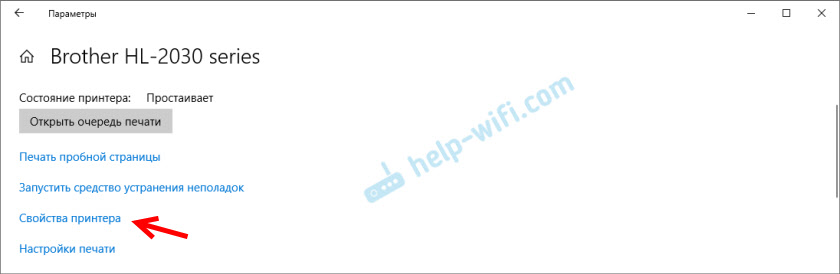
Im neuen Fenster gehen wir zur Registerkarte "Zugriff". Setzen Sie ein Scheckmarkt in der Nähe des Artikels ein "Allgemeiner Zugang zu diesem Drucker". Wenn Sie möchten, können Sie den "Ressourcennamen" (Drucker) ändern, wenn Sie den Namen "Ressourcen" ändern. Klicken Sie auf die Schaltfläche "anwenden".
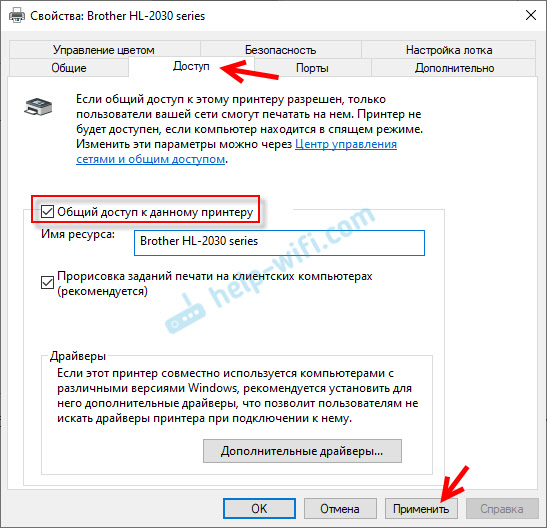
Wenn die Netzwerkerkennung und der Gesamtzugriff auf Ihrem Computer enthalten sind, ist alles fertig, der Drucker ist bereits bei anderen Computern im Heimnetzwerk verfügbar.
Einrichten des allgemeinen Zugriffs zum Drucker
Wir haben den Gesamtzugriff auf den Drucker geöffnet. Wenn jedoch in den Windows 10 -Einstellungen der Gesamtzugriff verboten ist, können andere Computer nicht auf den Drucker zugreifen. Sie müssen die Parameter des Gesamtzugriffs überprüfen/konfigurieren.
Weisen Sie zunächst Ihre Verbindung dem Status eines "privaten" Netzwerks zu. Lesen Sie mehr im Artikel Home (privat) und öffentlich (öffentlich zugänglich) Windows 10 -Netzwerk.Sie können die Einstellungen, die wir benötigen, über "Parameter" - "Netzwerk und Internet" - "Allgemeine Zugriffsparameter" öffnen. Oder klicken Sie im Fenster "Zugriff" auf das "Kontrollzentrum und allgemeine Zugriff" (mit Druckereinstellungen). Und dann zu "Ändern Sie die zusätzlichen Parameter des allgemeinen Zugriffs".
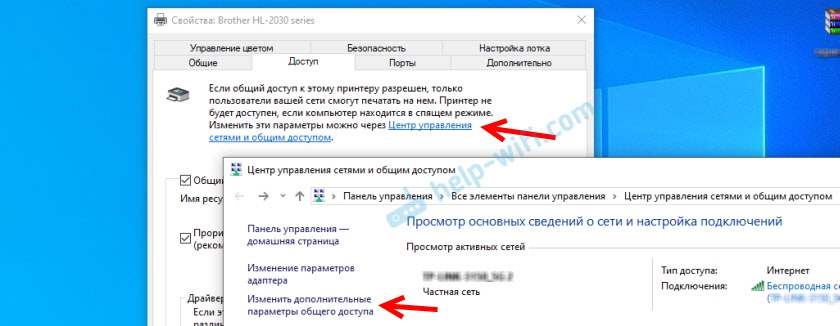
Im neuen Fenster auf der Registerkarte "Privat (aktuelles Profil)" müssen "Netzwerkerkennung aktivieren" Und "Aktivieren Sie den Gesamtzugriff auf Dateien und Drucker".
Darüber hinaus im selben Fenster auf der Registerkarte "Alle Netzwerke " müssen "Trennen Sie den Gesamtzugriff mit Passwortschutz" (Wenn Sie Computern in Ihrem Netzwerk vertrauen und beim Zugriff auf den Netzwerkdrucker nicht ein Kontokennwort eingeben möchten.) "Aktivieren Sie den Gesamtzugriff so, dass Netzwerkbenutzer ..." (Es scheint, als wäre es für den Drucker nicht notwendig).
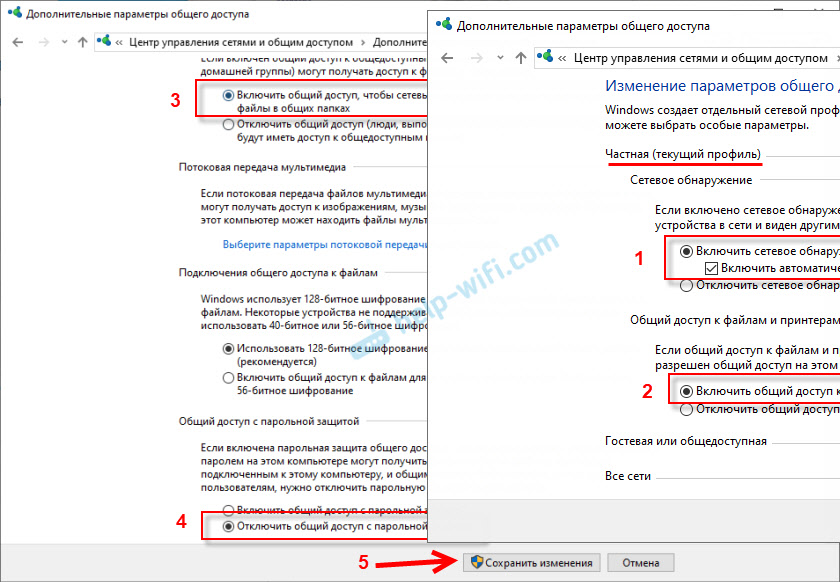
Der Zugriff auf den Drucker wurde geöffnet, die Netzwerkerkennung wurde eingeschaltet und der Zugriff vom Netzwerk zum Computer (mit dem der Drucker angeschlossen ist) ebenfalls eingeschaltet wurde. Alles ist fertig. Sie können diesen Drucker mit anderen Computern im lokalen Netzwerk anschließen und drucken.
Verbindung zu einem gemeinsamen Drucker von Computern unter Windows 10 herstellen
Da ich mit dem installierten Windows 10 alles auf zwei Computern überprüft habe, werden wir den Prozess der Verbindung zum Netzwerkdrucker im Beispiel dieses Systems betrachten. Ich werde weiter auf dem Beispiel von Windows 7 zeigen. In Windows 8 ist alles ungefähr gleich.
Öffnen Sie "Parameter" - "Geräte" - "Drucker und Scanner". Klicken Sie auf die Schaltfläche "Drucker oder Scanner hinzufügen". Sobald die Suche beginnt, klicken wir auf den "notwendigen Drucker in der Liste".
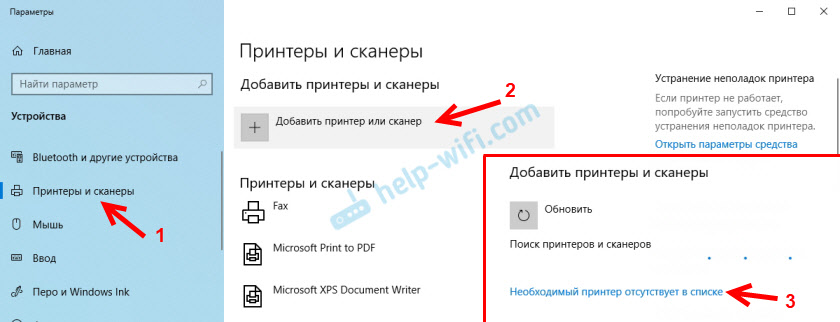
Setzen Sie den Switch in der Nähe "Wählen Sie einen gemeinsamen Drucker per Namen aus" und klicken Sie auf die Schaltfläche "Rezension".
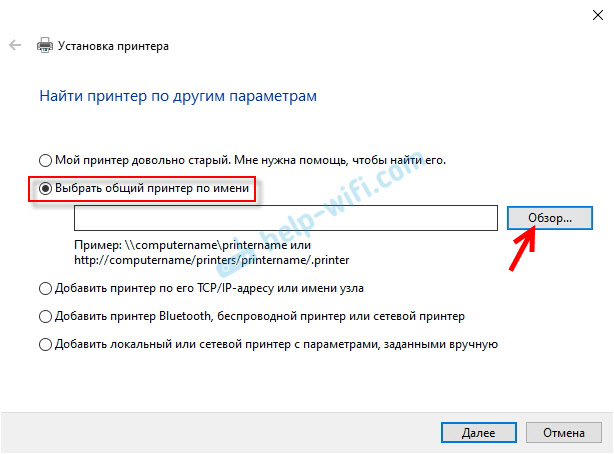
Der Leiter öffnet sich (Registerkarte "Netzwerk"). Wenn Sie keine Netzwerkerkennung und den Gesamtzugriff auf diesem Computer angeben, wird die entsprechende Bekanntmachung oben angezeigt. Klicken Sie darauf und wählen Sie "Netzwerkerkennung und Gesamtzugriff auf Dateien aktivieren". Und wenn ein anderes Fenster angezeigt wird, wählen Sie das Element "Nein, machen Sie das Netzwerk, an das dieser Computer verbunden ist, privat".
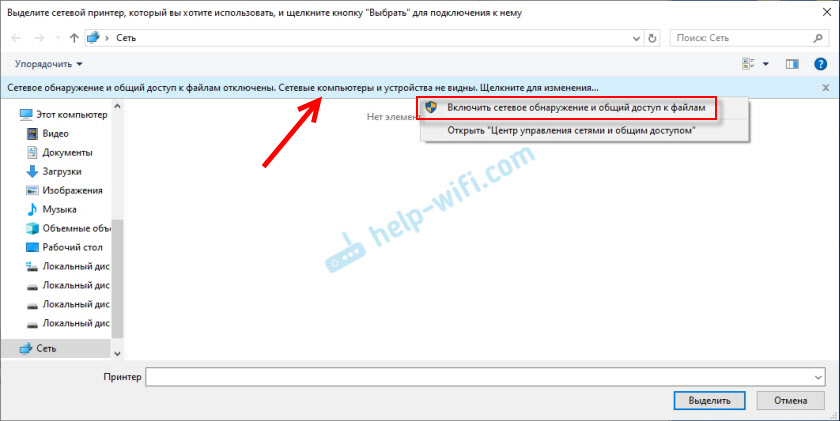
Computer sollten aus dem lokalen Netzwerk erscheinen. Öffnen Sie den Computer, auf dem der Netzwerkdrucker konfiguriert wurde, wählen Sie den Drucker aus und klicken Sie auf die Schaltfläche "Auswählen".
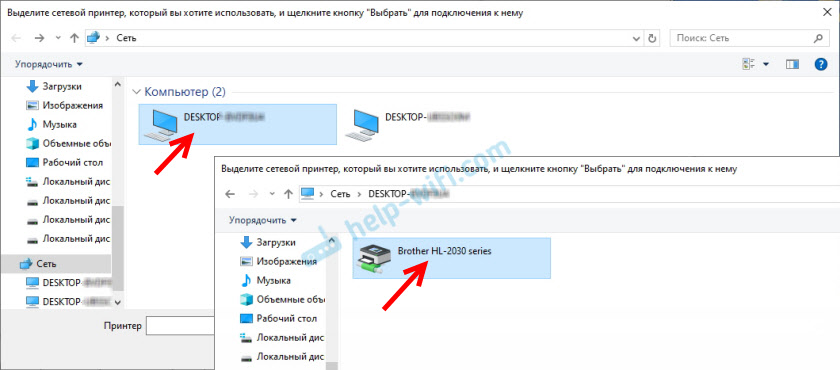
Der Drucker wird ausgewählt. Klicken Sie auf die Schaltfläche "Weiter".
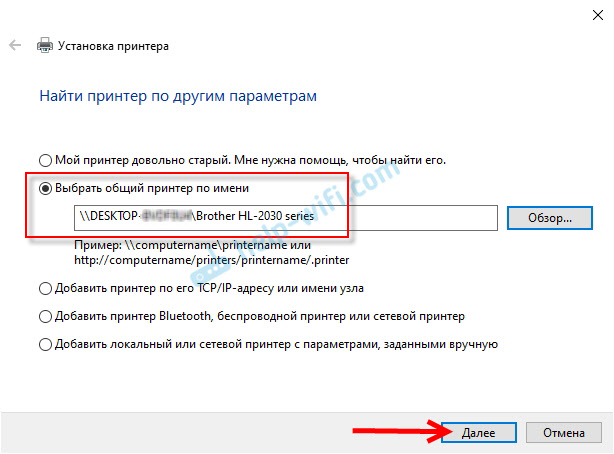
Wir bestätigen die Installation des Netzwerkdrucker -Treibers.
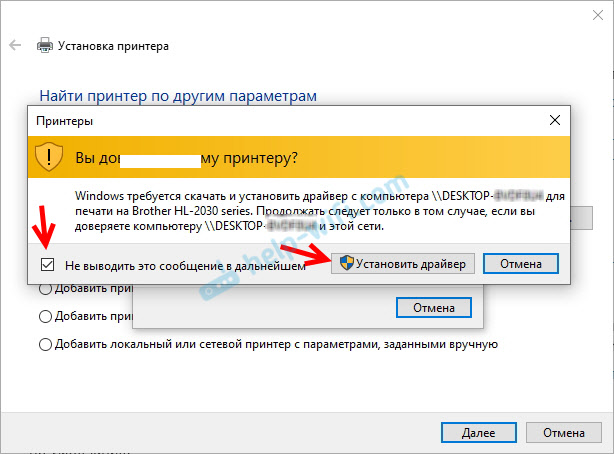
Nach Abschluss der Installation können Sie einfach auf die Schaltfläche "Allgemein" klicken oder eine Testseite drucken.
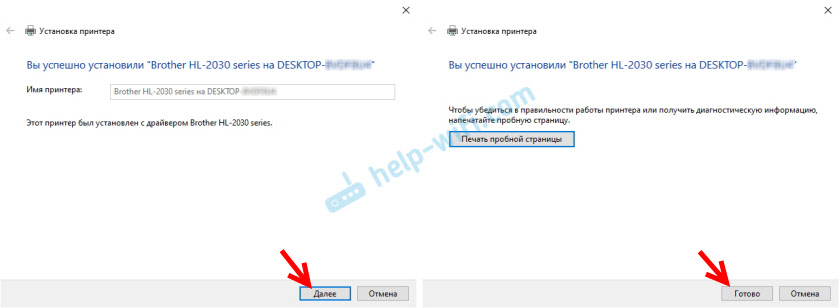
Ich habe eine Testseite gedruckt, alles funktioniert gut.
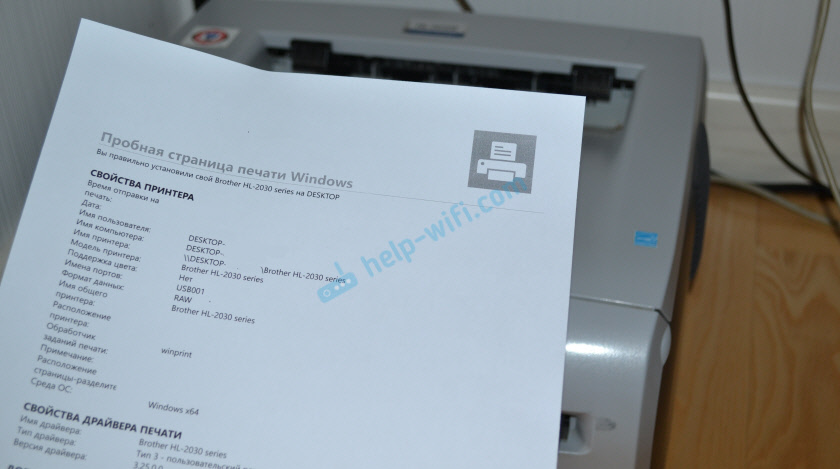
Der Netzwerkdrucker wird auf der Registerkarte "Drucker und Scanner" angezeigt. Dort können Sie die Druckwarteschlange öffnen, die Druckereinstellungen ändern oder aus dem System entfernen.
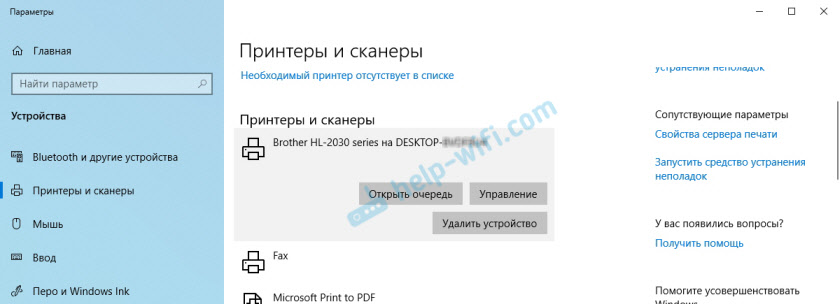
Alles arbeitet!
Druckerverbindung in Windows 7 (8, 8.1)
Da Sie Computer unter Windows 7, Windows 8 in Ihrem Netzwerk haben können, werde ich einen weiteren Weg (Universal, Windows 10 auch funktioniert), wie Sie schnell eine Verbindung zum Netzwerkdrucker herstellen können.
Wichtig! Auf dem Computer, von dem Sie eine Verbindung zu einem gemeinsamen Drucker herstellen möchten, sollte die Netzwerkerkennung eingeschaltet werden. Wenn es getrennt ist, gibt es im Leiter ein Vorschlag, es einzuschalten (siehe weiter).Öffnen Sie Windows -Leiter und gehen Sie zur Registerkarte Netzwerk. Wenn die Netzwerkerkennung und der Gesamtzugriff getrennt sind (eine Nachricht angezeigt) - schalten Sie sie ein (indem Sie auf die Nachricht mit der rechten Maustaste klicken).
Als nächstes öffnen wir den Computer, auf dem ein gemeinsamer Zugriff auf den Drucker installiert ist. Unser Drucker sollte dort angezeigt werden. Sie müssen es entweder zweimal mit der linken Maustaste drücken oder die rechte Maustaste drücken und "Connect" auswählen.
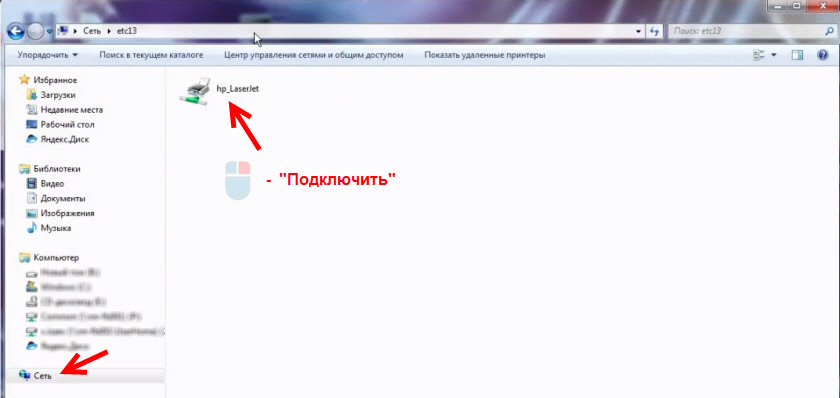
Die Suche und Installation von Treibern für den Drucker beginnt. Nach dem erfolgreichen Abschluss der Installation wird der Drucker im Bedienfeld "Gerät und Drucker" angezeigt und kann zum Drucken von allen Programmen verwendet werden. Wenn es Probleme mit der Installation von Treibern gibt - achten Sie auf die folgenden Empfehlungen in diesem Artikel.
Der Computer sieht keinen Netzwerkdrucker, stellt keine Verbindung her
Seitens des Hauptcomputers (mit dem der Drucker mit Kabel verbunden ist) gibt es normalerweise keine Probleme. Die Hauptsache ist, dass die Treiber installiert sind, das System den Drucker bestimmt und gemäß den obigen Anweisungen (der erste Teil des Artikels) korrekt konfiguriert wurde (der erste Teil des Artikels).
Wenn Sie jedoch andere Computer mit einem gemeinsamen Drucker anschließen, gibt es unterschiedliche Probleme und Fehler (0x00000002, 0x00000006, "verweigerter Zugriff", der Computer sieht den Drucker nicht usw. D.). In der Regel sind all diese Probleme mit allgemeinen Zugangseinstellungen, Treibern für den Drucker oder mit einer Firewall (Antivirus) verbunden.
Der Computer sieht den Drucker im lokalen Netzwerk nicht
Dieses Problem ist selten. In der Regel ist der Grund, dass auf dem Computer (oder auf beiden Computern, auf die der Drucker geklebt ist und von denen Sie versuchen, sich mit ihm zu verbinden), Netzwerkerkennung und Gesamtzugriff. In diesem Artikel habe ich bereits mehrmals geschrieben, wie und wo ich all dies einbezieht. Wenn Ihr Problem darin besteht, dass der Drucker (oder andere Computer aus dem lokalen Netzwerk) nicht auf der Registerkarte Netzwerk angezeigt wird.
Lesen Sie mehr darüber, dass ich in dem Artikel geschrieben habe, allgemeine Ordner, Netzwerkcomputer, Flash -Laufwerke und Räder auf der Registerkarte "Netzwerk" Windows -Leitfähigkeit werden im Artikel nicht angezeigt.
Stoppen Sie auch den Betrieb des Antivirus für eine Weile oder die eingebaute Firewall.
Windows -Fehler konnte keine Verbindung zum Drucker herstellen. Zugriff abgelehnt"
Dieser Fehler sieht so aus:
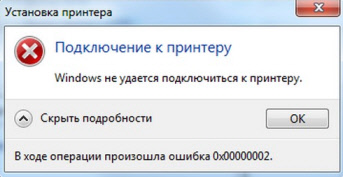
Fehlercode kann unterschiedlich sein: 0x000057, 0x00000002, 0x0000000a, 0x00000006, 0x00000214, 0x0000007e und T. D. Normalerweise erscheint in der Phase der Verbindung und Einstellungen des Netzwerkdruckers.
Lösungen:
- Überprüfen Sie die Parameter des Gesamtzugriffs in den Windows 10 -Einstellungen. Ich habe oben darüber geschrieben.
- Schalten Sie das Antiviren-/Firewall auf dem Computer, an den der Drucker angeschlossen ist.
- Überprüfen Sie die erlaubten Programme in den Firewall -Einstellungen. Es sollte „allgemeiner Zugriff auf Dateien und Drucker“ geben und vor „privat“ stehen (wenn Sie dieses Profil verwenden).
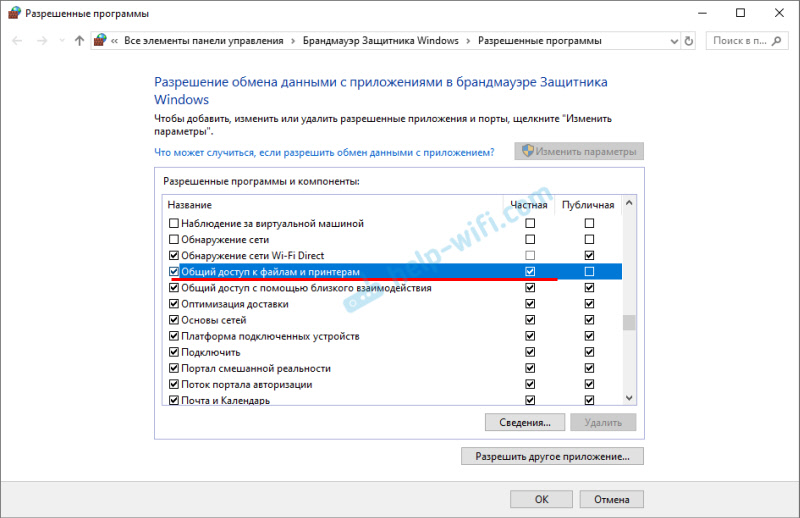 Sie können versuchen, den Artikel "Allgemeiner Zugriff auf Dateien und Drucker" zu trennen (das Checkmark entfernen), um zu trennen (entfernen).
Sie können versuchen, den Artikel "Allgemeiner Zugriff auf Dateien und Drucker" zu trennen (das Checkmark entfernen), um zu trennen (entfernen). - Sie können versuchen, die Überprüfung der digitalen Signatur der Treiber zu deaktivieren.
- Wenn Ihr Computername in russischen Buchstaben geschrieben ist - ändern Sie ihn in den Eigenschaften des Systems. Schreiben Sie den Namen des Computers in englischen Buchstaben.
Fehler "fehlte keinen Treiber"
Da sie von anderen Computern von den Treibern übertragen werden, kann es Probleme haben, wenn sie mit diesem Drucker eine Verbindung zu diesem Drucker herstellen. Zum Beispiel auf meinem Computer Windows 10 64-Bit. Und Treiber auf dem Drucker sind nur für den 64-Bit_ installiert. Und wenn wir einen Computer mit Windows 32-Bit (x86) an diesen Netzwerkdrucker anschließen möchten, kann er einfach nicht die Treiber herunterladen und der Drucker funktioniert nicht. Die Meldung "konnte den Treiber nicht finden" wird angezeigt.
Sie müssen einen Treiber für 32-Bit-Systeme hinzufügen. Oder umgekehrt hängt alles von Ihren Geräten ab, den von den Treibern installierten Systeme. Sie müssen auf die Schaltfläche "Zusätzliche Treiber" klicken (auf der gleichen "Zugriffsregisterkarte") und ein Checkmark in der Nähe des X86 (oder X64) einlegen. Klicken Sie dann auf "OK", weitere "Überprüfung" und geben Sie den Pfad zum Ordner mit Treibern für Ihren Drucker für 32-Bit- und/oder 64-Bit-System an. Und wieder "ok".
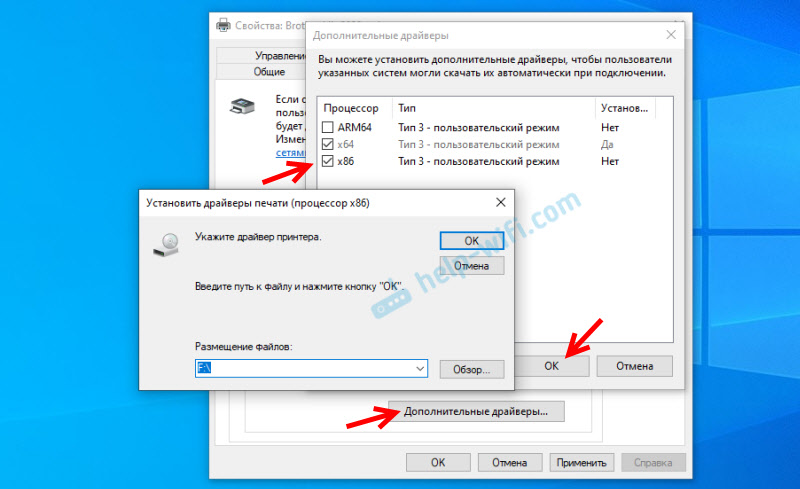
Das System sollte Treiber für verschiedene Windows-Versionen herunterladen und speichern (für 32-Bit- und 64-Bit-Version).
- « Probleme mit Wi-Fi im Lenovo IdeaPad Yoga 13 Laptop ausgeschaltet, das Netzwerk nicht sehen, fängt kein Wi-Fi-Netzwerk an
- Einrichten des Router TP-Link Archer A7 Internet, Wi-Fi-Netzwerk, Firmware, USB »

