Bluetooth funktioniert in Windows 11 nicht auf einem Laptop oder Computer

- 948
- 43
- Prof. Dr. Finja Goebel
Bluetooth funktioniert in Windows 11 nicht auf einem Laptop oder Computer
Wenn Sie mit einem Problem konfrontiert sind, wenn Bluetooth unter Windows 11 nicht funktioniert, gibt es keine Einstellungen in den Parametern. Es gibt keinen Bluetooth -Adapter im Geräte -Manager. Es ist nicht möglich, es in das Bedienfeld oder in die Mitte von in der Mitte zu geben Benachrichtigungen über Ihren Laptop oder Computer, dann können die Empfehlungen aus diesem Artikel Ihnen helfen, dies zu beheben. Ich werde versuchen, den einfachsten und verständlichsten Anweisungen zu erstellen und alle Entscheidungen, die mir mehr als einmal getestet wurden, oder Besucher dieser Website ausführlich zu zeigen.
In diesem Artikel werden wir das Problem berücksichtigen, wenn kein Bluetooth unter Windows 11 vorhanden ist. Auf einem Laptop, Tablet oder einem gewöhnlichen PC. Das heißt, in den Parametern gibt es keinen Abschnitt mit den Einstellungen.

Es gibt keine Taste zum Einschalten von Bluetooth im Feld mit schnellen Einstellungen. Dementsprechend gibt es keine Möglichkeit, das richtige Gerät anzuschließen.
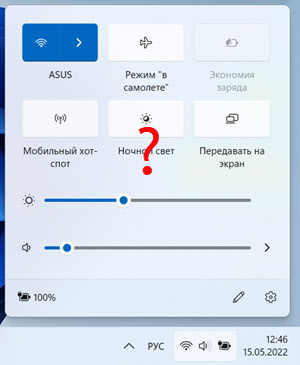
Auch wenn es im Geräte -Manager keinen Bluetooth -Adapter gibt. Es kommt vor, dass der Adapter einen Fehler hat und daher nicht funktioniert oder deaktiviert ist.
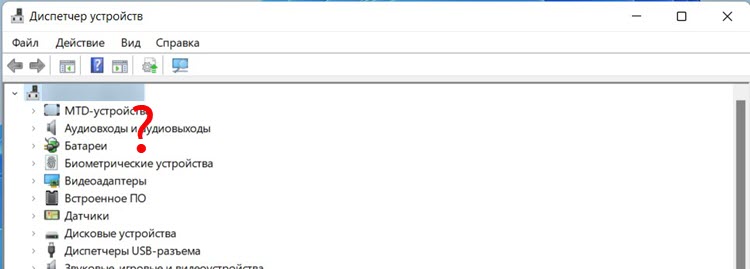
Wenn Sie nicht feststellen können, welches Problem Sie haben, versuchen Sie, Bluetooth einzuschalten und das Gerät gemäß den Anweisungen zu verbinden: So aktivieren Sie Bluetooth unter Windows 11 und wo es sich auf einem Laptop oder Computer befindet. Zur Überprüfung können Sie beispielsweise Kopfhörer anschließen. Vielleicht funktioniert alles für Sie. Wenn es nicht funktioniert, kehren Sie zu dieser Seite zurück. Wenn das Bluetooth eingeschaltet ist. Wir werden dieses Problem in einem separaten Artikel betrachten.
Warum es in Windows 11 kein Bluetooth gibt und wie man es behebt?
Hauptgründe:
- Auf einem Computer oder Laptop befindet sich ein physikalisch fehlender Bluetooth -Adapter. Dies gilt mehr für stationäre Computer, da in Laptops ein drahtloses Modul (durch das Wi-Fi und Bluetooth funktionieren) immer ein integriert ist. Wenn Sie Windows 11 haben, ist Ihr Laptop neu oder nicht sehr alt. Dort sollte es dort keine Probleme geben. Der Bluetooth -PC kann auch in das Motherboard eingebaut werden. Sehen Sie sich die Eigenschaften Ihres Computers oder Motherboards an und finden Sie heraus, ob es dort ein gebaues Bluetooth gibt. Wenn dies nicht der Fall ist, benötigen Sie einen externen Bluetooth -Adapter. Wenn Sie einen haben, stellen Sie sicher, dass es angeschlossen ist.
- Bluetooth -Adapter ist deaktiviert oder es treten Probleme in seiner Arbeit auf.
- Nicht vom Treiber auf Bluetooth installiert oder ein nicht bearbeitender Treiber ist installiert. Sehr oft tritt dieses Problem bei der Installation von Windows 11 auf alten Laptops und PC auf.
- Das gebaute drahtlose Modul oder der externe Adapter ist fehlgeschlagen. Dies passiert leider auch. Wenn dies ein externer USB -Adapter ist, überprüfen Sie, ob er auf einem anderen Computer funktioniert. Wenn das gebaute Modul (Laptop), ist es schwieriger. Müssen zerlegen, überprüfen, ändern, ändern. Oder auf Wi-Fi-Arbeit achten. Wenn es funktioniert, sollte der Bluetooth in der Regel auch funktionieren.
Überprüfen Sie den Bluetooth -Adapter im Geräte -Manager
Ich empfehle immer, in solchen Situationen aus dem Geräte -Manager zu beginnen. Der einfachste Weg, es zu öffnen, besteht darin, auf das Startmenü zu klicken und den "Geräte -Manager" auszuwählen.
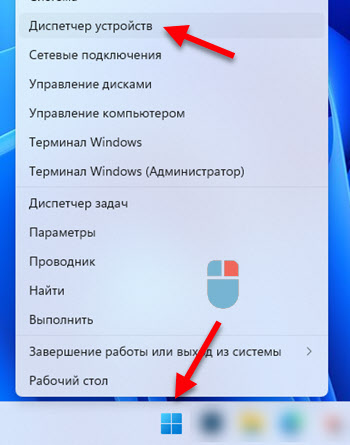
Dort interessieren wir uns für den Abschnitt " Bluetooth ". Wenn Sie es haben, öffnen Sie es. Es sollte so etwas geben (wenn alles in Ordnung ist und alles funktioniert):
Bluetooth ". Wenn Sie es haben, öffnen Sie es. Es sollte so etwas geben (wenn alles in Ordnung ist und alles funktioniert):

Der Adapter selbst (ich habe Intel® Wireless Bluetooth®, Sie haben möglicherweise einen anderen Hersteller), einige Systemadapter und Protokolle des Microsoft Bluetooth -Enumerators und konjugierten Geräte (wenn Sie sie bereits angeschlossen haben).
Darüber hinaus sind die folgenden Optionen möglich:
- Im Allgemeinen gibt es keinen Abschnitt "Bluetooth" und den Adapter selbst im Windows 11 -Geräte -Dispatcher.
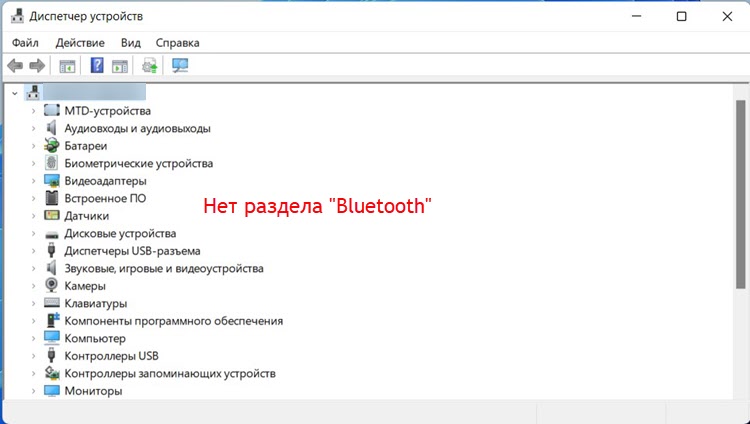 In diesem Fall ist es als erstes zu überprüfen. Achten Sie auch auf die Registerkarte "Andere Geräte". Wenn es da ist und es ein unbekanntes Gerät gibt, ist dieses Gerät möglicherweise ein Bluetooth -Adapter, der Treiber ist einfach nicht installiert. Es ist notwendig, es zu installieren. Weitere Informationen dazu unten im Artikel. Sie können auch versuchen, auf die gleiche Fenster auf der Schaltfläche "Gerätekonfiguration aktualisieren" zu klicken.
In diesem Fall ist es als erstes zu überprüfen. Achten Sie auch auf die Registerkarte "Andere Geräte". Wenn es da ist und es ein unbekanntes Gerät gibt, ist dieses Gerät möglicherweise ein Bluetooth -Adapter, der Treiber ist einfach nicht installiert. Es ist notwendig, es zu installieren. Weitere Informationen dazu unten im Artikel. Sie können auch versuchen, auf die gleiche Fenster auf der Schaltfläche "Gerätekonfiguration aktualisieren" zu klicken. - Bluetooth wird im Geräte -Manager getrennt. In diesem Fall wird es in der Nähe des Adaptersymbols ein kleines Symbol (Pfeil nach unten) geben).
 Sie müssen mit der rechten Maustaste auf den Adapter klicken und "das Gerät einschalten" auswählen.
Sie müssen mit der rechten Maustaste auf den Adapter klicken und "das Gerät einschalten" auswählen. - Es gibt einen Adapter, aber mit einem Fehler und funktioniert nicht. Wie es aussieht, können Sie im Screenshot unten sehen. Wenn in der Nähe des Adapters ein Fehler vorhanden ist (gelbe Ausrufezeichen), müssen Sie mit der rechten Taste darauf klicken und die "Eigenschaften" auswählen.
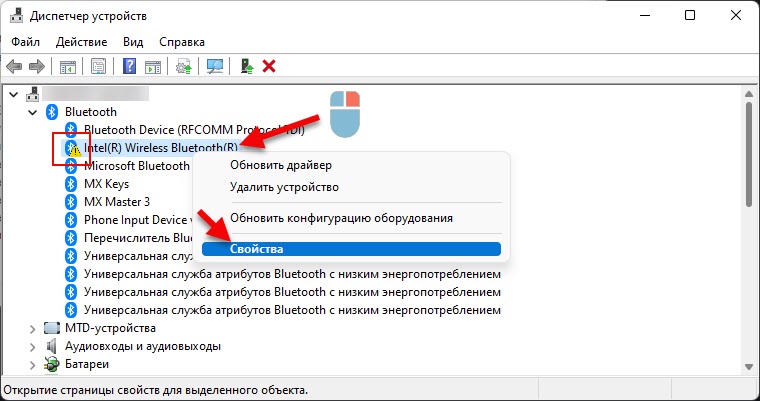 Dort wird im Feld "Status" ein Fehler- und Fehlercode angezeigt. Zum Beispiel Code 10 oder Code 43. Und je nach Fehler müssen Sie nach einer Lösung suchen. Oft hilft Rollback oder Update in einer solchen Situation (den Treiber neu installieren). Lesen Sie mehr im Artikel Intel Wireless Bluetooth: Code 10 Fehler, Bluetooth funktionierte nicht mehr funktionieren.
Dort wird im Feld "Status" ein Fehler- und Fehlercode angezeigt. Zum Beispiel Code 10 oder Code 43. Und je nach Fehler müssen Sie nach einer Lösung suchen. Oft hilft Rollback oder Update in einer solchen Situation (den Treiber neu installieren). Lesen Sie mehr im Artikel Intel Wireless Bluetooth: Code 10 Fehler, Bluetooth funktionierte nicht mehr funktionieren. - Es gibt einen Adapter ohne Fehler, aber in Windows 11 will Blutuz nicht arbeiten wollen. Es passiert. Alles scheint in Ordnung zu sein, aber in den Einstellungen alles, wie ich zu Beginn des Artikels gezeigt habe. Schalten Sie das Gerät ein und verbinden Sie das Gerät können nicht angeschlossen werden. In diesem Fall empfehle ich Folgendes: Klicken Sie mit der rechten Maustaste auf den Adapter und wählen Sie "das Gerät löschen".
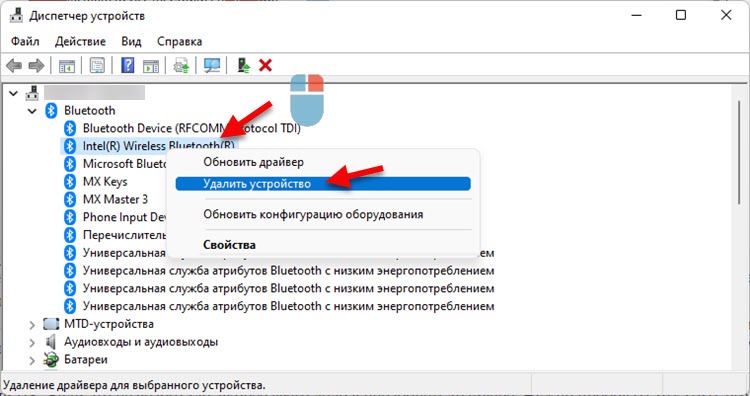 Starten Sie dann Ihren Laptop oder PC neu. Wenn dies nicht funktioniert hat, liegt die Angelegenheit höchstwahrscheinlich in einem nicht bearbeiteten Treiber. Sie müssen versuchen, es auszurollen oder neu zu installieren.
Starten Sie dann Ihren Laptop oder PC neu. Wenn dies nicht funktioniert hat, liegt die Angelegenheit höchstwahrscheinlich in einem nicht bearbeiteten Treiber. Sie müssen versuchen, es auszurollen oder neu zu installieren.
Bluetooth -Treiber in Windows 11
Das erste, was ich empfehle, ist, den Adapter Bluetooth -Treiber von der Website des Laptop -Herstellers oder des Adapters selbst hochzuladen und zu installieren (starten Sie einfach die Installationsdatei und befolgen Sie die Anweisungen). So können Sie den Treiber installieren und aktualisieren. Der Fahrer muss für das Modell Ihres Laptops, Ihres Adapters oder Ihres Motherboards geladen werden. Und speziell für Windows 11. Das Problem ist jedoch, dass der Treiber für Windows 11 nur für die neuesten Laptops und Adapter ist. Und für Ihre Ausrüstung ist der Fahrer möglicherweise nicht. Was in dieser Situation zu tun ist:
- Versuchen Sie, den Treiber von Windows 10 auszurutschen.
- Versuchen Sie, einen Fahrer in Geräten (z. B. Wi-Fi-Adapter) an Drittanbietern zu finden.
- Installieren Sie alle Windows 11 -Updates. Einbeziehung optionaler Treiberaktualisierungen. Vielleicht findet das System selbst einen arbeitenden Treiber und Bluetooth funktioniert.
- Verwenden Sie Programme zur automatischen Suche und Installation von Treibern.
Rollback oder Austausch des Fahrers
Es kann nur in einer Situation helfen, in der ein Adapter im Geräte -Dispatcher vorhanden ist, Bluetooth jedoch nicht funktioniert oder ein Fehler in der Nähe des Adapters angezeigt wird. Normalerweise hilft der Rollback, wenn Bluetooth nach dem Aktualisieren des Treibers, der Installation von Systemaktualisierungen oder nach der Aktualisierung auf Windows 11 nicht mehr funktioniert hat.
Für einen Rollback (Installation einer alten Version) müssen Sie mit der rechten Maustaste auf den Adapter klicken und "Eigenschaften" auswählen. Klicken Sie dann auf der Registerkarte Treiber auf die Schaltfläche „Zurück rollen“ (Sie sollten diese Schaltfläche haben).
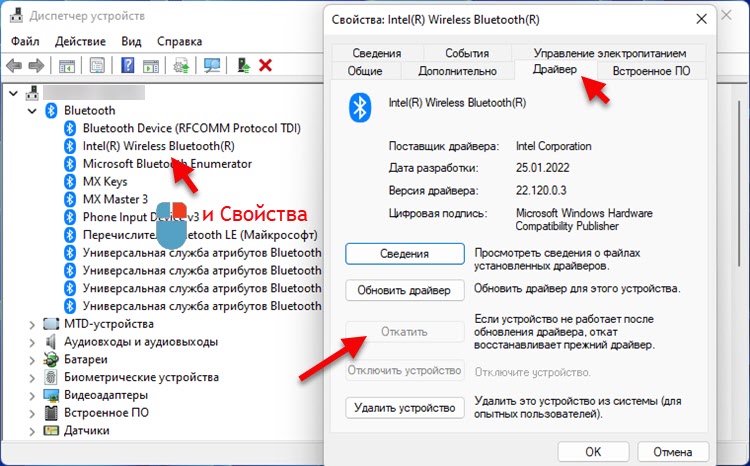
Um den Treiber zu ersetzen, müssen Sie im Fenster im obigen Screenshot auf die Schaltfläche "Treiber aktualisieren" klicken. Wählen Sie dann "den Treiber auf diesem Computer suchen" - "Wählen Sie einen Treiber aus einer Liste der verfügbaren Treiber auf einem Computer".
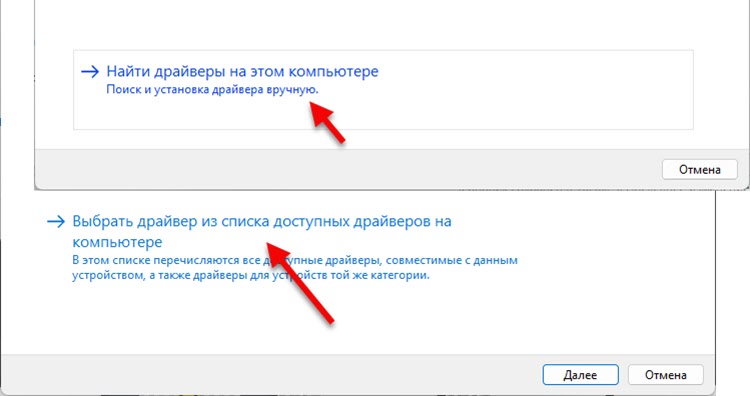
Wählen Sie anschließend einen Treiber aus der Liste und klicken Sie auf "Weiter".
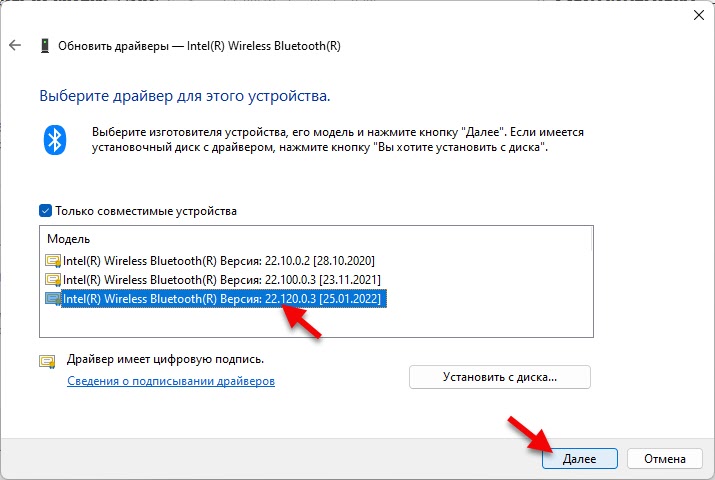
Nach der Installation ist es ratsam, den Computer neu zu starten.
Wenn Bluetooth fehlt
Lösung 1: Stromausfall
Aktualisieren: In den Kommentaren hat Ilya eine Lösung geteilt, die geeignet ist, wenn Bluetooth in Windows 11 verschwunden ist. Wenn er jedoch anfänglich nicht für Sie gearbeitet hat, können Sie auch versuchen, diese Entscheidung anzuwenden. Wir machen das:
- Schalten Sie einen Computer oder einen Laptop aus. Start - Abschluss der Arbeit. Wenn Sie einen PC- und Bluetooth -Adapter an einen USB -Anschluss angeschlossen haben, entfernen Sie ihn.
- Schalten Sie den Computer 15 Minuten lang aus dem Auslass aus. Wenn Sie einen Laptop mit einem abnehmbaren Akku haben, entfernen Sie ihn.
- Klicken Sie auf die Ein- / Ausschalttaste und halten Sie sie 10 Sekunden lang gedrückt.
- Schließen Sie den Bluetooth -Adapter an, wenn Sie ihn angeschlossen haben.
- Schalte den Computer ein.
Lösung 2: BIOS Reset
Aktualisieren: Eine weitere Entscheidung aus den Kommentaren von Anna. Als plötzlich Bluetooth vollständig verschwand, half es BIOS -Einstellungen Reset. Ich kann auch von mir selbst hinzufügen, dass solche Probleme nicht selten durch BIOS -Aktualisierung gelöst werden.
Lösung 3: Erzwungenes Abschalten des Laptops
Aktualisieren: Als Bluetooth nach dem Windows 11 -Update verschwand, wurde das Problem behoben, indem der Laptop mithilfe des Netzschalters ausgeschaltet wurde. Anscheinend gibt es in diesem Moment eine vollständige Entwirrung des Motherboards und anderer Komponenten. Und danach erkennt das System Bluetooth -Adapter.
Klicken Sie einfach auf den Ein- / Ausschalter Ihres Laptops und halten Sie sie gedrückt, bis er ausgeschaltet ist. Schalten Sie es dann ein, indem Sie auf die gleiche Schaltfläche klicken.
Ich bin in den Kommentaren immer in Kontakt. Schreiben. Stellen Sie Fragen und teilen Sie Ihre Lösungen.
- « So schließen Sie AirPods -Kopfhörer an Windows 11 an, konfigurieren und verwenden?
- Netzwerkeinstellungen in Windows 11 »

