So schließen Sie AirPods -Kopfhörer an Windows 11 an, konfigurieren und verwenden?

- 3799
- 1150
- Mick Agostini
So schließen Sie AirPods -Kopfhörer an Windows 11 an, konfigurieren und verwenden?
Wenn Sie AirPods Wireless -Kopfhörer an Windows 11 anschließen und nicht wissen, wie es geht, oder etwas fehlschlägt, dann sind Sie zur Adresse gekommen. In diesem Artikel werde ich den Prozess des Verbindens, Einrichtens und Verwendens von Apple -Kopfhörern auf Laptops und PCs mit installiertem Windows 11 ausführlich zeigen. Wir haben bereits eine solche Anweisung auf unserer Website. Sie können sie unter diesem Link sehen, aber sie wird am Beispiel früherer Versionen von Windows (Dutzende und sieben) geschrieben.
Alle Versionen und Generationen von Airpods -Kopfhörern, einschließlich AirPods Pro und Max, arbeiten perfekt in Windows 11. Natürlich sind sie nicht so in das System integriert wie bei Apple -Geräten. In Windows 11 unterscheiden sie sich nicht von anderen Bluetooth -Kopfhörern, die wir bereits in diesem Artikel angeschlossen haben: So verbinden Sie Bluetooth -Kopfhörer in Windows 11. Um die Kopfhörer anschließen zu können, sollten Sie auf Ihrem PC oder Laptop Bluetooth sein. Treiber sollten installiert werden. In der neuesten Version von Windows gibt es normalerweise keine Probleme damit. Vorausgesetzt, Sie haben keinen sehr alten Laptop oder Adapter.
STEP -BY -STEP -Anweisungen zum Anschließen von AirPods mit Windows 11
- Drücken Sie die rechte Maustaste im Startmenü und wechseln Sie in Parameter.

- Links gehen wir zur Bluetooth -Registerkarte und Geräte. Schalten Sie Bluetooth ein, wenn es ausgeschaltet ist. Klicken Sie dann auf "Das Gerät hinzufügen".

- Wir nehmen unsere AirPods. Sie müssen in den Verbindungsmodus konvertiert werden, damit der Computer sie erkennen kann. Öffnen Sie dazu den Gehäuse mit Kopfhörern und klemmen Sie für etwa 10 Sekunden die Taste auf dem Gehäuse. Der Indikator muss weiß blinken. Abhängig von der Version von AirPods kann der Indikator entweder außerhalb des Gehäuses und innen sein. Bei AirPods Max müssen Sie den Rauschsteuerknopf klemmen und gedrückt halten. Der Indikator beginnt auch weiß zu blinken.

- Klicken Sie auf das Element "Bluetooth". Danach beginnt die Suche nach Geräten. Lassen Sie mich Sie daran erinnern, dass der Indikator an den AirPods -Kopfhörern auf dem Gehäuse weiß blinken sollte.

- Wenn Ihr AirPods -Kopfhörer in der Liste angezeigt wird, klicken Sie auf sie.
 Der Verbindungsprozess beginnt sofort.
Der Verbindungsprozess beginnt sofort. - AirPods werden nach wenigen Sekunden angeschlossen.
 Die Inschrift "Connected Voice, Music" bedeutet, dass der Kopfhörer sowohl im Stereo -Modus verwendet werden kann (um Musik anzuhören) und als Headset zu arbeiten. Das heißt, Windows 11 verwendet das Mikrofon in AirPods. Klicken Sie auf die Schaltfläche "Ready".
Die Inschrift "Connected Voice, Music" bedeutet, dass der Kopfhörer sowohl im Stereo -Modus verwendet werden kann (um Musik anzuhören) und als Headset zu arbeiten. Das heißt, Windows 11 verwendet das Mikrofon in AirPods. Klicken Sie auf die Schaltfläche "Ready".
Nehmen Sie dann einfach den Kopfhörer aus dem Gehäuse heraus, setzen Sie sie in Ihre Ohren ein und sie stellen automatisch eine Verbindung zu Ihrem Laptop oder PC her. Wenn Sie sie in den Fall zurücklegen, trennen sie automatisch vom Computer.
Einstellungen und Verwaltung
Zusätzlich müssen Sie alles konfigurieren. Aber ich werde Ihnen ein paar Punkte zeigen, die sich nützlich ergeben können.
Angeschlossene Kopfhörer werden im Abschnitt "Bluetooth" - "Geräte" angezeigt.

Dort können sie entweder gewaltsam „ausgeschaltet“ werden (dies ist dasselbe, wenn Sie den Kopfhörer einfach im Ladegerät versteckt haben) oder „eine Verbindung herstellen“ (wenn sie sich nicht automatisch angeschlossen haben). Oder "das Gerät entfernen" (diese Funktion entfernt den Kopfhörer vollständig aus dem System, um sie erneut zu verwenden. Sie müssen es erneut anschließen, wie in den obigen Anweisungen gezeigt).
Wenn in Windows 11 Probleme mit AirPods auftreten (wenn der Kopfhörer angeschlossen ist und kein Ton vorhanden ist), überprüfen Sie, ob die Quelle ausgewählt ist, um korrekt auszusteigen. Der einfachste Weg, dies zu tun.

Wählen Sie Kopfhörer aus der Liste der Geräte aus.
Ladungsstufe und Funktionstasten
Wenn Sie AirPods an Apple -Geräte anschließen, können Sie die Ladung jedes Kopfhörers und der Gehäuse angezeigt, die Funktionstasten auf der rechten und linken Kopfhörer separat konfigurieren, automatische Ausgabe des Ohrs. In Windows 11 funktioniert das alles nicht. Auch das Ladungsgrad wird nicht angezeigt. Ich verstehe, dass das System einfach nicht weiß, wie er die Ladung von TWS -Kopfhörern ermittelt, da die Ladung gewöhnlicher Kopfhörer angezeigt wird. Es gibt auch keine Möglichkeit, die Aktion zum Drücken der Funktionstaste auf der rechten und linken Kopfhörer zu konfigurieren. In meinem Fall führten die Funktionstasten auf jedem Kopfhörer nach dem Anschluss von AirPods 2 die Funktion „Nächster Track“ aus.
Er stieg in Microsoft Store und fand dort mehrere Dienstprogramme, die die Funktionalität von Airpods -Kopfhörern leicht erweitern. Es ist wahr, sie werden alle bezahlt. Vielleicht finden Sie im Internet kostenlose solche Dienstprogramme. Wenn Sie diese kennen, teilen Sie in Kommentaren mit. So wie ich es verstehe (nach Schätzungen), sind MagicPods (nicht Werbung!). Installierte eine Testversion. Der Hauptchips:
- Ein Pop -UP -Fenster mit Animation und Anzeige der Ladung jedes Kopfhörers und der Gehäuse unmittelbar nach der Öffnung des Gehäuses mit Kopfhörern. Dazu müssen Sie den Kopfhörer nicht einmal über Parameter in Windows anschließen.
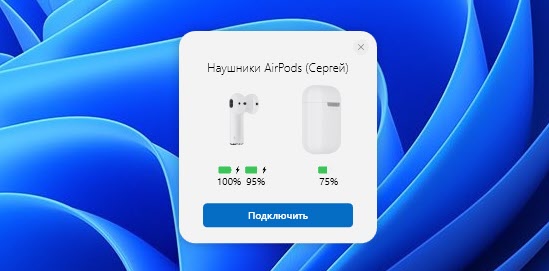
- Anzeige der Ladungsstufe in der Anwendung selbst und auf dem Symbol im Tria.
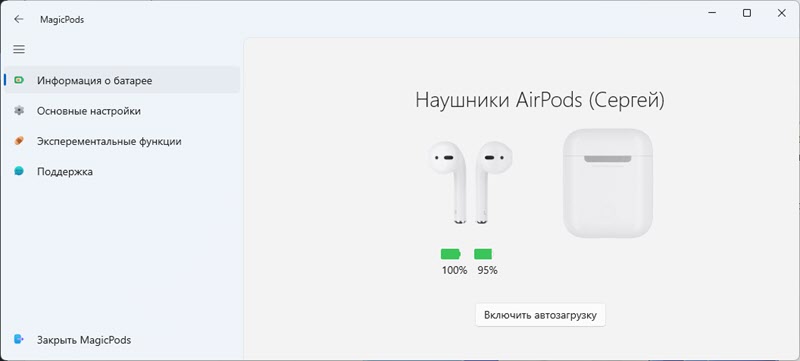
- Einrichten der Aktion, wenn ein Kopfhörer außerhalb des Ohrs.

Bitte beachten Sie, dass in dieser Anwendung keine Möglichkeit zum Konfigurieren von Funktionsschaltflächen (Weiter/vorheriger Track, Start/Pause) auf jedem Kopfhörer besteht. Anscheinend kann diese Funktion in Windows auch mit Hilfe eines dritten Teilsprogramms nicht implementiert werden.
Ich werde diese Bewerbung nicht kaufen. Ich benutze meine AirPods nicht oft mit einem Laptop. Aber vielleicht wird jemand über diese Anwendung nützlich sein.
- « Es ist nicht möglich, eine Verbindung zu diesem Wi-Fi-Netzwerk in Windows 11 herzustellen
- Bluetooth funktioniert in Windows 11 nicht auf einem Laptop oder Computer »

