Es ist nicht möglich, eine Verbindung zu diesem Wi-Fi-Netzwerk in Windows 11 herzustellen

- 3370
- 755
- Fr. Aliyah Krippner
Es ist nicht möglich, eine Verbindung zu diesem Wi-Fi-Netzwerk in Windows 11 herzustellen
Einer der häufigsten und mysteriössten Fehler in Bezug auf die Verbindung zum WI -FI -Netzwerk in Windows 11 - "kann nicht mit diesem Netzwerk verbunden werden". Wir haben mit diesem Fehler und in der vorherigen Windows -Version gekämpft. Dieser Fehler tritt beim Anschließen eines Laptops oder Computers mit einem Wi-Fi-Netzwerk auf. Die Gründe sind sowohl vom Zugriffsgrund (Router) als auch vom Computer selbst unterschiedlich. Es gibt viele Lösungen, die ich in diesem Artikel teilen werde. Einige Arbeitsentscheidungen wurden aus den Kommentaren getroffen, die Besucher für andere Artikel auf dieser Website verließen.
Der Fehler selbst wird im Prozess der Verbindung mit dem Wi-Fi-Netz Es ist nicht möglich, eine Verbindung zu diesem Netzwerk herzustellen. ".
 Windows 11 stellt keine Verbindung zum Wi-Fi-Netzwerk her, das Internet funktioniert nicht. Wenn Sie versuchen, eine Verbindung erneut herzustellen, erscheint ein Fehler mit hoher Wahrscheinlichkeit erneut. Ich kann aus meiner eigenen Erfahrung sagen, dass dieser Fehler in verschiedenen Fällen auftritt. Mit Home- und öffentlichen Wi-Fi-Netzwerken mit geschütztem und offenem (ohne Passwort) auf verschiedenen Laptops und Wi-Fi-Adaptern, mit verschiedenen Routern und in verschiedenen Bereichen (2.4 GHz und 5 GHz). Auch wenn Sie versuchen, das Internet vom Telefon aus zu verteilen. Es ist nicht selten, dass das Problem mit der Verbindung nach der Aktualisierung von Windows 11, Treibern oder Ändern der Routereinstellungen angezeigt wird.
Windows 11 stellt keine Verbindung zum Wi-Fi-Netzwerk her, das Internet funktioniert nicht. Wenn Sie versuchen, eine Verbindung erneut herzustellen, erscheint ein Fehler mit hoher Wahrscheinlichkeit erneut. Ich kann aus meiner eigenen Erfahrung sagen, dass dieser Fehler in verschiedenen Fällen auftritt. Mit Home- und öffentlichen Wi-Fi-Netzwerken mit geschütztem und offenem (ohne Passwort) auf verschiedenen Laptops und Wi-Fi-Adaptern, mit verschiedenen Routern und in verschiedenen Bereichen (2.4 GHz und 5 GHz). Auch wenn Sie versuchen, das Internet vom Telefon aus zu verteilen. Es ist nicht selten, dass das Problem mit der Verbindung nach der Aktualisierung von Windows 11, Treibern oder Ändern der Routereinstellungen angezeigt wird.
So beheben Sie schnell den Fehler "kann nicht mit diesem Netzwerk verbunden werden" in Windows 11?
Um diesen Fehler zu korrigieren, empfehle ich, dass Sie Folgendes tun:
- Laden Sie den Router neu, wenn Sie Zugriff darauf haben. Schalten Sie einfach 30 Sekunden lang die Leistung aus und schalten Sie sie ein. Achten Sie darauf, den Laptop neu zu starten.
- Versuchen Sie "Vergessen Sie das Netzwerk". Dies funktioniert nur, wenn Sie zuvor mit diesem Wi-Fi-Netzwerk verbunden sind, und Windows 11 hat sich daran erinnert. Klicken Sie mit der rechten Maustaste zum Netzwerk. Wenn Sie eine Verbindung zu dem angezeigt werden, können Sie keine Verbindung zu diesem Netzwerk herstellen und "Vergessen" auswählen. Hier finden Sie eine detailliertere Anweisung: Wie Sie das Wi-Fi-Netzwerk unter Windows 11 vergessen (löschen).
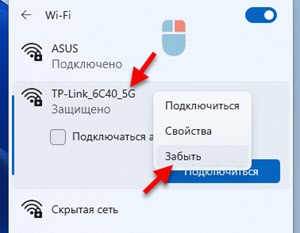 Anschließend müssen Sie dieses Netzwerk erneut auswählen, auf "Verbinden" klicken und das Kennwort eingeben (wenn das Netzwerk geschützt ist).
Anschließend müssen Sie dieses Netzwerk erneut auswählen, auf "Verbinden" klicken und das Kennwort eingeben (wenn das Netzwerk geschützt ist). - Denken Sie an und versuchen Sie sich zu erinnern, vielleicht haben Sie einige Einstellungen auf einem Computer oder Router geändert, die Treiber aktualisiert oder Windows 11 durchgeführt. Dies kann Ihnen helfen, eine Lösung schneller zu finden.
- Trennen Sie das Antivirus und schalten Sie die Firewall aus.
Zusätzliche verifizierte Lösungen
Wenn der übliche Neustart und die Funktion „Vergessen“ das Netzwerk den Fehler nicht korrigieren konnten, versuchen Sie, andere Lösungen anzuwenden, die ich überprüft habe, und die Besucher auf diese Website. Wie ich bereits zu Beginn des Artikels geschrieben habe, teilten die Besucher viele Entscheidungen mit. Sie werden in der vorherigen Version von Windows überprüft. Und das bedeutet, dass Windows 11 funktionieren sollte. Ich werde dem Artikel überwachen, überprüfen und neue Lösungen hinzufügen.
Aktualisieren der Konfiguration der Geräte im Geräte -Manager
Einfach, aber nach den Bewertungen eine sehr effektive Lösung. Sie müssen den Geräte -Manager öffnen. Klicken Sie hierfür mit der rechten Maustaste auf die Schaltfläche Start und wählen Sie den "Geräte -Manager" aus. Oder klicken Sie auf Win+R und geben Sie den Befehl devMgmt ein.MSC und klicken Sie auf OK.
Sie müssen lediglich auf die Schaltfläche "Konfiguration" "Geräte aktualisieren" klicken.
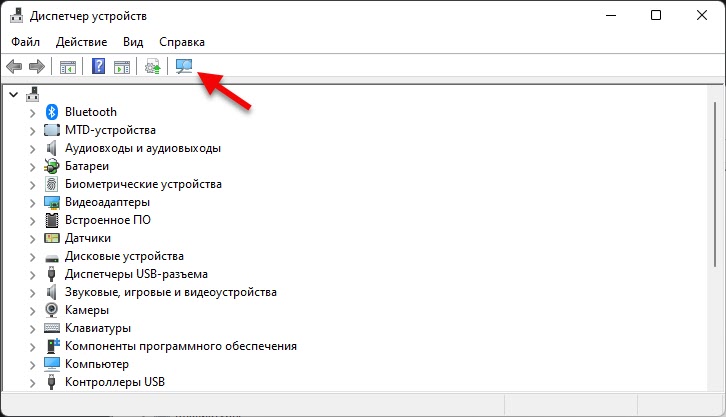
Gedrückt, wartet und versuche eine Verbindung herzustellen. Danach können Sie den Computer immer noch neu laden.
Wi-Fi-Adapter neu installieren
Dazu müssen Sie nur den Wi-Fi-Adapter im Geräte-Manager löschen. Öffnen Sie den Geräte -Manager (mit der rechten Taste -Maus im Startmenü und wählen Sie ihn im Menü oder im Befehl win+r und im Befehl devmgmt.Msc). Öffnen Sie die Registerkarte "Netzwerkadapter" und finden Sie dort einen drahtlosen Adapter. Normalerweise gibt es in seinem Namen "Wi-Fi", "Wlan", "Wireless", "802.elf". Sie müssen mit der rechten Maustaste darauf klicken und "löschen" auswählen.
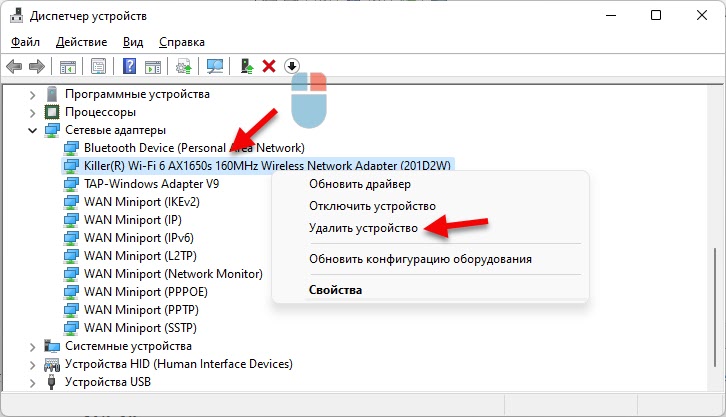
Führen Sie nach dem Entfernen einen Neustart durch.
Zurücksetzen der Netzwerkparameter
Eine andere Lösung, die häufig hilft, den Fehler zu korrigieren, "kann keine Verbindung zu diesem Netzwerk herstellen". Reset kann in Windows 11 -Parametern im Abschnitt "Netzwerk und Internet" - "Zusätzliche Netzwerkparameter" - "Netzwerk Reset" durchgeführt werden.

Weitere Details in diesem Artikel: Das Netzwerk in Windows 11 zurücksetzen.
Der Modus "im Flugzeug"
Ein sehr einfacher Weg. Sie müssen nur einschalten und den "im Flugzeug" -Modus deaktivieren und deaktivieren. Klicken Sie in der TRIA auf das Symbol für Internetverbindungen und klicken Sie dann auf die Schaltfläche "Auf der Ebene", um es einzuschalten, und klicken Sie erneut.
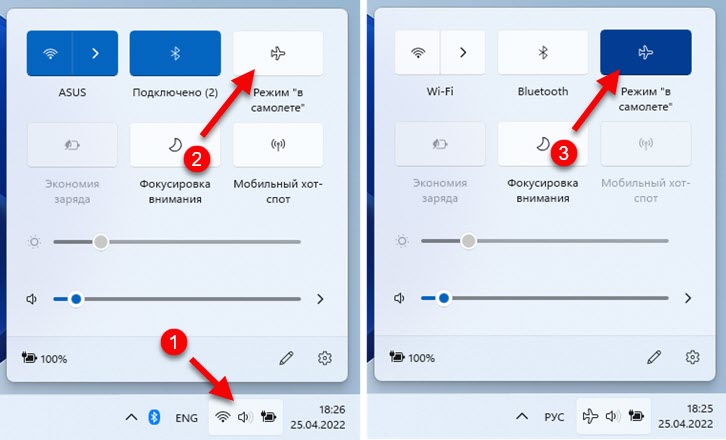
Vielleicht wird das Problem bei der Verbindung mit dem Wi-Fi-Netzwerk gelöst.
Ändern der Breite des Wi-Fi-Adapterkanals
Eine effektive Lösung, aber es ist nicht immer möglich, sie anzuwenden, da viele einfach keine solchen Parameter in den Eigenschaften des Wi-Fi-Adapters haben. Es hängt sowohl vom Adapter selbst als auch vom installierten Treiber ab. Es gibt jedoch bereits Bewertungen, dass diese Lösung bei Windows 11 funktioniert.
Sie müssen zum Geräte -Manager gehen (Sie können dies auf bequeme Weise für Sie erledigen.Msc). Nachdem Sie die Registerkarte "Netzwerkadapter" geöffnet haben, klicken Sie mit der rechten Maustaste auf den Wi-Fi-Adapter und wählen Sie "Eigenschaften" aus, und wählen Sie "Eigenschaften" aus. Gehen Sie dann zur Registerkarte "zusätzlich".
Dort müssen Sie das Element "Kanalbreite für 2 finden.4 GHC "oder" Kanalbreite für 5 GHz (abhängig von dem Bereich, in dem das Netzwerk arbeitet, was nicht verbunden werden kann) und den Wert von 20 MHz (20 MHz) festlegen.
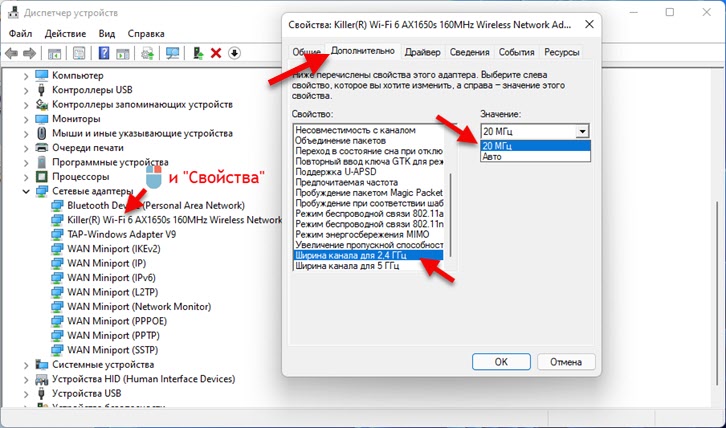
Außerdem kann der Punkt in den Einstellungen als "Bandbreite" bezeichnet werden, wenn Sie in englischer Sprache haben.
Zufällige Hardwareadressen
Öffnen Sie die Windows 11 -Parameter, gehen Sie zum Abschnitt "Netzwerk und Internet" - "WI -FI" und geben Sie dort die Funktion "Zufällige Hardwareadressen" ein.
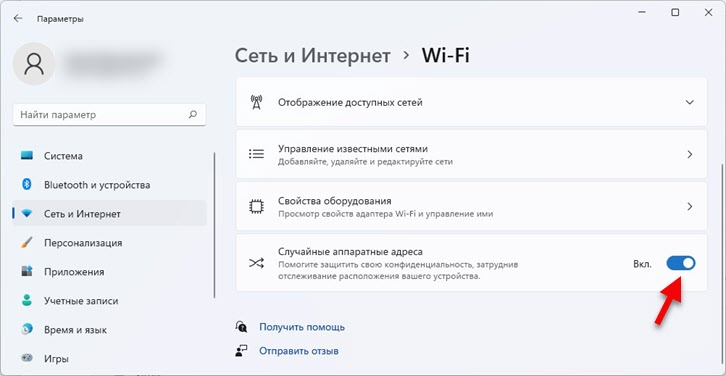
Wenn es nicht sofort funktioniert, starten Sie den Laptop neu.
Update, Rollback, Austausch des Wi-Fi-Adapter-Treibers
Manipulationen mit dem Wi-Fi-Treiber helfen häufig auch, wenn es nicht möglich ist, eine Verbindung zum Wi-Fi-Netzwerk in Windows 11 herzustellen. Jemand wird durch das Update des Treibers und jemandem einen Rollback oder einen Ersatz für eine andere Version derjenigen unterstützt, die bereits im System installiert wurden.
Detaillierte Anweisungen: Wi-Fi-Treiber in Windows 11: Update, Rollback, Ersatz für die Lösung verschiedener Probleme und Fehler.
So aktualisieren Sie?
Die beste und korrekte Lösung besteht darin, den Treiber von der Website des Laptop -Herstellers oder des drahtlosen Adapters herunterzuladen und die Installation zu starten. Ich habe die Bewertungen gesehen, die das Update über spezielle dritte Teilprogramme ebenfalls winkten. Aber ich vertraue ihnen nicht wirklich.
Wie man zurückrollt oder ersetzt?
- Im Geräte -Dispatcher (Sie können es öffnen, indem Sie den Start im Startmenü oder den Befehl win+r und den devmgmt -Befehl drücken.MSC) Sie müssen die Eigenschaften des Adapter-Wi-Fi im Netzwerk der "Netzwerkadapter" öffnen und zur Registerkarte "Treiber" wechseln. Für Rollback Sie müssen auf die Schaltfläche "Zurück rollen" klicken, eine beliebige Option auswählen (Grund) und klicken Sie auf "Ja".
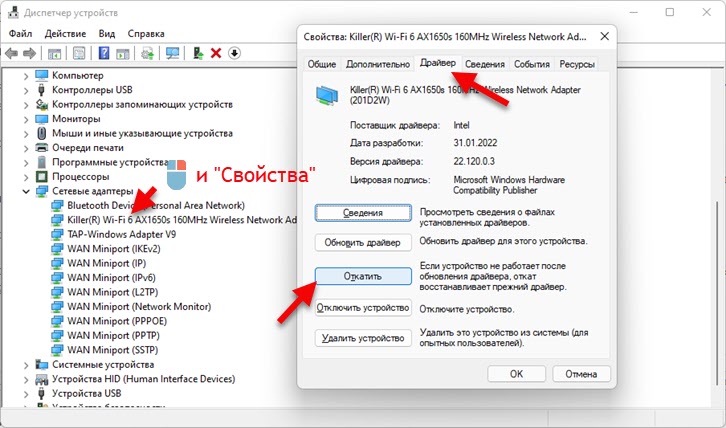
- Den Fahrer ersetzen Im selben Fenster müssen Sie auf die Schaltfläche "Treiber aktualisieren" klicken. Wählen Sie im neuen Fenster "den Treiber auf diesem Computer suchen". Klicken Sie im nächsten Schritt auf "Wählen Sie einen Treiber aus einer Liste der verfügbaren Treiber auf einem Computer aus".
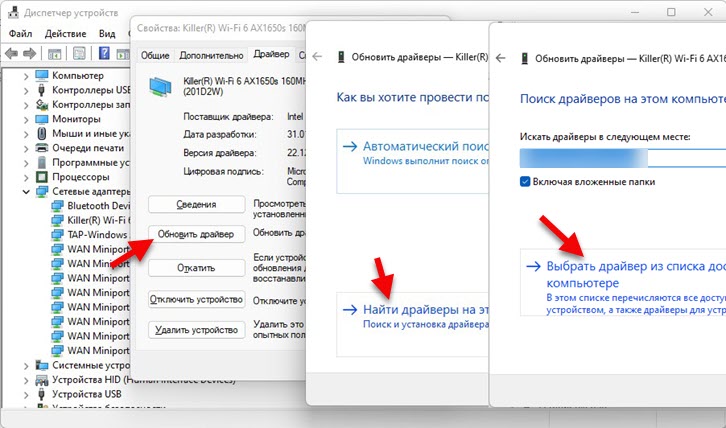 Aus der Liste wählen wir eine andere Version des Treibers aus und installieren sie.
Aus der Liste wählen wir eine andere Version des Treibers aus und installieren sie.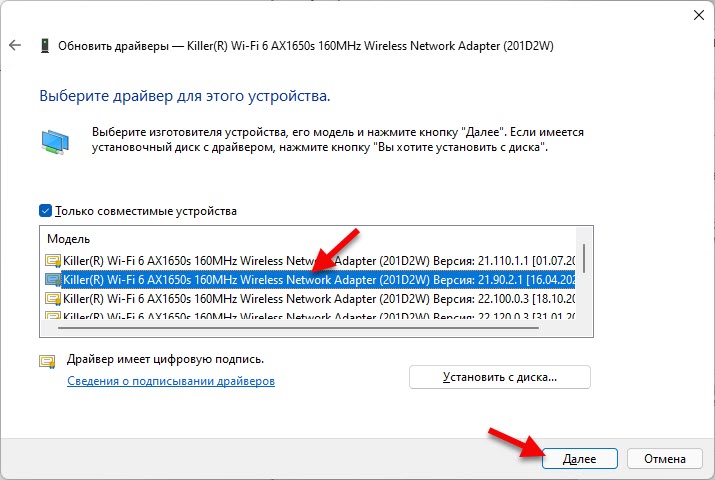 Nach der Installation ist es ratsam, den Computer neu zu starten. Sie können jedoch versuchen, sich gleichzeitig mit WLAN zu verbinden, vielleicht können Sie trainieren.
Nach der Installation ist es ratsam, den Computer neu zu starten. Sie können jedoch versuchen, sich gleichzeitig mit WLAN zu verbinden, vielleicht können Sie trainieren.
Ändern der Wi-Fi-Netzwerkeinstellungen in einem Router
Wenn Sie Zugriff auf die Einstellungen des Routers haben und keine der oben beschriebenen Methoden dazu beigetragen haben.
Bitte beachten Sie, dass wenn Sie keine Erfahrung beim Einrichten eines Routers haben, das Ändern einiger Parameter zu Problemen beim Verbinden aller oder einzelne Geräte mit Ihrem Wi-Fi-Netzwerk verursachen kann.Sie müssen in die Einstellungen des Routers gehen. Dieser Artikel kann hier nützlich sein. Wir interessieren uns nur für die Einstellungen des Wi-Fi-Netzwerks und an der Sicherheit des Netzwerks. Der Abschnitt mit diesen Einstellungen wird normalerweise aufgerufen. Oder ein anderes "drahtloses Regime", "drahtlos". Es hängt alles vom Hersteller des Routers, des Modells, der Firmware, der installierten Sprache ab. Spezifische Anweisungen in diesem Fall sind sehr schwer zu geben.
Was können Sie versuchen zu ändern:
- Kanal Wi-Fi-Netzwerk. In der Regel wird eine automatische Auswahl installiert. Sie können einen bestimmten Kanal von 1 bis 12 einsetzen. Es gibt einen separaten Artikel zu diesem Thema.
- Die Breite des Kanals. Wenn Sie "Auto" oder 40 MHz kosten - setzen Sie 20 MHz. Oder umgekehrt.
- Wi-Fi-Netzwerkbetriebsmodus. Wenn beispielsweise das gemischte "b/g/n" installiert ist, können Sie nur "N" einstellen,. Oder nur "AC", wenn wir über ein Netzwerk im Bereich von 5 GHz sprechen.
- In Sicherheitseinstellungen ist es ratsam, WPA2-PSK mit AES-Verschlüsselung zu installieren. Oder gemischtes WPA2/WPA3.
- Ich habe auch Bewertungen gesehen, die zur Änderung des Namens des Wi-Fi-Netzwerks (SSID) geholfen haben.
- Es gibt auch Informationen, mit denen die WPS -Funktion in den Routereinstellungen ausgeschaltet wird.
Zum Beispiel werde ich diese Einstellungen auf dem TP-Link-Router zeigen.
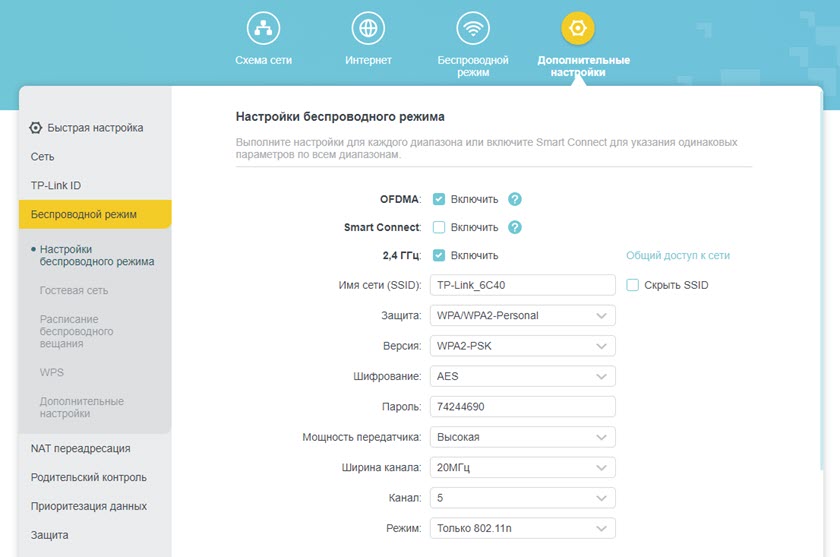
Ändern Sie nicht alle Parameter gleichzeitig. Einzeln. Experiment. Vergessen Sie auch nicht, sie zu speichern, nachdem Sie die Einstellungen geändert haben und den Router neu starten. Es ist ratsam, sich zu erinnern oder ein Foto der ursprünglichen Parameter zu machen, damit Sie alles zurückgeben können.
Achten Sie darauf, die Kommentare zu verlassen. Wenn eine Lösung geholfen hat - schreiben Sie welche. Wenn Sie den Fehler nicht beheben konnten, beschreiben Sie Ihren Fall ausführlich, vielleicht kann ich etwas sagen.
- « Schwacher Wi-Fi-Schutz auf dem iPhone, was zu tun ist und wie man repariert wird?
- So schließen Sie AirPods -Kopfhörer an Windows 11 an, konfigurieren und verwenden? »

