Das Internet funktioniert nicht auf einem Computer auf einem Kabel eines Wi-Fi-Routers

- 1334
- 67
- Fr. Aliyah Krippner
Das Internet funktioniert nicht auf einem Computer auf einem Kabel eines Wi-Fi-Routers
Wenn Sie über einen Router eine Verbindung zum Internet herstellen, sind Sie am wahrscheinlichsten ein Kabel oder über ein Wi-Fi-Netzwerk. Im Vergleich zu Wi-Fi ist die Verbindungsverbindung die stabilste, zuverlässigste und einfache. Trotzdem funktioniert das Internet nicht trotzdem, wenn man einen Computer mit einem Netzwerkkabel mit einem Netzwerkkabel an einen Router anschließt. Ein Computer kann einfach nicht darauf reagieren, ein Netzwerkkabel von einem Router aus zu verbinden, den Status eines nicht identifizierten Netzwerks anzuzeigen oder eine Verbindung mit einem Router herzustellen, jedoch ohne Zugriff auf das Internet.
In diesen Problemen werden wir versuchen, es heute herauszufinden. Wir werden herausfinden, was der Grund für die Probleme ist: im Computer, im Router oder im Kabel. Überprüfen Sie, ob ein Netzwerkadapter vorhanden ist und ob er einwandfrei funktioniert. Ich werde alle Lösungen auf dem Beispiel eines Laptops mit Windows 7 zeigen. Wenn Sie jedoch Windows 10 oder Windows 8 haben, sind die Lösungen genau gleich. Es gibt dort keine signifikanten Unterschiede. Wenn Sie Windows 10 haben, schauen Sie sich in diesem Artikel übrigens an: Das Internet funktioniert in Windows 10 nicht, nachdem Sie das Netzwerkkabel angeschlossen haben. Dort schrieb ich über das Problem des Beispiels von Windows 10, als mein Laptop nicht auf das Verbinden eines Netzwerkkabels reagierte.
Was zuerst getan werden muss:
- Schauen Sie sich zunächst die Anweisungen an: So verbinden Sie das Internet von einem Router über ein Netzwerkkabel mit einem Computer (Laptop). Vielleicht machst du etwas falsch.
- Schließen Sie das Internet nach Möglichkeit direkt mit dem Computer an. Ohne Router. Wir können also herausfinden, was das Problem ist.
- Wenn es andere Computer gibt, verbinden Sie das Internet mit ihnen.
- Schließen Sie das Kabel mit einem anderen LAN -Router -Anschluss an.
- Überprüfen Sie, ob Sie das Netzwerkkabel richtig anschließen. Er muss fest im Stecker sitzen. Auf dem Router verbinden wir das Kabel mit dem LAN -Anschluss (Heimnetzwerk).
- Achten Sie darauf, ob sich der Status des Internetverbindungssymbols am Computer ändert, nachdem das Kabel verbunden ist. Und wie der Verbindungsstatus erscheint. Es kann "Identifikation ...", "nicht identifiziertes Netzwerk", "ohne Zugriff auf das Internet" (begrenzt) mit einem gelben Abzeichen oder im Allgemeinen auf einen Computer "keine verfügbaren Verbindungen" geben, die von einem Roten Kreuz gekreuzt wurden.
- Laden Sie den Computer und den Router neu, schalten Sie aus und verbinden Sie das Kabel. Vielleicht hilft dies und Sie müssen sich nicht mit den Einstellungen befassen.
Wenn diese einfachen Tipps nicht geholfen haben, schauen wir uns mehrere andere Lösungen an.
Das Netzwerkkabel ist nicht angeschlossen. Roter Kreuz und keine verfügbaren Verbindungen
Die Situation ist wie folgt. Wir verbinden das Netzwerkkabel mit dem Router und mit dem Computer, und der Computer reagiert überhaupt nicht auf das Anschließen des Netzwerkkabels. Verbindungssymbol im Benachrichtigungsfeld in Form eines Computers mit einem roten Kreuz. Und wenn Sie darauf klicken, sehen wir den Status der Verbindung: "Es gibt keine Verbindung - keine verfügbaren Verbindungen".

Übrigens können Sie mit der Diagnose aus diesem Fenster beginnen. In einigen Fällen hilft es. Wenn Sie ein solches Problem haben, dann ist höchstwahrscheinlich der Adapter deaktiviert, es gibt keinen Treiber auf einer Netzwerkkarte, oder die Netzwerkkarte ist überhaupt nicht funktioniert. Sie brennen nur oft.
Jetzt werden wir alle überprüfen. Gehen Sie zu "Netzwerkverbindungen". So:
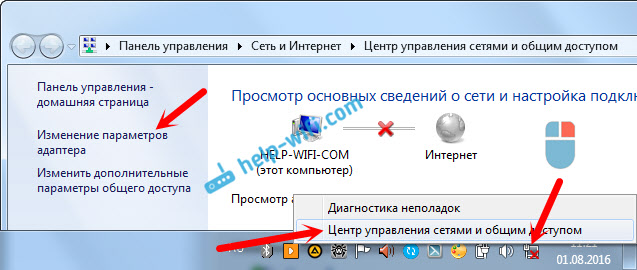
Im neuen Fenster sollten Sie die Adapterverbindung im lokalen Netzwerk "oder" Ethernet "(in Windiws 10) sehen. Dies ist eine Netzwerkkarte. Wenn es im Status "deaktiviert" ist, klicken Sie mit der rechten Maustaste darauf und wählen Sie "Einschalten".
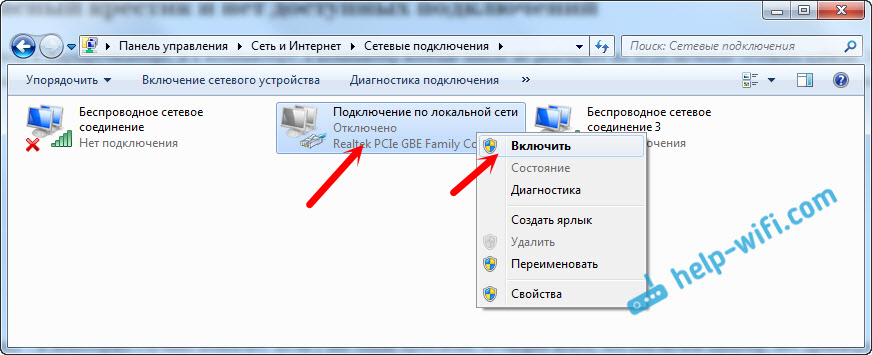
Wenn Sie dort keinen solchen Adapter sehen, ist der Treiber höchstwahrscheinlich nicht auf der Netzwerkkarte installiert, oder es funktioniert nicht. Versuchen Sie auf jeden Fall, den Treiber zu aktualisieren.
So überprüfen Sie die Netzwerkkarte im Geräte -Manager
Gehen Sie zum Geräte -Manager und gehen Sie auf die Registerkarte "Netzwerkadapter". Dort sollten Sie eine Netzwerkkarte sehen. Sein Name wird "lan" oder so etwas wie "pcie Gbe Family Controller" sein. Sehen Sie, was der Namensymbol ist. Gibt es dort etwas Überflüssiges. Alles sollte ungefähr so aussehen:
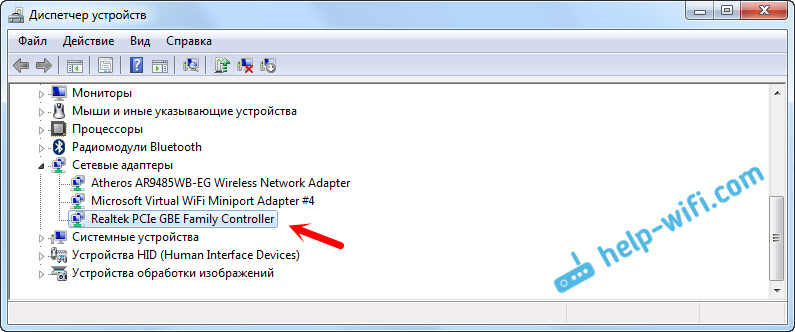
Wenn Sie keine Netzwerkkarte finden, es jedoch mindestens ein unbekanntes Gerät mit einem gelben Symbol gibt, versuchen Sie, die Treiber zu installieren. Wenn Sie einen Laptop haben, suchen Sie nach dem Hersteller auf der offiziellen Website des Herstellers nach Ihrem Modell. Und wenn Sie einen stationären Computer haben, suchen Sie auf der Website des Herstellers nach Ihrem Motherboard.
Vergessen Sie nicht, dass die Netzwerkkarte gebrochen werden kann. Daher funktioniert das Internet nicht auf dem Kabel. Wenn nichts hilft, können Sie einfach eine separate Netzwerkkarte kaufen und installieren. Wenn Sie einen stationären Computer haben. Und für Laptops gibt es Netzwerkkarten, die mit einem USB -Anschluss verbunden sind. Sie müssen jedoch sicherstellen, dass das Problem im Computer liegt.
Fehler "unbekanntes Netzwerk", "Identifikation" und "ohne Zugriff auf das Internet"
Schauen wir uns eine andere Lösung an, die helfen sollte, wenn Sie die „Identifikation“, „unbekanntes Netzwerk“ oder „ohne Zugriff auf das Internet“ sehen, nachdem Sie das Netzwerkkabel verbinden.

In diesem Fall müssen wir die IP- und DNS -Einstellungen überprüfen. Setzen Sie ihre automatische Quittung. Höchstwahrscheinlich wissen Sie bereits, wie es geht. Gehen Sie zu Netzwerkverbindungen (oben angezeigt), klicken Sie mit der rechten Maustaste auf der Adapter -Verbindung "über das lokale Netzwerk" oder "Ethernet" und wählen Sie "Eigenschaften" aus.
Markieren Sie das Element "Protokoll der Internetversion (TCP/IPv4)" und klicken Sie auf die Schaltfläche "Eigenschaften". Automatischer Erhalt von Adressen.
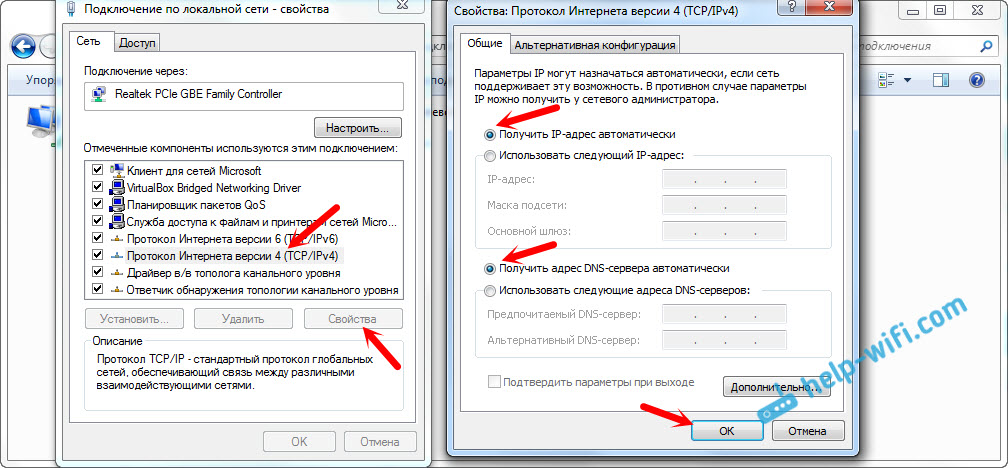
Wenn Ihr Fehler mit einem gelben Symbol „begrenzt“ oder „ohne Zugriff auf das Internet“ ist, sehen Sie den Artikel „Limited“ in Windows 10 an.
- « Gelöschte Verbindung über lokales Netzwerk* 4 (Distribution Wi-Fi). So starten Sie das Netzwerk erneut?
- Internet-Beere funktioniert nicht über Wi-Fi-Router »

