Das Internet funktioniert nach der Aktualisierung nicht unter Windows 10 auf Wi-Fi oder Kabel
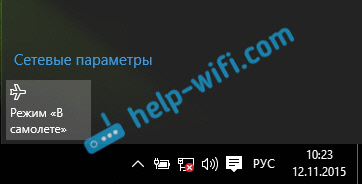
- 2676
- 1
- Mike Kuske
Das Internet funktioniert nach der Aktualisierung nicht unter Windows 10 auf Wi-Fi oder Kabel
Hallo! In diesem Artikel werden wir versuchen, ein neues, aber sehr beliebtes Problem zu bewältigen, wenn nach dem Aktualisieren, Wi-Fi oder in einem Netzwerkkabel nicht mehr für Windows 10 funktioniert. Ich selbst hatte ein solches Problem. Mein Laptop unter Windows 10 reagierte überhaupt nicht auf das Anschließen eines Netzwerkkabels.
Berücksichtigen Sie die möglichen Probleme mit dem Internet, die nach der Aktualisierung oder der Reinigung von Windows 10 auftreten können. Wie die Praxis zeigt, können Probleme sehr unterschiedlich sein:
- Das Internet verschwindet einfach
- Es gibt keinen drahtlosen (drahtlosen) Adapter im Geräte -Manager
- Kein Kabel -LAN -Adapter
- Wi-Fi-Verbindung oder Kabel "Limited"
- Kein Wi-Fi auf Taste.
Und eine Reihe anderer Probleme.
Wenn Sie auf Windows 10 aktualisiert haben, haben Sie die Arbeit im Internet eingestellt und das "Dutzend" nicht wirklich gefallen, dann können Sie das System auf Windows 7 oder 8 zurückrollen (was vor dem Update installiert wurde). Sie können dies für einen Monat im Startmenü - Parameter - Restaurierung tun. Wenn Ihnen das neue Betriebssystem gefallen hat, können Sie versuchen, die Probleme zu beheben, die mit der Internetverbindung aufgetreten sind. Was wir jetzt tun werden.
Und für den Anfang allgemeiner Rat: Über alle Internetprobleme wird das Antivirus ausgeschaltet. Trennen Sie den Schutz für eine Weile, um zu überprüfen, ob es sich um ein Problem handelt. Sehr oft ist das Antivirus schuldig. Viele empfehlen, das Antiviren im Allgemeinen vor dem Update zu entfernen.
Windows 10: Probleme mit Wi-Fi nach der Aktualisierung
Betrachten wir zunächst mögliche Probleme mit einem drahtlosen Netzwerk.
1. Wenn, Nach der Installation der "Dutzenden" können Sie Wi-Fi auf Ihrem Laptop überhaupt nicht finden (stationärer Computer), höchstwahrscheinlich das Problem beim Treiber eines drahtlosen Adapters. Im Allgemeinen ist das Problem mit den Fahrern das beliebteste Problem.
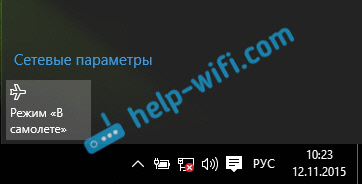
Wenn Sie keine Schaltflächen finden, um das Wi-Fi-Netzwerk einzuschalten, sehen Sie keine Liste der verfügbaren Netzwerke, sondern in den Einstellungen auf der Registerkarte Der Modus "im Flugzeug" Auf diesem Computer ist ein Fehler „keine drahtlosen Geräte zu finden“, höchstwahrscheinlich ist der "drahtlose Netzwerk" -Adapter ausgeschaltet, der Treiber auf drahtlosen LAN -Adapter nicht installiert oder der Treiber ist installiert, aber er funktioniert falsch (nicht geeignet (nicht geeignet) für das neue System).
Ich habe über die Lösung dieses Problems im Artikel geschrieben: So aktivieren Sie Wi-Fi in Windows 10, wenn es keine Wi-Fi-Taste und -fehler gibt, die "keine drahtlosen Geräte auf diesem Computer finden konnten". In der Regel wird alles durch die Einbeziehung des Adapters und noch häufiger durch Installieren oder Aktualisierung des Treibers eines drahtlosen Adapters entschieden.
Das ganze Problem ist, dass Windows 10 nach dem Update nicht immer einen stabilen, arbeitenden Treiber für Wi-Fi installiert. Es hängt alles von Ihrem Eisen ab. Sie können zum Geräte -Manager gehen und sehen, ob sich auf der Registerkarte befindet Netzwerkadapter, Wireless Adapter (siehe Artikel über den obigen Link). Es kann mit einem ten Kreuz oder überhaupt sein.
In der Regel wird dieses Problem durch das Laden und der Installationsfahrer vom Standort des Herstellers Ihres Laptops gelöst. Laden Sie den Treiber sorgfältig herunter. Es ist notwendig, dass es für Ihr Modell und für Windows 10 ist. Viele Hersteller haben die Treiber noch nicht für „Dutzende“ veröffentlicht, sodass Sie versuchen können, den Treiber für Windows 8 (8) zu installieren.1). Auch hier hängt alles vom bauten drahtlosen Adapter des Eisen ab.
Wenn Sie einen stationären Computer mit USB/PCI als Adapter haben, müssen Sie den Treiber von der Adapter Hersteller -Website herunterladen.
Nach der erzwungenen Installation eines neuen Fahrers sollte Wi-Fi verdienen.
2. Fehler "Verbindung Limitabel" und ein gelbes Dreieck mit einem Ausrufezeichen in der Nähe des Wi-Fi-Symbols.

Ein weiteres beliebtes Problem, das nicht nur nach der Aktualisierung gefunden werden kann. Ich werde jetzt nicht über alle möglichen Lösungen schreiben, aber ich werde nur einen Link zu einem detaillierten Artikel geben, indem ich das Problem "Connecting Limited" in Windows 10 lösen kann.
Andere Internetprobleme in Windows 10
1. Wenn Sie über ein Netzwerkkabel von einem Router oder einem Internetanbieter anschließen.
Wie ich bereits zu Beginn dieses Artikels geschrieben habe, reagiert Windows 10 bei der Verbindung eines Netzwerkkabels in keiner Weise die Treiber auf die Netzwerkkarte. Und prüfen Sie, ob der Adapter eingeschaltet ist "Ethernet".
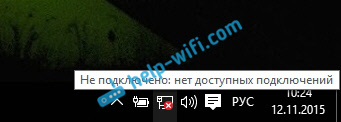
Hier ist ein Artikel über die Lösung dieses Problems: https: // help-wifi.Com/reshenie-problem-ishibok/ne-rabotaet-internet-v-wiindos-10posle-podklyucheniia-setevogoo-kabelya/
Nun, wenn Sie den Status beobachten "Limited" bei der Verbindung per Kabel, Zuerst müssen Sie prüfen, ob das Checkmark gegenüber installiert ist IP -Versionen 4 (TCP/IPv4) In den Eigenschaften des Ethernet -Adapters. Offen Networks Control Center, Und wähle Adapter Einstellungen ändern.
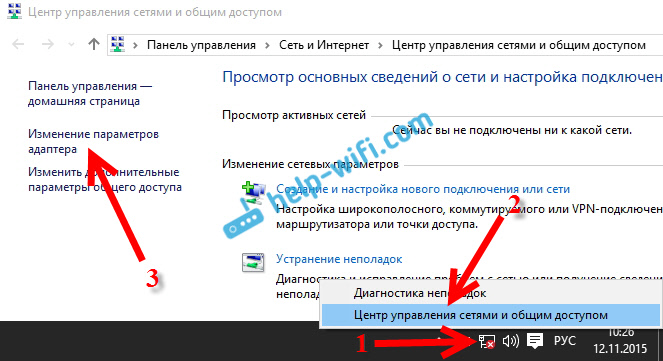
Klicken Sie anschließend mit der rechten Maustaste auf den Adapter "Ethernet". Im neuen Fenster überprüfen wir, ob das Kontrollkästchen in der Nähe der IP -Version 4 (TCP/IPv4) installiert ist. ".
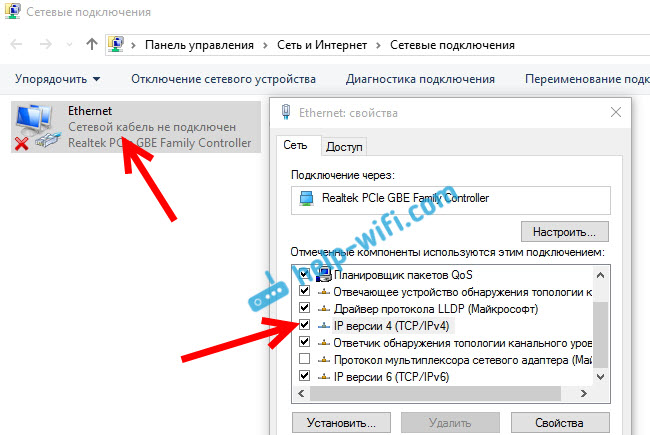
Sie können auch die IP -Version 4 (TCP/IPv4) zuordnen, klicken Sie auf die Schaltfläche Eigenschaft und prüfen, ob die IP- und DNS -Adressen installiert wurden.
Stellen Sie sicher, dass es keine Probleme mit dem Router oder dem Anbieter gibt (beispielsweise die Arbeiten auf anderen Geräten überprüfen), und versuchen Sie dann, den LAN -Treiber des Adapters zu aktualisieren.
2. Wenn nach dem Update keine Verbindung über 3G/4G -Modem vorliegt.
In diesem Fall sind Probleme auch höchstwahrscheinlich auch im Treiber für Ihr USB -Modem. Sie müssen den Treiber für das Modell Ihres Modems suchen, herunterladen und installieren, und nach Windows 10. Das Problem kann jedoch sein, dass der Hersteller Ihres Modems einen solchen Treiber noch nicht veröffentlicht hat. Die Suche nach dem Treiber ist am besten auf der Website des Herstellers des Modems oder auf der Website des Internetanbieters.
Vielleicht sind Sie auch nützlich, um verschiedene Internetverbindungen in Windows 10 aufzubauen.
Führen Sie Windows Networks Diagnostics aus
Eine andere Möglichkeit, mit allen Internetproblemen zu versuchen. Dies ist der Start von Diagnostik und Behebung möglicher Probleme mit Windows.
Klicken Sie mit der rechten Maustaste im Verbindungssymbol mit dem Internet und wählen Sie aus und wählen Sie Diagnose von Fehlfunktionen.

Das System wird nach Problemen suchen und es ist möglich, wenn es etwas findet, bietet es Ihnen, sie zu beheben. Befolgen Sie die Anweisungen im Diagnosefenster.
In den Ergebnissen der Diagnose sehen Sie möglicherweise den Fehler "Der Netzwerkadapter enthält keine zulässigen IP -Einstellungen Einstellungen". Ich habe über seine Lösung in einem separaten Artikel geschrieben: https: // help-wifi.Com/reshenie-problem-i-soshibok/setevoj-aidapter -n-imeet-dopustimyx-paramemetrov-ip-windows-10-7/
Aktualisieren
In den Kommentaren haben sie eine Möglichkeit geschrieben, das Problem mit dem Internetzugang in Windows 10 zu lösen. Registrieren Sie in den Eigenschaften unserer Verbindung zum Internet Google DNS.
Wenn Sie eine Verbindung über Kabel haben, öffnen Sie die Eigenschaften der Ethernet-Verbindung und falls Wi-Fi, dann "drahtloses Netzwerk". Wählen Sie das Element "IP -Version 4 (TCP/IPv4)". Klicken Sie auf die Schaltfläche "Eigenschaften".
Im Feld "bevorzugter DNS -Server" schreiben wir 8.8.8.8. Im zweiten Feld können Sie auch 8 registrieren.8.4.4.
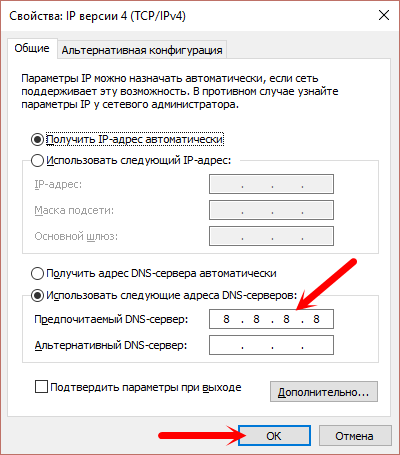
Klicken Sie auf "OK" und starten Sie den Computer neu.
Weitere Lösungen
Ich wäre sehr dankbar, wenn Sie in den Kommentaren nützliche Informationen über die Internetprobleme und ihre Lösung auf Computern mit Windows 10 teilen. Ich werde gerne den Artikel mit nützlichen Informationen ergänzen.
Außerdem können Sie Ihre Fragen zu diesem Artikel hinterlassen.
- « So verbinden Sie den D-Link-Router? Zum Beispiel D-Link DIR-615
- Warum Lan im Fernsehen zurückkehrt (LG, Samsung, Sony)? »

