Windows 10 Webcam funktioniert nicht

- 2224
- 261
- Robin Wollmann
Einige Benutzer, häufiger nach dem Windows 10-Update und seltener-wenn das Betriebssystem reinigt, steht vor der integrierten Webcam des Namensvetters oder der Webcam, die über USB mit dem Computer verbunden sind. Die Korrektur des Problems ist normalerweise nicht zu kompliziert.
In diesem Fall beginnen sie in diesem Fall nach dem Herunterladen des Treibers für Webcams für Windows 10 zu suchen, obwohl er mit hoher Wahrscheinlichkeit bereits auf dem Computer liegt und die Kamera aus anderen Gründen nicht funktioniert. In dieser Anweisung im Detail über verschiedene Möglichkeiten, die Arbeit von Webcams in Windows 10 zu beheben, wird Ihnen eine, von denen ich hoffe, dass sie Ihnen helfen, Ihnen helfen. Cm. Außerdem: Programme für Webcams, umgekehrtes Bild der Webcam.
Wichtiger Hinweis: Wenn die Webcam nach der Aktualisierung von Windows 10 nicht mehr funktioniert. Wenn sie plötzlich aufgehört hat, ohne 10-kI zu aktualisieren und das System neu zu installieren, versuchen Sie es mit der einfachsten Option: Gehen Sie zum Geräte-Manager (über die Rechtsklick zum Start), finden Sie eine Webcam in den "Bildverarbeitungsgeräten", klicken Sie auf Mit rechts die Maustaste - "Eigenschaften" und prüfen Sie, ob die Schaltfläche "Zurück" auf der Registerkarte Treiber aktiv ist. Wenn ja, verwenden Sie es. Außerdem: Schauen Sie, ob in der oberen Reihe eines Kamera -Bildes eine der Bildschlüssel der Kamera vorhanden ist? Wenn es gibt - versuchen Sie, es oder in Kombination mit FN zu drücken.

Entfernen und Wiederherstellung einer Webcam im Geräte-Manager
In ungefähr der Hälfte der Fälle, so dass die Webcam nach der Aktualisierung auf Windows 10 verdient wurde, führen Sie einfach die folgenden einfachen Schritte aus.
- Gehen Sie zum Geräte -Manager (klicken Sie mit der rechten Maustaste auf die Schaltfläche "Starten" - Wählen Sie das gewünschte Element im Menü aus).
- Klicken Sie im Abschnitt "Bildverarbeitungsgeräte" mit der rechten Maustaste auf Ihre Webcam (wenn sie nicht vorhanden ist, wählen Sie diese Methode nicht für Sie). Wählen Sie das Element "Löschen" aus. Wenn Sie auch angeboten werden, die Treiber zu entfernen (falls vorhanden), stimmen Sie zu.

- Wählen Sie nach dem Entfernen der Kamera im Geräte -Dispatcher im Menü "Aktion" aus - "Konfiguration der Geräte aktualisieren". Die Kamera sollte erneut installiert werden. Möglicherweise benötigen Sie einen Neustart des Computers.
Bereit - Überprüfen Sie, ob Ihre Webcam jetzt funktioniert. Möglicherweise benötigen Sie keine weiteren Führungsschritte.
Gleichzeitig empfehle ich, dass Sie die Verwendung der aufgebauten Windows 10 -Kamera -Anwendung überprüfen (führen Sie sie einfach durch die Suche in der Taskleiste aus).
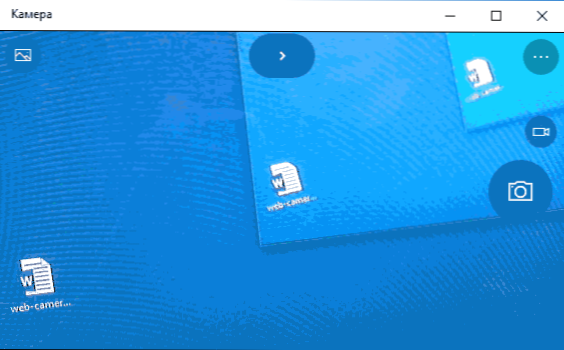
Wenn sich herausstellt, dass die Webcam in dieser Anwendung funktioniert, aber beispielsweise in Skype oder einem anderen Programm, gibt es kein Problem, wahrscheinlich in den Einstellungen des Programms selbst und nicht in den Treibern.
Installation von Windows 10 Webcam -Treibern
Die nächste Option ist die Installation von Webcam -Treibern, die sich von denen unterscheiden, die derzeit installiert sind (oder wenn nein, nur die Installation von Treibern)).
Wenn Ihre Webcam im Abschnitt "Bildverarbeitungsgeräte" im Geräte -Dispatcher angezeigt wird, versuchen Sie es mit der folgenden Option:
- Klicken Sie mit der rechten Maustaste auf die Kamera und wählen Sie "die Treiber aktualisieren".
- Wählen Sie "Suchen Sie die Treiber auf diesem Computer".
- Wählen Sie im nächsten Fenster "Wählen Sie den Treiber aus der Liste der bereits installierten Treiber aus" aus.
- Sehen Sie, ob es einen anderen kompatiblen Treiber für Ihre Webcam gibt, der anstelle des aktuellen Moments installiert werden kann. Versuchen Sie es zu installieren.

Eine weitere Variation der gleichen Weise besteht darin, auf die Registerkarte "Treiber" der Webcam -Eigenschaften zu gehen, auf "Löschen" zu klicken und den Treiber zu löschen. Danach wählen Sie im Geräte -Dispatcher "Aktion" - "Aktualisieren Sie die Konfiguration der Geräte".
Wenn die Webcam im Abschnitt „Bildverarbeitungsgeräte“ oder sogar diesen Abschnitt selbst keine Geräte ähneln, versuchen Sie es zunächst im Menü des Dispatcher "Typ" im Abschnitt "Typ" "einschalten". Zeigen Sie versteckte Geräte und zeigen Sehen Sie an, ob Sie erschienen sind, wenn Sie in der Liste der Webcam aufgetreten sind. Wenn Sie angezeigt werden, klicken Sie mit der rechten Maustaste darauf und prüfen Sie, ob dort ein "Verwenden" -Position vorhanden ist, um es einzuschalten.
Wenn die Kamera nicht angezeigt wurde, probieren Sie solche Schritte aus:
- Sehen Sie, ob in der Liste der Gerätemanager unbekannte Geräte vorhanden sind. Wenn es vorhanden ist, dann: So installieren Sie einen Treiber eines unbekannten Geräts.
- Gehen Sie zur offiziellen Website des Laptop -Herstellers (wenn dies ein Laptop ist). Und schauen Sie in den Support -Abschnitt Ihres Laptop -Modells - es gibt Treiber in einer Webcam (wenn dies der Fall ist, aber nicht für Windows 10, verwenden Sie "alte" Treiber im Kampfbarkeitsmodus).
Hinweis: Für einige Laptops können für ein bestimmtes Modell des Chipsatztreibers der Chipsatz oder zusätzliche Versorgungsunternehmen (verschiedene Arten von Firmware -Erweiterungen und PRIKs erforderlich sein.). T.e. Wenn Sie auf einem Laptop vor einem Problem stehen, sollten Sie im Idealfall eine vollständige Reihe von Treibern von der offiziellen Website des Herstellers installieren.
Installation für eine Webcam über Parameter
Es ist möglich, dass Sie für den ordnungsgemäßen Betrieb der Webcam eine spezielle Software für Windows 10 benötigen. Es ist auch möglich, dass es bereits installiert wurde, aber nicht mit dem aktuellen Betriebssystem kompatibel ist (wenn das Problem nach der Aktualisierung auf Windows 10 auftritt).
Gehen Sie zunächst zum Bedienfeld (durch Drücken der Maustaste "Start" und Auswahl des "Bedienfelds". Stellen Sie im Feld "Ansicht" rechts die "Symbole") und öffnen Sie "Programme und Komponenten". Wenn die Liste der installierten Programme etwas mit Ihrer Webcam enthält, löschen Sie dieses Programm (wählen Sie es aus und klicken Sie auf "Löschen/Ändern".
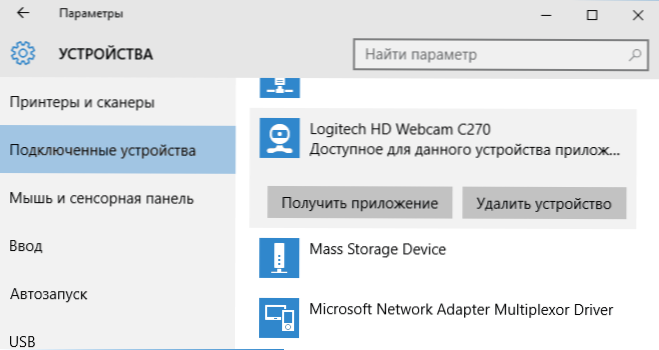
Gehen Sie nach dem Entfernen zum „Start“ - „Parameter“ - „Geräte“ - „Angeschlossene Geräte“, finden Sie Ihre Webcam in der Liste, klicken Sie auf die Schaltfläche „Anhang abrufen“. Warten Sie, bis es geladen ist.
Andere Möglichkeiten, Probleme mit einer Webcam zu beheben
Und mehrere zusätzliche Möglichkeiten, Probleme mit einer nicht arbeitenden Webcam in Windows 10 zu beheben. Selten, aber manchmal nützlich.
- In Windows 10 gehen Sie zu den Parametern - Vertraulichkeit und links wählen Sie die Kamera aus. Stellen Sie sicher, dass die Anwendungen Zugriff auf die Kamera und in der folgenden Liste Zugriff für die Web -Tools zum Anzeigen klassischer Anwendungen enthalten. Wenn in derselben Liste ein Programm vorhanden ist, in dem die Kamera nicht funktioniert, stellen Sie sicher, dass der Zugriff dafür enthalten ist.
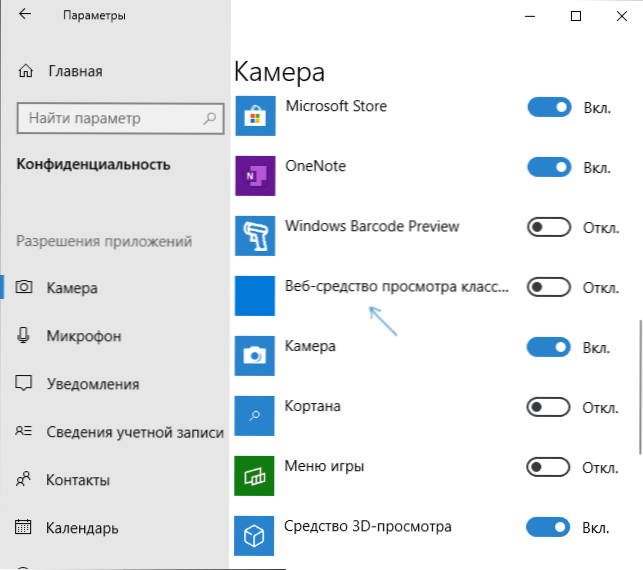
- Überprüfen Sie, ob die Webcam von einer anderen Anwendung verwendet wird.
- Nur für gebaute Kameras. Wenn Sie noch nie eine Webcam verwendet haben und nicht wissen, ob sie zuvor funktioniert hat, wird sie nicht im Geräte -Manager angezeigt, gehen Sie zu BIOS (So gehen Sie zu BIOS oder UEFI Windows 10). Und überprüfen.
- Wenn Sie über einen Lenovo -Laptop verfügen, laden Sie die Anwendung Lenovo Settings (falls nicht mehr installiert) im Windows App Store im Bereich der Kamera -Steuerung ("Kamera") herunter, achten Sie auf den Parameter des Datenschutzmodus (Datenschutzmodus). Schalte es aus.
Eine weitere Nuance: Wenn die Webcam im Geräte -Dispatcher angezeigt wird, aber nicht funktioniert, gehen Sie in ihre Eigenschaften auf der Registerkarte Treiber und klicken Sie auf die Schaltfläche "Informationen". Sie sehen eine Liste der für die Kamera verwendeten Treiberdateien. Wenn es unter ihnen gibt Strom.Sys, Dies deutet darauf hin, dass der Treiber Ihrer Kamera für lange Zeit veröffentlicht wurde und in vielen neuen Anwendungen einfach nicht funktionieren kann.
- « Unangemessener MMI -Code auf Android
- Fehler 1068 - Es war nicht möglich, eine Tochtergesellschaft oder Gruppe zu starten »

