Wi-Fi funktioniert nicht auf einem Laptop

- 1085
- 247
- Jesper Ehrig
In diesen Anweisungen - im Detail darüber, warum WI -FI -Verbindung auf einem Laptop in Windows 10, 8 und Windows 7 möglicherweise nicht funktioniert. Weiterer Schritt für Schritt beschreibt die häufigsten Szenarien im Zusammenhang mit der Leistung des drahtlosen Netzwerks und der Möglichkeit, sie zu lösen.
In den meisten Fällen treten Probleme mit der Wi-Fi-Verbindung, die ohne verfügbare Netzwerke oder Zugriff auf das Internet nach der Verbindung ausgedrückt werden, nach Aktualisierung oder Installation (Neuinstallation) des Systems auf einem Laptop, Aktualisierung der Treiber, Installation von Programmen von Drittanbietern (Neuinstallation) (Neuinstallation) auf. vor allem Antiviren oder Heizungen). Es sind jedoch auch andere Situationen möglich, was auch zu den angegebenen Problemen führt.
Das Material berücksichtigt die folgenden Hauptoptionen für die Situation "Wi-Fi" in Windows:
- Es ist nicht möglich, WLAN auf einem Laptop einzuschalten (ein rotes Kreuz in der Verbindung, eine Nachricht, dass es keine verfügbaren Verbindungen gibt)
- Der Laptop sieht das Wi-Fi-Netzwerk Ihres Routers nicht, während Sie andere Netzwerke sehen
- Der Laptop sieht das Netzwerk, verbindet sich jedoch nicht dazu
- Der Laptop ist mit dem Wi-Fi-Netzwerk verbunden, aber die Seiten und Websites öffnen sich nicht
Meiner Meinung nach wies er die wahrscheinlichsten Probleme an, die bei der Verbindung eines Laptops mit einem drahtlosen Netzwerk auftreten können. Die Materialien können auch nützlich sein: Das Internet hat nach der Aktualisierung auf Windows 10 nicht mehr funktioniert. Die Wi-Fi-Verbindung ist ohne Internetzugang zu Windows 10 begrenzt.
Wie man Wi-Fi auf einem Laptop einschaltet
Nicht auf allen Laptops, das drahtlose Netzwerkmodul wird standardmäßig aktiviert: In einigen Fällen ist es erforderlich, bestimmte Aktionen auszuführen, damit es funktioniert. Es ist erwähnenswert, dass alles, was in diesem Abschnitt beschrieben wurde. Wenn Sie dies getan haben, kann ein Teil dessen, was jetzt geschrieben wird, in diesem Fall möglicherweise nicht funktioniert. Lesen Sie den Artikel weiter.
Wi-Fi mit Schlüsseln und Hardware-Switch einschalten
Auf vielen Laptops, um die Möglichkeit einer Verbindung zu drahtlosen Wi-Fi-Netzwerken zu ermöglichen, müssen Sie die Schlüsselkombination, eine Taste oder einen Hardware-Switch verwenden, drücken.
Im ersten Fall enthält das Wi-Fi entweder nur einen Funktionsschlüssel auf einem Laptop oder eine Kombination aus zwei Tasten-FN + Wi-Fi-Drehknopf (kann ein Bild eines Wi-Fi-Emblems, Radioantennen, Flugzeug) aufweisen).

In der zweiten - nur ein "Eingeschaltet" - "Aus" -Schalter, der sich an verschiedenen Stellen des Computers befinden und anders aussehen kann (ein Beispiel für einen solchen Schalter, den Sie auf dem Foto unten sehen können).

In Bezug Website (und benutzte den Fahrerpack oder wenn die Montage von Fenstern, die angeblich alle Treiber festlegen, werden höchstwahrscheinlich nicht funktionieren, was dazu führen kann, dass Wi-Fi unmöglich einschaltet.
Um herauszufinden, ob dies der Fall ist, versuchen Sie, andere Aktionen der oberen Schlüssel Ihres Laptops vorzunehmen (berücksichtigen Sie nur, dass das Volumen und die Helligkeit ohne Treiber in Windows 10 und 8 funktionieren können. Wenn sie auch nicht funktionieren, ist anscheinend der Grund für nur funktionale Schlüssel, detaillierte Anweisungen hier: FN -Schlüssel zum Laptop funktioniert nicht.
In der Regel sind nicht einmal Treiber erforderlich, sondern spezielle Versorgungsunternehmen, die auf der offiziellen Website des Laptop -Herstellers verfügbar sind und für den Betrieb bestimmter Geräte (einschließlich Funktionsschlüssel) wie HP Software Framework und HP UEFI -Support -Umgebung für Pavillon, ATKACPI, verantwortlich sind Fahrer- und Hotkey-R-Dienstprogramme für ASUS-Laptops, ein funktionales wichtiges Dienstprogramm und Enaergy-Management für Lenovo und andere. Wenn Sie nicht wissen, welcher spezifische Dienstprogramm oder der Treiber erforderlich ist, suchen Sie im Internet in Bezug auf Ihr Laptop -Modell (oder informieren Sie das Modell in den Kommentaren, ich werde versuchen zu beantworten).
Einbeziehung eines drahtlosen Netzwerks in den Betriebssystemen Windows 10, 8 und Windows 7
Neben dem Einschalten des Wi-Fi-Adapters der Laptoptasten kann es sein, dass er in das Betriebssystem aufgenommen wird. Lassen Sie uns sehen, wie sich das drahtlose Netzwerk in den neuesten Windows -Versionen anbiegt. Zu diesem Thema gibt es möglicherweise nützliche Anweisungen, dass keine Wi-Fi-Verbindungen zu Windows verfügbar sind.
Klicken Sie in Windows 10 auf das Symbol für Netzwerkverbindungen im Benachrichtigungsbereich und überprüfen Sie, ob die WI -FI -Taste eingeschaltet ist und die für den "Flugzeug" -Modus verantwortliche Taste ausgeschaltet ist.

Darüber hinaus ist in der neuesten Version des Betriebssystems das Ein- und Ausschalten des drahtlosen Netzwerks in Parametern verfügbar - das Netzwerk und das Internet - WI -FI.

Wenn diese einfachen Punkte nicht helfen, empfehle ich detailliertere Anweisungen für diese Version des Betriebssystems von Microsoft: Wi-Fi funktioniert in Windows 10 nicht (die Optionen, die im aktuellen Material weiter vorgestellt wurden, können auch nützlich sein).
In Windows 7 (dies kann jedoch in Windows 10 durchgeführt werden) Gehen Sie zum Netzwerkkontrollzentrum und zum Gesamtzugriff (siehe. So gehen Sie in die Netzwerke von Netzwerken und Gesamtzugriff auf Windows 10), wählen Sie links das Element "Änderung der Adapterparameter" (Sie können auch die Win + R -Tasten drücken und den Befehl ncpa eingeben.CPL, um in die Liste der Verbindungen einzusteigen) und dem drahtlosen Netzwerksymbol achten (falls es nicht vorhanden ist, können Sie diesen Abschnitt der Anweisungen überspringen und zum nächsten zur Installation der Treiber gehen). Wenn das drahtlose Netzwerk „deaktiviert“ (grau) ist, klicken Sie mit der rechten Maustaste auf das Symbol und klicken Sie auf "Einschalten".
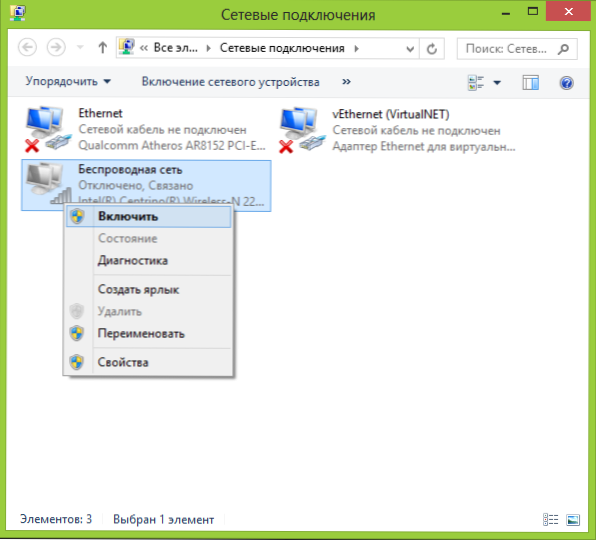
In Windows 8 ist es am besten, wie folgt zu handeln und zwei Aktionen auszuführen (t.Zu. Zwei Einstellungen können nach Beobachtungen unabhängig voneinander arbeiten - an einem Ort, an einem anderen, ausgeschaltet):

- Wählen Sie "Parameter" - "Änderung der Computerparameter" im rechten Bereich, und dann "drahtloses Netzwerk" und stellen Sie sicher, dass es aktiviert ist.
- Führen Sie alle Aktionen aus, die für Windows 7, t beschrieben werden.e. Stellen Sie sicher, dass die drahtlose Verbindung in der Verbindungsliste enthalten ist.
Eine weitere Aktion, die möglicherweise für Laptops mit einem vor -installierten Windows -Betriebssystem benötigt wird (unabhängig von der Version): Starten Sie ein Programm zum Verwalten von drahtlosen Netzwerken vom Laptop -Hersteller. Fast jeder Laptop mit einem vorinstallierten Betriebssystem verfügt über ein Programm, das drahtlos oder Wi-Fi im Namen enthält. Darin können Sie auch den Zustand des Adapters wechseln. Dieses Programm finden Sie im Startmenü oder "alle Programme" und können auch eine Abkürzung zum Windows -Bedienfeld hinzufügen.
Das letzte Skript- Sie haben Windows neu installiert, den Treiber jedoch nicht von der offiziellen Website installiert. Auch wenn die Treiber einschalten Wi-FI wurde während der Installation automatisch installiert Windows oder Sie setzen sie mit einem Treiber -Pack und im Geräte -Dispatcher "Das Gerät funktioniert gut" - gehen Sie auf die offizielle Website und nehmen Sie die Treiber von dort aus - In den meisten Fällen löst dies das Problem.
Wi-Fi wird eingeschaltet, aber der Laptop sieht das Netzwerk nicht oder verbindet sich nicht dazu
In fast 80% der Fälle (aus persönlicher Erfahrung) ist der Grund für dieses Verhalten das Fehlen der rechten WI -FI -Treiber, was eine Folge der Neuinstallation von Fenstern auf einem Laptop ist.
Nachdem Sie Windows neu installiert haben, sind fünf Optionen für Ereignisse und Ihre Aktionen möglich:
- Alles wurde automatisch bestimmt, Sie arbeiten hinter dem Laptop.
- Sie installieren einzelne Treiber, die sich nicht auf der offiziellen Website entschieden haben.
- Sie verwenden das Treiberpaket, um die Treiber automatisch zu installieren.
- Etwas von den Geräten war nicht bestimmt, okay, okay.
- Der gesamte Fahrer stammt ausnahmslos vom offiziellen Standort des Herstellers.
In den ersten vier Fällen funktioniert der Adapter möglicherweise nicht wie folgt, auch wenn die Display der Geräte im Geräte -Dispatcher angezeigt wird, dass er normal funktioniert. Im vierten Fall ist eine Option möglich, wenn ein drahtloses Gerät im System im Allgemeinen nicht vorhanden ist (t.e. Windows weiß nichts über ihn, obwohl es physisch ist). In all diesen Fällen ist die Lösung die Installation von Treibern von der Website des Herstellers (nach Link - Adressen, an denen Sie offizielle Treiber für beliebte Marken herunterladen können)
So erfahren Sie, welcher Treiber auf Wi-Fi auf einem Computer steht
Drücken Sie in jeder Version von Windows die Win + R -Tasten auf der Tastatur und geben Sie den Befehl devmgmt ein.MSC, dann klicken Sie auf "OK". Windows Dispatcher öffnet sich.
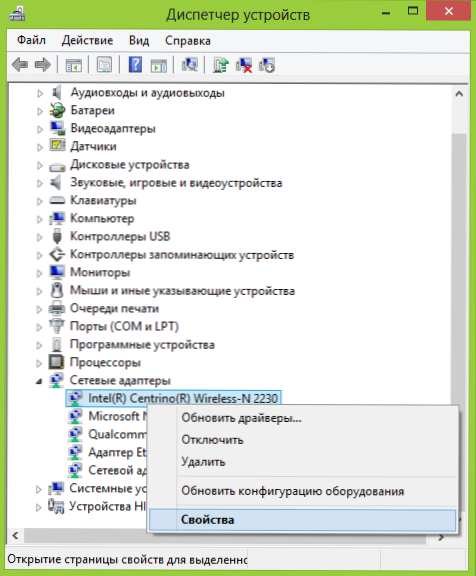
Wi-Fi-Adapter im Geräte-Manager
Öffnen Sie das Element "Netzwerkadapter" und finden Sie Ihren Wi-Fi-Adapter in der Liste. Normalerweise hat er im Namen drahtlos oder WLAN. Klicken Sie mit der rechten Maustaste darauf und wählen Sie "Eigenschaften".
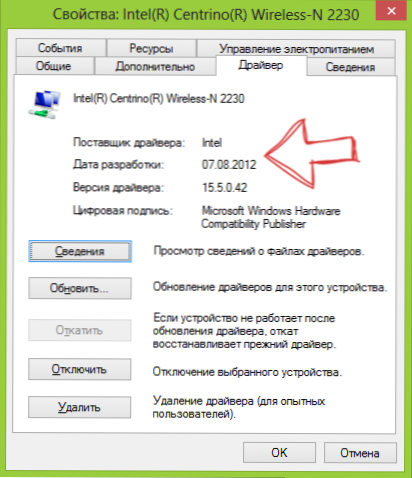
Öffnen Sie im geöffneten Fenster die Registerkarte "Treiber". Achten Sie auf die Punkte "Lieferant des Fahrers" und "Datum der Entwicklung". Wenn der Lieferant Microsoft ist und das Datum von heute einige Jahre begangen wird - leiten Sie die offizielle Website des Laptops voran. So laden Sie den von dem oben genannten Link, den ich oben zitiert habe, den Treiber herunter.
Update 2016: In Windows 10 ist die umgekehrte Option möglich - Sie installieren die richtigen Treiber und das System selbst "aktualisiert" sie für weniger effizient. In diesem Fall können Sie den Wi-Fi-Treiber im Geräte-Dispatcher zurückrollen (oder durch das Laden von der offiziellen Website des Laptop-Herstellers) und dann die automatische Aktualisierung dieses Treibers untersagt.
Nach der Installation der Treiber kann es erforderlich sein, das drahtlose Netzwerk zu aktivieren, wie im ersten Teil der Anweisung beschrieben.
Zusätzliche Gründe, warum der Laptop möglicherweise keine Verbindung zu Wi-Fi herstellt oder das Netzwerk nicht sehen kann
Zusätzlich zu den oben genannten Optionen sind andere Gründe für das Auftreten von Problemen mit der Arbeit des Wi-Fi-Netzwerks möglich. Sehr oft - das Problem ist, dass sich die Einstellungen des drahtlosen Netzwerks seltener geändert haben - dass es nicht möglich ist, einen bestimmten Kanal oder Standard des drahtlosen Netzwerks zu verwenden. Einige dieser Probleme wurden bereits früher auf der Website beschrieben.
- Das Internet funktioniert in Windows 10 nicht
- Auf diesem Computer gespeicherte Netzwerkparameter entsprechen den Anforderungen dieses Netzwerks nicht
- Die Verbindung ist begrenzt oder ohne Zugriff auf das Internet
Zusätzlich zu den in diesen Artikeln beschriebenen Situationen sind andere möglich. Es lohnt sich, es in den Einstellungen des Routers auszuprobieren:
- Ändern Sie den Kanal von "automatisch" in spezifische und probieren Sie verschiedene Kanäle aus.
- Ändern Sie den Typ und die Häufigkeit des drahtlosen Netzwerks.
- Stellen Sie sicher, dass die kyrillischen Zeichen nicht für das Passwort und den Namen SSID verwendet werden.
- Ändern Sie die Region des Netzwerks von der Russischen Föderation in die USA.
Wi-Fi wird nach der Aktualisierung von Windows 10 nicht eingeschaltet
Zwei weitere Optionen, die nach den Bewertungen für einige Benutzer funktionieren, die Wi-Fi auf einem Laptop haben, haben nach dem Windows 10-Update das erste Mal eingeschaltet, das erste:
- Geben Sie in der Befehlszeile im Namen des Administrators den Befehl ein Netcfg -s n
- Wenn Sie in der Antwort, dass Sie in die Befehlszeile erhalten
Reg delete hkcr \ clsid \ 988248f3-a1ad-49bf-9170-676cbc36ba3 /va /f netcfg -v -u dni_dne
Die zweite Option ist, wenn Sie vor dem Aktualisieren über eine Software von Drittanbietern verfügen.
Vielleicht alles, was ich zu diesem Thema anbieten kann. Ich werde mich an etwas anderes erinnern, ich werde die Anweisungen ergänzen.
Der Laptop ist über Wi-Fi verbunden, aber die Websites öffnen sich nicht
Wenn sich der Laptop (sowie das Tablet und das Telefon) mit Wi-Fi verbinden, die Seiten jedoch nicht geöffnet sind, gibt es zwei Optionen:
- Sie haben keinen Router eingerichtet (gleichzeitig kann alles auf einem stationären Computer arbeiten, da der Router tatsächlich nicht beteiligt ist, obwohl die Drähte durch ihn verbunden sind), in diesem Fall benötigen Sie nur Um den Router zu konfigurieren, finden Sie hier detaillierte Anweisungen: https: // remontka.Pro/Router/.
- Es gibt wirklich Probleme, die ganz einfach gelöst werden und wie Sie die Ursache herausfinden und beheben können, die Sie hier lesen können: https: // remontka.Pro/Bez-dostupa-k-internetu/oder hier: Seiten im Browser nicht geöffnet (es gibt Internet in einigen Programmen).
Das ist vielleicht alles. Ich denke, unter all diesen Informationen können Sie genau das, was für Ihre Situation richtig ist.
- « Datenwiederherstellung bei Transionsrückgewinnungsx
- Entfernen Sie unerwünschte Programme im Junkware -Entfernungstool »

