Strg+C und Strg+V funktionieren nicht - Lösungen

- 4634
- 758
- Prof. Dr. Darleen Kohlmann
Kopieren und Einfügen von Schlüsselkombinationen Strg+c Und Strg+v In Windows gibt es einige der am häufigsten verwendeten und nützlichen, unabhängig davon, welchen Zweck Sie den Computer verwenden. Daher kann die plötzliche Beendigung ihrer normalen Arbeit schwerwiegende Unannehmlichkeiten verursachen.
Diese Anweisungen sind ausführlich darüber.
Einfache Möglichkeiten, das Problem von nicht bearbeiteten Strg+C und Strg+V zu beheben

Zuerst funktionieren einige einfache Optionen, die funktionieren können, wenn sie mit Strg+C und Strg+V -Tasten kopieren und einfügen, nicht:
- Wenn gerade das Problem aufgetreten ist, versuchen Sie, einen einfachen Neustart des Computers oder Laptops durchzuführen (verwenden Sie den Artikel "Neustart" und nicht "Fertigstellung der Arbeit", gefolgt vom Einschalten).
- Im Geräte -Dispatcher (Öffnen Sie es in Windows 11 und Windows 10, können Sie die Tastatur durch die Taste „Start“ durch das Menü durch das Rechtsklick (Drücken des Geräts mit der rechten Maustaste - löschen) und dann in dann in das Menü und dann in dann in der rechten Maustaste löschen. Das Hauptmenü oben im Geräte -Manager wählen Sie die Aktion aus - aktualisieren Sie die Konfigurationsgeräte.
- Für eine USB.
- Überprüfen Sie, ob die wichtigsten Kombinationen funktionieren Strg+Insert Und Verschiebung+Einfügen - Sie führen die gleichen Aktionen aus wie die Kombinationen Strg+C bzw. Strg+V.
- Wenn das Problem ein Wort auftritt, öffnen Sie das Menü "Datei" - "Parameter", und gehen Sie zum Abschnitt "Referenzband". Klicken Sie unten im Element „CLOVS -Kombination“ auf die Schaltfläche "Einstellungen", dann in der Liste links die Registerkarte "Start" und rechts die editCopy- und editPaste -Punkte, um zu überprüfen, ob das Strg+ die STRG+ C- und Strg+V -Tasten werden diesen Aktionen zugewiesen. Wenn nicht, ernennen Sie sie, indem Sie die "neue Kombination von Schlüsseln" und die entsprechende Kombination hervorheben.
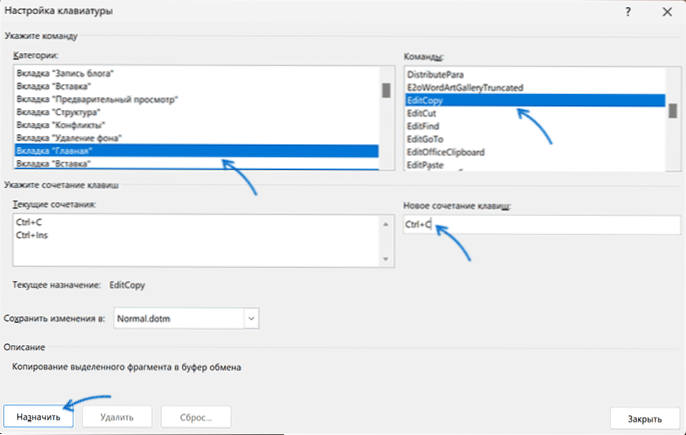
- Wenn in letzter Zeit das Problem aufgetreten ist, verwenden Sie die Systemwiederherstellungspunkte an dem Datum, an dem das Problem nicht beobachtet wurde.
- Überprüfen Sie, ob die Eingabefiltration in den Parametern aktiviert ist, und trennen Sie sie, wenn sie eingeschaltet sind. In Windows 11 und Windows 10 finden Sie die gewünschte Einstellung in Parametern - Special Features - Tastatur.
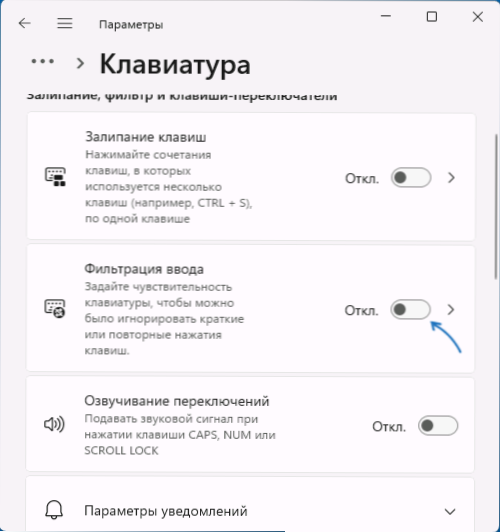
- Versuchen Sie, ein Mittel zur Beseitigung von Tastaturfehlfunktionen zu verwenden: Drücken Sie die Tasten Win+r (oder klicken Sie mit der rechten Maustaste auf die Schaltfläche Start - Ausführen) und geben Sie den Befehl ein
Msdt.Exe -id keyboarddiagnostic
Notiz: In zukünftigen Windows 11 -Updates kann dieses Team nicht mehr arbeiten.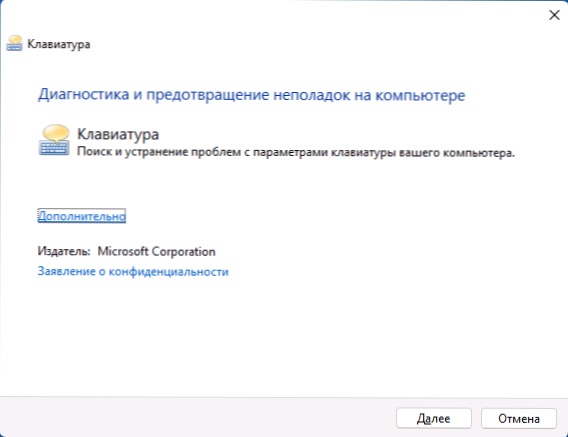
- Wenn Sie eine Tastaturanalyseprogramme auf der Tastatur oder die Erstellung von Makros verwenden, schalten Sie alle in ihnen beteiligten Neugestaltung und Makros aus, und überprüfen Sie dann, ob das Problem gelöst wurde.
- Manchmal kann das Problem in einem klavierenden oder klemmenden oder von einem fremden Gegenstand (nicht Strg, C oder V, sondern anderen), Hardware -Fehlfunktionen der Tastatur (zum Beispiel nach dem Verschütten von Flüssigkeiten), schlecht ausgelöste Tasten (in diesem) (in diesem Zusammenhang) bestehen, Hardware -Fehlfunktionen Fall, aus mehreren Versuchen, die sie normalerweise noch kopierten und eingefügt haben).
Gemäß dem letzten Absatz: Wenn Sie eine zusätzliche Tastatur anschließen können, verbinden Sie sie und überprüfen Sie, ob die betrachteten Schlüsselkombinationen bei der Verwendung funktionieren. Sie können auch die Bildschirmtastatur verwenden (sie kann durch eine Kombination von Tasten geöffnet werden Strg+Windows+o und mehrere weitere Möglichkeiten), um die Arbeit von Schlüsselkombinationen zu überprüfen.
Wenn alles ordnungsgemäß mit einer anderen verbundenen Tastatur funktioniert, liegt das Problem wahrscheinlich in der anfänglich installierten Tastatur: Wenn beispielsweise andere Probleme mit anderen Problemen überflutet werden.
Zusätzliche Lösungsoptionen
Einige zusätzliche Nuancen, die bei der Lösung von Problemen mit Strg+C und Strg+V -Tasten nützlich sein können:
- Beim Kopieren einiger Programme zum Einfügen in ein anderes Programm kann der Inhalt des Austauschpuffers gereinigt werden, wenn Sie das ursprüngliche Programm schließen, aus dem der Einsatz hergestellt wird.
- Wenn es in Microsoft Office nur ein Problem gibt, können Sie die folgende Methode verwenden: Öffnen Sie das Bedienfeld - Programme und Komponenten, wählen Sie Microsoft Office (oder Microsoft 365), drücken Sie die Schaltfläche "Ändern" und verwenden Sie dann die "Schnellwiederherstellung". oder "Wiederherstellungsoptionen" im Netzwerk "(in den frühen Versionen können Punkte beispielsweise" die Installation beheben "als unterschiedlich bezeichnet werden).
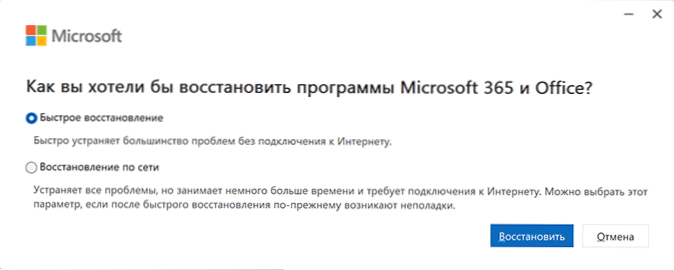
- Wenn das Problem nur in Microsoft Word auftritt, kann der Grund in Überstrukturen sein, Sie können versuchen, sie aus dem Wort für das Wort erstellen Automobile und in der Registrierung (für COM -Einstellungen) zu entfernen, sind Anweisungen für verschiedene Wortversionen auf der offiziellen Website verfügbar von Microsoft.
- Wenn es ein Problem in Microsoft Edge und integrierten Anwendungen gibt Windows 11 oder 10, versuchen Sie, den Browser von Microsoft Edge zu begeben, die „Parameter“ zu öffnen, bei der Suche nach den Parametern „Mini-Menus“ und alle Optionen ausschalten im "Mini-Manager beim Hervorheben des Textes".
- Überprüfen Sie, ob die Schlüsselkombinationen im abgesicherten Modus oder im sauberen Lademodus funktionieren. Wenn in diesem Fall alles ordnungsgemäß funktioniert vor dem Problem des Problems.
In seltenen Fällen kann die Ursache für nicht -operierende Schlüsseln Strg+C und Strg+V Viren oder andere böswillige Software auf dem Computer sein: Es ist sinnvoll, eine Überprüfung durchzuführen. Sie können Antiviren -Dienstprogramme verwenden, für die keine Installation auf einem Computer erforderlich ist wie das Kaspersky -Virusentfernungswerkzeug).
Ich hoffe, eine der vorgeschlagenen Optionen wird dazu beitragen, das Problem zu lösen. Ich wäre dankbar, wenn Sie Informationen über die Entscheidung teilen können, die in den Kommentaren für Sie funktioniert hat.
Wenn das Kopieren und Einfügungen immer noch nicht funktionieren, beschreiben Sie die Situation in den Details: Ob in allen Programmen ein Problem vorliegt, alle Kombinationen des Kopierens und Einfügungsschlüsseln funktionieren nicht oder nur Strg+C und Strg+V, egal ob Kopieren und Fügen Sie möglicherweise das "Bearbeitungsmenü möglich" ein, vielleicht einige zusätzliche Beobachtungen. Ich werde versuchen zu helfen.
- « Die Schnittstelle wird beim Öffnen von Dateien in Windows 11 und Windows 10 - Lösungsoptionen nicht unterstützt
- Der Start des Treibers für dieses Gerät ist mit Code 48 - Lösungsoptionen blockiert »

