Der Start des Treibers für dieses Gerät ist mit Code 48 - Lösungsoptionen blockiert
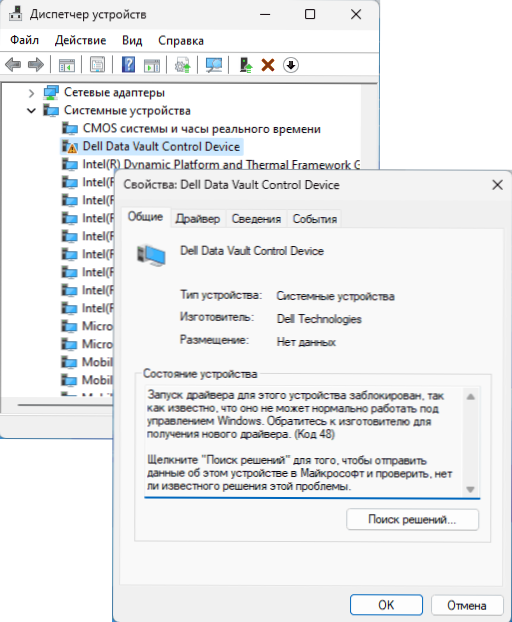
- 2226
- 478
- Mike Kuske
Die Benutzer von Windows 11 und Windows 10 können auf die Tatsache stoßen, dass im Geräte -Dispatcher eines der angeschlossenen Geräte mit einem Fehler angezeigt wird. Wenn Sie seine Eigenschaften öffnen, wird der Start des Treibers für dieses Gerät angezeigt ist nicht bekannt, dass es nicht normalerweise unter Windows funktionieren kann. Wenden Sie sich an den Hersteller, um einen neuen Treiber zu erhalten (Code 48). ".
In dieser Anweisung detailliert darüber, was in einer solchen Situation getan werden kann und ob es die Chancen gibt, den Fehler zu korrigieren und die Arbeit des Geräts mit einem Fehler sicherzustellen.
Warum der Gerätetreiber blockiert ist und es möglich ist, ihn zu beheben
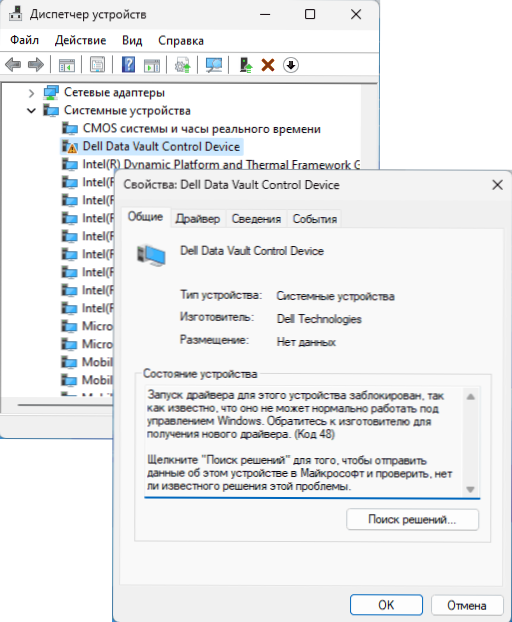
In den meisten Fällen erfolgt ein Fehler mit Code 48 im Geräte -Dispatcher auf relativ alten PCs und Laptops bei der Verwendung eines modernen Betriebssystems, insbesondere Windows 11 und Windows 10. Der Grund dafür ist normalerweise, dass problematische Geräte mit dem aktuellen Treiber zu Problemen im installierten Betriebssystem führen können, wobei die Einstellungen berücksichtigt werden (laut Microsoft).
Mögliche einfache Möglichkeiten, um den Fehler zu beheben, der den Treiber für dieses Gerät starten wird, wird mit Code 48 blockiert:
- Überprüfen Sie, ob sich auf der Website des Herstellers des Geräts einen Gerätehersteller (normalerweise auf der Website des Laptop -Herstellers oder der PC -Motherboard) befindet. Wenn Sie haben, laden Sie den Treiber herunter und installieren Sie ihn manuell. Wenn Windows 11 auf Ihrem Computer installiert ist und auf der offiziellen Website nur Treiber für Windows 10 präsentiert werden, versuchen Sie sie, normalerweise funktionieren sie.
- Überprüfen Sie die Möglichkeit, einen weiteren kompatiblen Treiber zu installieren: Klicken Sie im Geräte -Dispatcher auf das Gerät, wählen Sie den "Aktualisieren Sie den Treiber" und gehen Sie dann auf dem Weg: "Suchen Sie die Treiber auf diesem Computer" - "Wählen Sie den Treiber aus den verfügbaren Treibern aus Auf dem Computer "und, wenn wir noch andere Versionen von kompatiblen Treibern haben, versuchen Sie, diese zu wählen, und klicken Sie auf" Weiter "zur Installation.
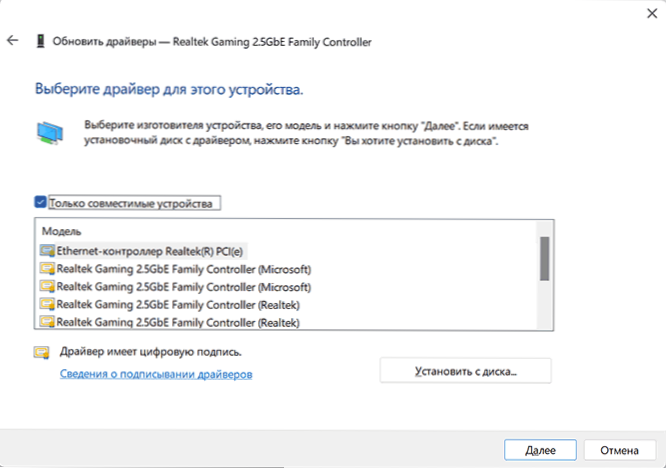
- Wenn die beiden vorherigen Optionen nicht geholfen haben, prüfen Sie, ob es neue Versionen des Treibers für ein Gerät mit einem Fehler in den Programmen zur Installation von Treibern gibt, ich empfehle Snappy Treiberinstallationsprogramm (SDI).
Für einige Geräte hilft eine der oben vorgeschlagenen Methoden, um das Problem zu lösen, aber nicht immer.
Zusätzliche Lösungsoptionen
Wenn der Fehler aufbewahrt wird, werden einige zusätzliche Methoden, die nach den Bewertungen gemessen werden, von einigen Benutzern ausgelöst:
- Versuchen Sie, Hyper-V in Windows zu deaktivieren, wenn diese Komponente eingeschaltet ist (kann für Netzwerkadapter funktionieren). Zum Thema Fensterläden von Hyper-V: So deaktivieren oder aktivieren Sie Hyper-V in Windows 11 (geeignet für Windows 10). Überprüfen Sie nach dem Neustart des Computers, ob das Problem gelöst wurde.
- Überprüfen Sie, ob das Problem die Trennung der Kontrolle der Speicherintegrität in den Windows -Nucleus -Isolationsparametern (wie im vorherigen Fall - nach dem Neustart) löst.
- Es ist unwahrscheinlich.
- Wenn Sie nach der Installation der neuesten Windows -Updates vor dem Problem konfrontiert sind, können Sie versuchen, sie zu entfernen oder, falls verfügbar, die Systemwiederherstellungspunkte verwenden.
- Die offizielle Website von Intel als eine der Lösungsoptionen bietet an, um alle Drittanwendungen zu deaktivieren (zu löschen), die das Netzwerk beeinflussen können (Firewall, Schutzfunktionen im Antivirus -Netzwerk, VPN, „Beschleuniger“ und andere).
Und schließlich Lösungen für extrem wird von der offiziellen Dell -Website für das Gerät auf dem Geräte -Screenshot zu Beginn des Artikels angeboten.
- « Strg+C und Strg+V funktionieren nicht - Lösungen
- Android System Intelligence - Was ist es und ist es möglich zu deaktivieren? »

