Windows 10 -Anwendungen werden nicht heruntergeladen
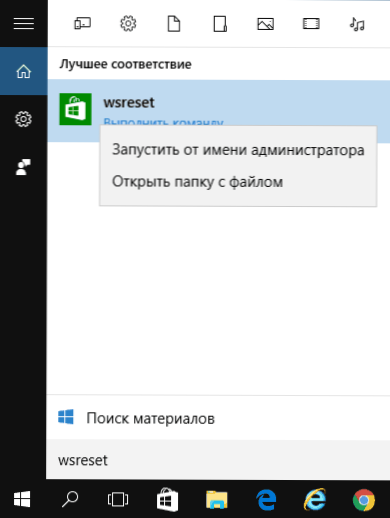
- 3687
- 212
- Mike Kuske
Eines der relativ häufigen Windows 10 -Probleme - Fehler beim Aktualisieren und Herunterladen von Anwendungen aus dem Windows 10 Store. Fehlercodes können unterschiedlich sein: 0x80072efd, 0x80073cf9, 0x80072ee2, 0x803f7003 und andere.
In diesen Anweisungen - verschiedene Möglichkeiten, die Situation zu beheben, in der die Anwendungen des Windows 10 -Store nicht installiert, nicht heruntergeladen oder nicht aktualisiert werden. Zuerst einfachere Methoden, die sich auf das Betriebssystem selbst (und damit sicher) nur wenig auswirken, und dann, wenn sie nicht helfen, mehr die Systemparameter beeinflussen und theoretisch zu zusätzlichen Fehlern in der Lage sind, zu zusätzlichen Fehlern zu führen. Seien Sie also vorsichtig.
Vor fortfahren: Wenn plötzlich Fehler beim Herunterladen von Windows 10 -Anwendungen nach der Installation einiger Antiviren begannen, versuchen Sie, es vorübergehend zu trennen und zu überprüfen, ob dies das Problem gelöst hat. Wenn Sie vor den Problemen von Problemen die „Spionagefunktionen“ von Windows 10 unter Verwendung von dritten Teilprogrammen getrennt haben, überprüfen Sie, dass Microsoft -Server in Ihrer Host -Datei nicht verboten sind (siehe siehe. Hostet Windows 10 -Datei). Wenn Sie den Computer noch nicht neu gestartet haben, muss das System übrigens aktualisiert werden, und nach dem Neustart wird das Geschäft wieder funktionieren. Und das letzte: Überprüfen Sie das Datum und die Uhrzeit am Computer.
Windows 10 Store Reset, beenden Sie aus dem Konto
Das erste, was Sie ausprobieren sollten, ist, den Windows 10 -Store zu entlassen, Ihr Konto darin herauszuholen und wieder zu gehen.
- Wählen Sie nach dem Schließen des Anwendungspeichers die Suche Wsreset und führen Sie den Befehl im Namen des Administrators aus (siehe. Bildschirmfoto). Das Gleiche kann durch Drücken der Win+R -Schlüsseln und der Eingabe erfolgen Wsreset.
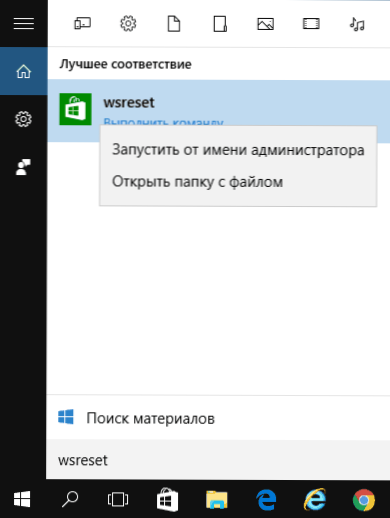
- Nach dem erfolgreichen Abschluss des Teams (die Arbeit sieht aus wie ein offenes, manchmal für eine lange Zeit ein Befehlszeilenfenster), wird der Windows Applications Store automatisch gestartet
- Wenn die Anwendungen nachher nicht heruntergeladen wurden Wsreset, Beenden Sie Ihr Konto im Speicher (Klicken Sie auf das Kontosymbol, die Auswahl des Kontos, drücken Sie die Schaltfläche "Beenden"). Schließen Sie den Laden, starten Sie immer wieder mit Ihrem Konto.
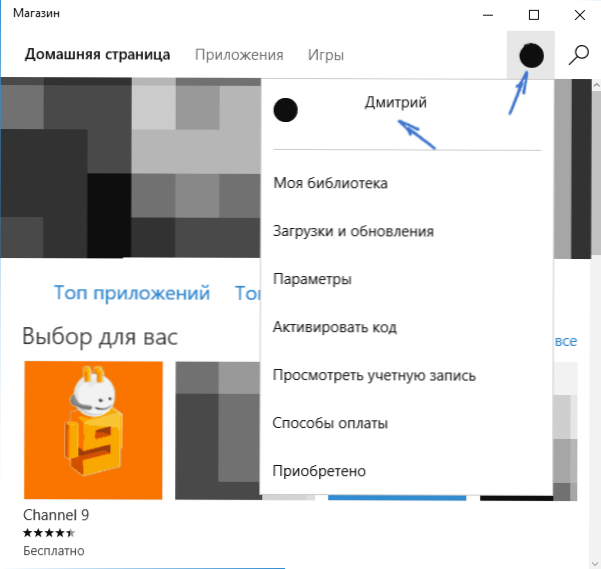
Tatsächlich ist die Methode nicht so oft ein Arbeiter, aber ich empfehle, damit zu beginnen.
Eliminierung von Windows 10
Ein weiterer einfacher und sicherer Weg, um es auszuprobieren.
- Gehen Sie zum Bedienfeld (siehe. So öffnen Sie ein Bedienfeld in Windows 10)
- Wählen Sie "Suche und Korrektur von Problemen" (wenn Sie im Feld "Anzeigen" eine "Kategorie" haben) oder "Eliminierung von Problemen" (falls "Symbole").
- Klicken Sie auf der linken Seite "Alle Kategorien anzeigen".
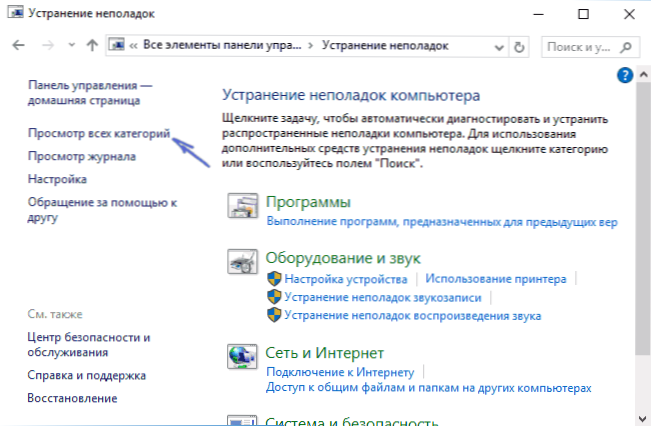
- Suchen und beseitigen Probleme für "Windows Update" und "Anwendungen aus dem Windows Store".
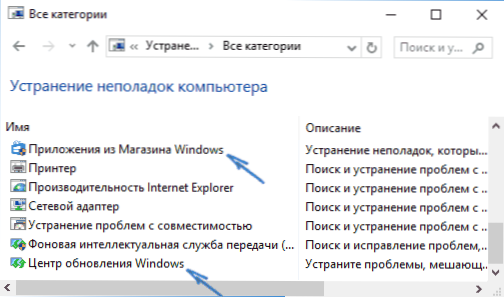
Danach starten Sie den Computer nur für den Fall neu und überprüfen Sie erneut, ob Anwendungen jetzt aus dem Geschäft installiert sind.
Zurücksetzen des Aktualisierungszentrums
Die nächste Methode sollte mit der Trennung vom Internet begonnen werden. Wenn Sie getrennt sind, machen Sie die folgenden Schritte:
- Führen Sie die Befehlszeile im Namen des Administrators aus (über das rechte Menü "Start", wobei die folgenden Befehle in Ordnung sind.
- Net Stop Wuauserv
- Bewegen Sie C: \ Windows \ SoftwaredIntribution C: \ Windows \ Softwaredistributation.Bak
- Net Start Wuauserv
- Schließen Sie die Befehlszeile und starten Sie den Computer neu.
Überprüfen Sie, ob Anwendungen nach diesen Aktionen aus dem Geschäft heruntergeladen wurden.
Neuinstallation des Windows 10 Store
Ich habe bereits darüber geschrieben, wie dies in den Anweisungen zum Installieren des Windows 10 Store nach dem Löschen zu tun ist.

Führen Sie zuerst die Befehlszeile im Namen des Administrators aus und geben Sie dann den Befehl ein
PowerShell -sexecitationPolicy uneingeschränkt -Command "& $ beomell = (Get -Appxpackage Microsoft.Windows Store).Installlocation + '\ AppXManifest.Xml '; Add -Appxpackage -DisableDevelopmentMode -register $ manifest "
Klicken Sie auf die Eingabetaste auf und schließen Sie nach Abschluss des Befehls die Befehlszeile und starten Sie den Computer neu.
Im Moment sind dies alle Möglichkeiten, die ich anbieten kann, um das beschriebene Problem zu lösen. Wenn etwas Neues erscheint, werde ich die Führung hinzufügen.

