Das Task -Panel im vollständigen Bildschirmmodus Windows 11 ist nicht versteckt - Lösungen
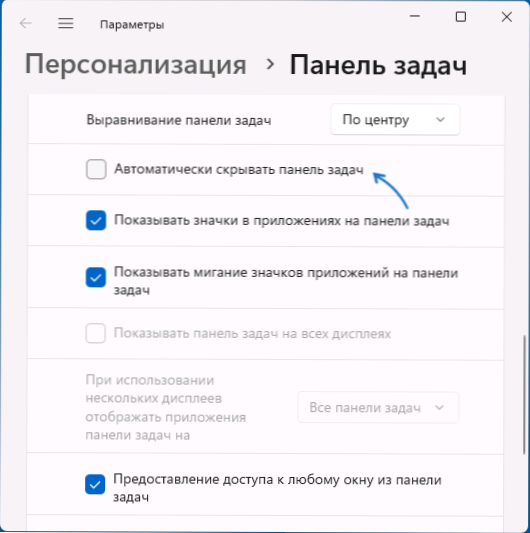
- 1454
- 175
- Jesper Ehrig
Während des Spiels, das Video ansehen oder andere Aufgaben im vollständigen Bildschirmmodus von Windows 11 ausführen, können einige Benutzer auf die Tatsache stoßen, dass die Taskleiste nicht verschwindet, sondern weiterhin angezeigt wird.
In diesen Anweisungen darüber, was getan werden kann, wenn die Taskleiste bei Verwendung eines vollständigen Bildschirmmodus nicht automatisch versteckt ist und wie dies verursacht werden kann.
Die Taskleiste verschwindet nicht - einfache Möglichkeiten zur Lösung des Problems
Zuerst einige einfache Lösungen, die manchmal funktionieren können, wenn sich die Taskleiste automatisch auf dem Bildschirm versteckt hat:
- Versuchen Sie, die Taste in Ihrer vollständigen Bildschirmanwendung zu drücken Gewinnen (Windows -Emblem auf der Tastatur (Startmenü wird geöffnet) und dann erneut drücken - wenn das Problem durch einen zufälligen Ausfall des Windows -Leiter.
- Sie können das automatische Versteck der Taskleiste in den Personalisierungseinstellungen einschalten. In diesem Fall wird es jedoch nicht nur in vollständigen Bildschirmanwendungen versteckt, sondern auch immer, wenn es nicht verwendet wird, wenn es nicht verwendet wird. Um die Option zu aktivieren: Klicken Sie auf die Maustaste an einem leeren Ort der Taskleiste, wählen Sie das Element "Pararts Pararts Pararts" und im Abschnitt "Task" -Abschnitt "Schalten Sie die Option" automatisch das Task -Panel aus "ein.
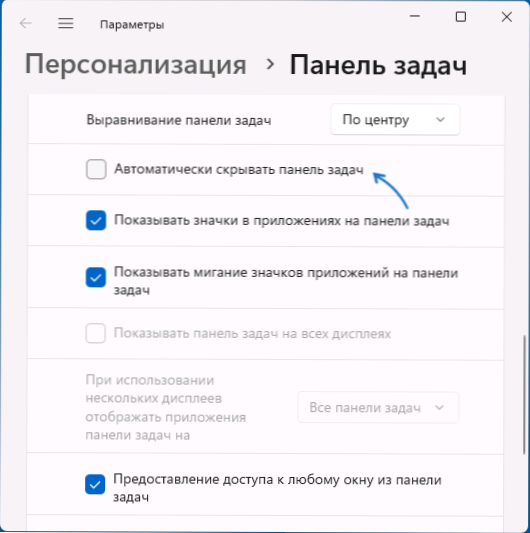
- Wenn Sie zum ersten Mal auf ein Problem stoßen (früher im selben Spiel oder im selben Programm auf demselben Computer, war die Taskleiste versteckt), können Sie den Computer einfach neu starten oder den Leiter neu starten. Um den Leiter neu zu starten, öffnen Sie den „Task -Dispatcher“ (Sie können den Startschaltbuch durch das Kontextmenü erstellen), finden Sie den „Leiter“ in der Liste der Laufprozesse, wählen Sie ihn aus und verwenden Sie dann den Menüelement „Neustart“.
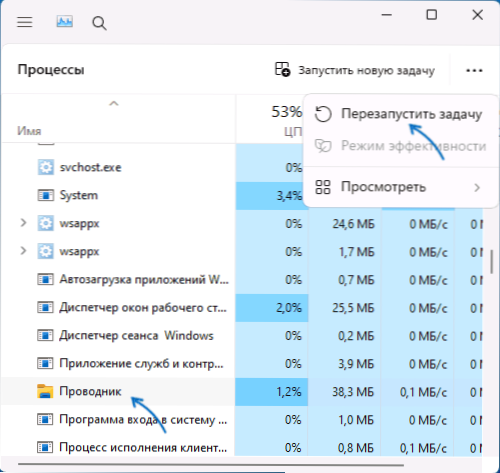
- Denken Sie daran, dass die Taskleiste angezeigt werden kann, wenn eine andere Anwendung Ihre Aufmerksamkeit erfordert, und informiert darüber. In einer solchen Situation reicht es aus, die Benachrichtigungen in der Anwendung zu sehen oder sie zu schließen.
- Wenn der Grund genau die Benachrichtigung über Anwendungen darin besteht. Berücksichtigen Sie jedoch, dass einige Anwendungen, deren Benachrichtigungen nicht von Windows 11 implementiert sind, weiterhin das Erscheinungsbild der Taskleiste verursachen können.
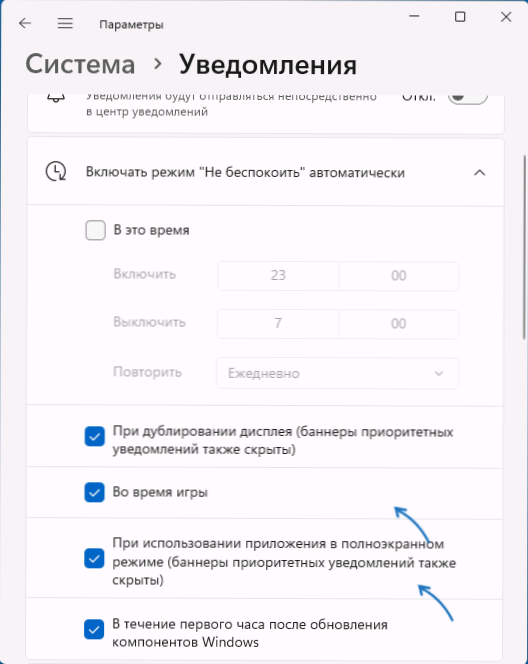
- Manchmal kann das Problem durch Anwendungen in den Trey Windows verursacht werden zum besseren.
- Versuchen Sie, die verfügbaren Windows 11 -Updates zu installieren, wenn ihre Installation lange nicht mehr vorgenommen wurde.
Bitte beachten Sie: Wenn das Problem nur in einem bestimmten Spiel oder einem bestimmten Programm entsteht, während die Taskleiste in anderen Vollbildprogrammen verborgen ist, sollte der Grund im Programm selbst durchsucht werden: Vielleicht in den Einstellungen ihrer Arbeit in Vollbild oder einem Andere Parameter.
Zusätzliche Methoden
Wenn die vorherigen Optionen nicht geholfen haben, sind mehrere zusätzliche mögliche Lösungen:
- Gehen Sie zum Herausgeber der lokalen Gruppenrichtlinie (Win+r - Gpedit.MSC, Nicht verfügbar in Windows 11 Home) und prüfen, ob Richtlinien im Abschnitt "Computerkonfiguration" - "Administrative Vorlagen" - "Startmenü und Taskleiste" und im ähnlichen Abschnitt in der "Konfiguration des Benutzers" festgelegt werden. Im Vergangenheit sollten alle Politiker in diesen Abschnitten einen Staat "nicht festlegen" haben.
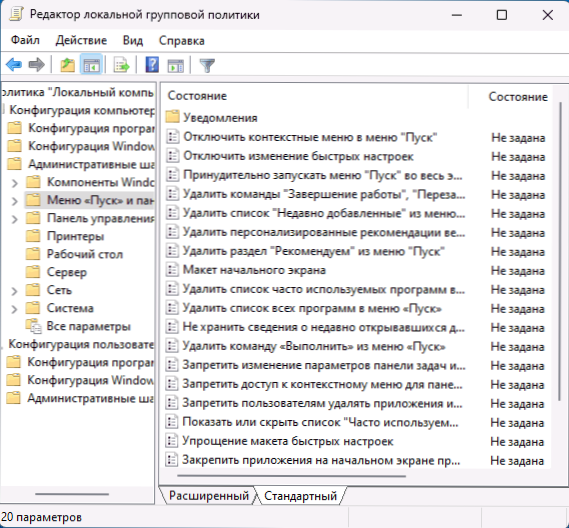
- Führen Sie die Befehlszeile im Namen des Administrators aus und vervollständigen Sie den nächsten Befehl, um die Einstellungen der Taskleiste zurückzusetzen (Aufmerksamkeit: Der Computer wird automatisch neu gestartet, wichtige Daten speichern):
Reg Delete HKCU \ Software \ Microsoft \ Windows \ Currentversion \ IrisService /F &&& stilldown -r -t 0
- Wenn Sie Dienstprogramme von Drittanbietern verwenden, um das Design des Standard-Startmenüs und der Aufgaben in Windows 11 zu ändern, können sie möglicherweise zu dem Problem führen, das berücksichtigt wird.
- Wenn in letzter Zeit das Problem aufgetreten ist, können Sie beispielsweise nach der Installation von Updates Windows 11 -Updates entfernen oder die Systemwiederherstellungspunkte verwenden.
In einem extremen Fall können Sie die dritte Taskleiste für das dritte Dienstprogramm ausblenden, die im Hintergrund und im Hintergrund funktioniert oder die Aufgabe des Drückens der Strg + ESC -Tasten zeigt - zunächst wurde das Programm für Windows 7 entwickelt, aber es funktioniert auch in Windows 11, Sie können das Dienstprogramm von dieser Seite herunterladen
https: // www.Thewindowsclub.Com/blind-taskbar-Windows-7-HOTKEY
- « Parsec - Remote -Desktop mit hoher FPS und Auflösung
- Der Sysmain Node Service lädt einen Prozessor, eine Festplatte oder einen Speicher - Lösungsoptionen »

