Windows 10 -Updates nicht konfigurieren oder vervollständigen

- 2258
- 127
- Dr. Marlen Steinkamp
Eines der häufigen Probleme von Windows 10 -Benutzern - die Meldung "Wir konnten Windows -Updates nicht konfigurieren. Die Abschaffung der Änderungen wird durchgeführt "oder" Wir konnten das Update nicht abschließen. Stornierung von Änderungen. Schalten Sie den Computer nicht aus "nach dem Neustart des Computers, um die Installation von Updates zu beenden.
In diesen Anweisungen - im Detail darüber, wie Sie den Fehler beheben und Aktualisierungen in dieser Situation auf verschiedene Weise festlegen. Wenn Sie bereits viel ausprobiert haben, z. Führung. Cm. Außerdem: Windows 10 -Updates werden nicht heruntergeladen.
Hinweis: Wenn Sie die Meldung gesehen haben, konnten wir das Update nicht abschließen. Stornierung von Änderungen. Schalten Sie den Computer nicht aus "und beobachten Sie ihn im Moment, der Computer wird neu gestartet und zeigt erneut den gleichen Fehler und weiß nicht, was zu tun ist - nicht in Panik, sondern warte: Vielleicht ist dies eine normale Abschaffung von Updates, die kann, was kann, was kann treten mit mehreren Neustarts und sogar einigen Stunden auf, insbesondere auf Laptops mit langsamer Festplatte. Am Ende werden Sie am Ende höchstwahrscheinlich mit stornierten Änderungen in Windows 10 einsteigen.

Reinigen des Ordners SoftwaredIntribution (Windows 10 aktualisiert Cache)
Alle Windows 10 -Updates werden in den Ordner geladen C: \ Windows \ SoftwaredIntribution \ Download und in den meisten Fällen, die diesen Ordner reinigen oder den Ordner umbenennen Softwareverteilung (Damit das Betriebssystem eine neue erstellt und Updates lädt) ermöglicht es Ihnen, den betreffenden Fehler zu korrigieren.
Es sind zwei Szenarien möglich: Nach dem Abbrechen der Änderungen wird das System normal geladen oder das Neustart des Computers tritt endlos auf, und Sie sehen immer eine Nachricht, die Sie nicht konfigurieren oder die Windows 10 -Updates vervollständigen konnten oder vervollständigen konnten.
Im ersten Fall sind die Schritte zur Lösung des Problems wie folgt:
- Gehen Sie zu den Parametern - Aktualisieren und Sicherheit - Wiederherstellung - Spezielle Startoptionen und klicken Sie auf die Schaltfläche "Jetzt neu laden".
- Wählen Sie "Suche und Eliminierung von Fehlern" - "Zusätzliche Parameter" - "Ladeparameter" und klicken Sie auf die Schaltfläche "Reload".
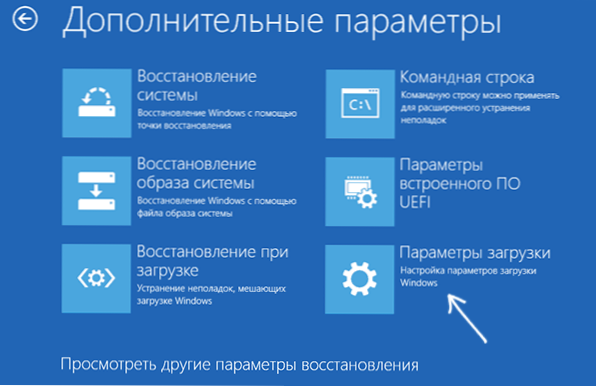
- Drücken Sie die 4- oder F4 -Taste, um einen sicheren Windows -Modus herunterzuladen
- Führen Sie die Befehlszeile im Namen des Administrators aus (Sie können mit dem Eingeben der „Befehlszeile“ im Suchbereich beginnen. Wenn das erforderliche Element gefunden wird, drücken Sie sie mit der rechten Maustaste und wählen Sie "Im Namen des Administrators starten".
- Geben Sie in der Befehlszeile den folgenden Befehl ein.
- Ren C: \ Windows \ Softwaredistribution Softwaredistributation.ALT

- Schließen Sie die Befehlszeile und starten Sie den Computer im normalen Modus neu.
Im zweiten Fall, wenn der Computer oder Laptop ständig neu gestartet wird und die Abschaffung der Änderungen nicht endet, kann dies wie folgt erfolgen:
- Sie benötigen eine Windows 10 -Wiederherstellungsscheibe oder ein Installation Flash -Laufwerk (Festplatte) mit Windows 10 in derselben Entladung, die auf Ihrem Computer installiert ist. Möglicherweise müssen Sie ein solches Laufwerk auf einem anderen Computer erstellen. Laden Sie den Computer von ihm herunter. Dafür können Sie das Boot -Menü verwenden.
- Nach dem Laden aus dem Installationsantrieb drücken Sie auf dem zweiten Bildschirm (nach der Auswahl der Sprache) unten links die Wiederherstellung des Systems und wählen Sie dann "Suchen und Beseitigung der Märchenheit" - "Befehlsstand" - "Befehlsstand".
- Geben Sie die folgenden Befehle in die Reihenfolge ein
- Scheibe
- Liste Vol (Infolge der Ausführung dieses Befehls sehen Sie, welchen Buchstaben Ihre Systemdiskusse hat, da dies zu diesem Zeitpunkt möglicherweise nicht C ist. Verwenden Sie diesen Brief in Absatz 7 anstelle von C, falls erforderlich).
- Ausfahrt
- Ren C: \ Windows \ Softwaredistribution Softwaredistributation.ALT
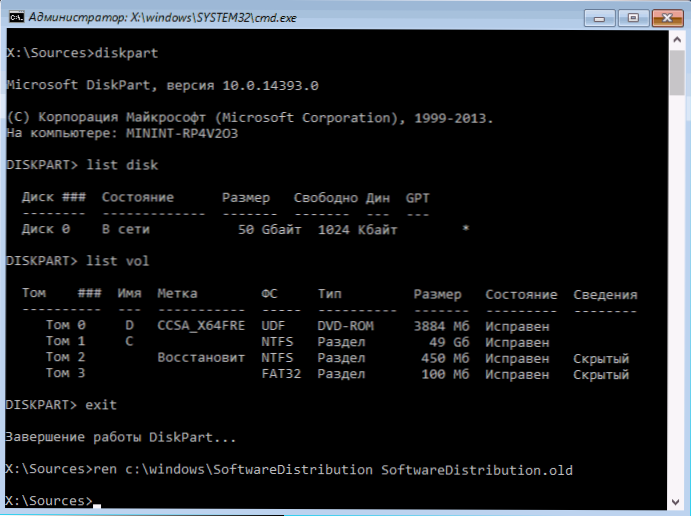
- SC -Konfiguration Wuauserv start = deaktiviert (Trennen Sie den automatischen Start des Update -Dienstes vorübergehend).
- Schließen Sie die Befehlszeile und klicken Sie auf "Weiter", um den Computer neu zu starten (laden Sie mit HDD und nicht vom Windows 10 -Ladeantrieb).
- Wenn das System wie gewohnt erfolgreich geladen wird, schalten Sie den Aktualisierungsdienst ein: Klicken Sie auf Win+R, geben Sie ein Dienstleistungen.MSC, Suchen Sie in der Liste "Windows Update Center" und legen Sie den Starttyp "manuell" fest (dies ist der Standardwert).
Danach können Sie zu den Parametern gehen - Aktualisierung und Sicherheit. Wenn Windows 10 nicht aktualisiert wird, ohne zu berichten, dass es nicht möglich war, die Updates zu konfigurieren oder sie zu vervollständigen, gehen Sie in den Ordner C: \ Windows Und den Ordner entfernen Softwareverteilung.ALT Von dort.
Diagnostik von Fehlfunktionen des Windows 10 Updates Center
Windows 10 hat Diagnosewerkzeuge erstellt, um Updates zu korrigieren. Genau wie im vorherigen Fall können sich zwei Situationen ergeben: Das System wird geladen oder Windows 10 wird ständig neu gestartet, wodurch ständig gemeldet wird.
Befolgen Sie im ersten Fall die folgenden Schritte:
- Gehen Sie zum Windows 10 -Bedienfeld (rechts im Feld "Ansicht" geben Sie die "Symbole", wenn "Kategorien" dort installiert sind).
- Öffnen Sie den Punkt "Eliminierung von Problemen" und dann auf der linken Seite "Alle Kategorien anzeigen".
- Starten Sie und führen Sie zwei Mittel aus, um Fehlfunktionen abwechselnd zu beseitigen - das intellektuelle Programm "Hintergrund intellektuell der Bits" und "Windows Update".
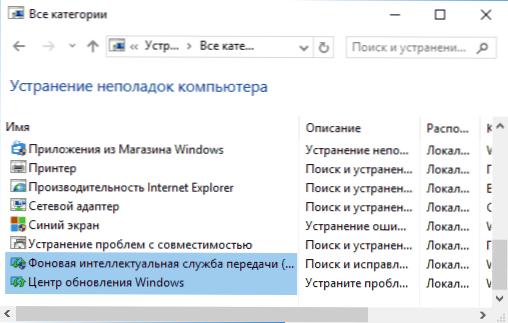
- Überprüfen Sie, ob dies das Problem gelöst hat.
In der zweiten Situation ist es komplizierter:
- Führen Sie die Absätze 1-3 aus dem Abschnitt der Reinigung des Erneuerungscache aus (erhalten Sie in die Befehlszeile in der Wiederherstellungsumgebung, die aus dem Lade-Flash-Laufwerk oder der Festplatte ausgeführt wird).
- Bcdededit /set Standard Safeboot minimal
- Laden Sie den Computer von der Festplatte neu. Der abgesicherte Modus muss sich öffnen.
- Geben Sie im sicheren Modus in der Befehlszeile die folgenden Befehle ein (jeder von ihnen startet ein Mittel zur Beseitigung von Problemen, gehen Sie zuerst und dann die zweite).
- MSDT /ID Bitsdiagnostic
- MSDT /ID WindowsUpdatedInostic
- Trennen Sie den abgesicherten Modus mit dem Befehl: Bcdededit /deleteValue Standard safoboot
- Laden Sie den Computer neu.
Vielleicht wird es funktionieren. Wenn jedoch nach dem zweiten Szenario (zyklischer Neustart) bis heute nicht möglich war, das Problem zu beheben, müssen Sie wahrscheinlich den Windows 10 -Reset verwenden (dies kann beim Speichern von Daten durchgeführt werden, indem Daten geladen werden das Boot -Flash -Laufwerk oder die Festplatte). Lesen Sie mehr - wie Sie Windows 10 zurücksetzen (siehe. Die letzten der beschriebenen Methoden).
Es wurden Windows 10 -Updates aufgrund doppelter Benutzerprofile nicht abgeschlossen
Ein weiterer, kleiner der beschriebenen Ursache des Problems "konnte das Update nicht abschließen. Stornierung von Änderungen. Schalten Sie den Computer nicht aus "in Windows 10 - Probleme mit Benutzerprofilen. So beseitigen Sie es (es ist wichtig: Was ist niedriger - unter Ihrer Verantwortung können Sie möglicherweise etwas ruinieren):
- Starten Sie den Registrierungsredakteur (Win+R, ENTER Reflikt)
- Gehen Sie zum Registrierungsabschnitt (öffnen Sie es) HKEY_LOCAL_MACHINE \ Software \ Microsoft \ Windows NT \ Currentversion \ Profilelist
- Sehen Sie sich die investierten Abschnitte an: Berühren Sie nicht diejenigen, die "kurze Namen" haben, und achten Sie im Rest auf den Parameter ProfilimagePath. Wenn mehr als ein Abschnitt einen Hinweis auf Ihren Benutzerordner enthält, müssen Sie überschüssig entfernen. In diesem Fall ist derjenige, für den der Parameter überflüssig ist RefCount = 0, sowie jene Abschnitte, deren Name endet .Bak.

- Ich habe auch Informationen getroffen, die in Gegenwart eines Profils Updateususer Es sollte auch versucht werden, es zu entfernen, es wird nicht persönlich verifiziert.
Starten Sie nach Abschluss des Prozedur den Computer neu und versuchen Sie erneut, Windows 10 -Updates zu installieren.
Zusätzliche Möglichkeiten, den Fehler zu beheben
Wenn alle vorgeschlagenen Lösungen für das Problem bei der Stornierung von Änderungen aufgrund der Tatsache, dass es nicht möglich war, die Updates von Windows 10 zu konfigurieren oder zu vervollständigen, sind nicht so viele Optionen übrig:
- Führen Sie die Integrität der Windows 10 -Systemdateien durch.
- Versuchen Sie, sauberes Windows 10 -Laden durchzuführen. Löschen Sie den Inhalt SoftwaredIntribution \ Download, Re -opload Updates und beginnen Sie mit der Installation.
- Löschen Sie einen dritten Antiviren -Antiviren, starten Sie den Computer neu (um die Entfernung abzuschließen) und installieren Sie Updates.
- Möglicherweise finden Sie nützliche Informationen in einem separaten Artikel: Korrektur von Fehlern des Windows 10-, 8- und Windows 7 -Update -Center für Updates.
- Versuchen Sie einen langen Weg, um den Anfangszustand der Komponenten des Windows Update Centers wiederherzustellen, das auf der offiziellen Website von Microsoft beschrieben wird
Und schließlich, in dem Fall, wenn nichts hilft, wird die beste Option möglicherweise die automatische Neuinstallation von Windows 10 (Zurücksetzen) bei der Wartung von Daten.
- « ClearType -Einstellungen in Windows
- So herunterladen Sie Original ISO Windows 7, 8.1 und Windows 10 von Microsoft »

