Es wurde nicht erstellt, einen neuen zu erstellen oder den vorhandenen Abschnitt bei der Installation von Windows 10 zu finden
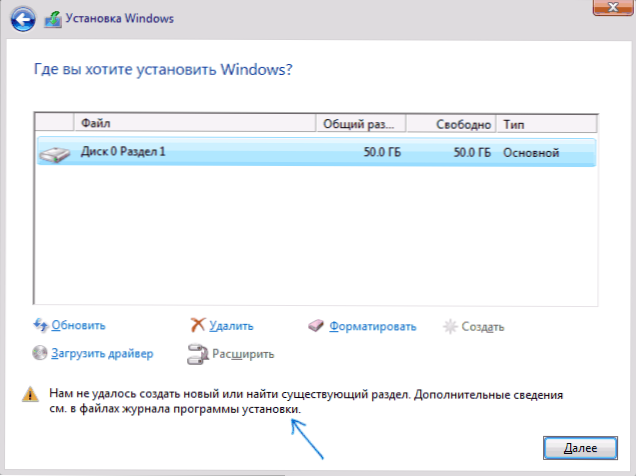
- 3913
- 896
- Mike Kuske
Zu den Fehlern, die die Installation von Windows 10 auf einem Computer oder Laptop stören und oft für einen Anfängerbenutzer unverständlich sind - eine Nachricht, dass "wir keine neue erstellen oder den vorhandenen Abschnitt finden konnten. Zusätzliche Informationen siehe. In den Dateien des Programms des Installationsprogramms."(Oder Wealdn`t eine neue Partition erstellen oder eine vorhandene in englischsprachigen Versionen des Systems finden). Am häufigsten erscheint ein Fehler bei der Installation eines Systems auf einer neuen Festplatte (HDD oder SSD) oder nach vorläufigen Formatierungsaktionen, der Umwandlung zwischen GPT und MBR und einer Änderung der Struktur der Abschnitte auf der Festplatte.
In diesen Anweisungen - Informationen darüber, warum ein solcher Fehler entsteht und natürlich über Möglichkeiten, dies in verschiedenen Situationen zu beheben gespeichert werden. Ähnliche Fehler bei der Installation des Betriebssystems und der Methoden zur Lösung (die nach einigen Möglichkeiten, die im Internet vorgeschlagen werden können, um das hier beschriebene Problem zu beheben): Die Festplatte verfügt über eine Tabelle mit MBR -Abschnitten, die ausgewählte Festplatte hat die GPT -Abschnitte, die Fenster, die Fenster Der Installationsfehler ist unmöglich "(in anderen Kontexten als GPT und MBR).
Der Grund für den Fehler "Wir konnten keinen neuen erstellen oder den vorhandenen Abschnitt nicht finden"
Der Hauptgrund für die Unmöglichkeit, Windows 10 mit der angegebenen Nachricht zu installieren, dass es nicht möglich ist, einen neuen Abschnitt zu erstellen - die vorhandene Struktur von Abschnitten auf der Festplatte oder SSD, die die Erstellung der erforderlichen Systemabschnitte mit dem Lader und der erforderlichen Systemabschnitte verhindert die Wiederherstellungsumgebung.
Wenn aus dem beschriebenen nicht klar ist, was genau passiert, versuche ich, anders zu erklären
- In zwei Situationen tritt ein Fehler auf. Erste Wahl: Auf der einzigen HDD oder SSD, auf der das System installiert ist Der Abschnitt für die gesamte Festplatte war, wenn sie zuvor zum Speichern von Daten verwendet wurde, die zweite Festplatte am Computer oder nur gekauft und formatiert). Gleichzeitig manifestiert sich das Problem beim Laden im EFI -Modus und der Installation auf der GPT -Festplatte. Die zweite Option: Auf einem Computer mit mehr als einer physischen Scheibe (oder einem Flash -Laufwerk wird als lokal Kann nicht als Systemabschnitt verwendet werden (und Systemabschnitte (und Systemabschnitte, die immer vom Installationsprogramm zu Festplatte 0 aufgezeichnet werden).
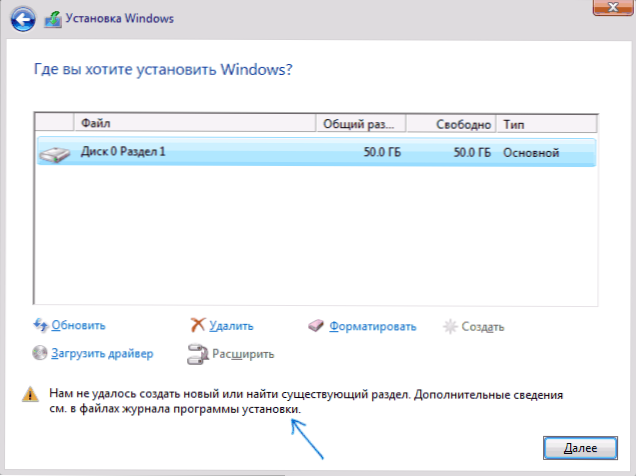
- In dieser Situation hat das Windows 10 -Installationsprogramm „Nirgendwo zu“ -Systemabschnitte (die im nächsten Screenshot zu sehen sind) und zuvor erstellte Systemabschnitte fehlen ebenfalls (da die Festplatte bisher nicht systemisch war oder, wenn es war,,, wurde neu formatiert, ohne die Notwendigkeit systemischer Systemabschnitte zu berücksichtigen) - so wird es interpretiert: "Wir konnten keinen Neuen erstellen oder den vorhandenen Abschnitt nicht finden".
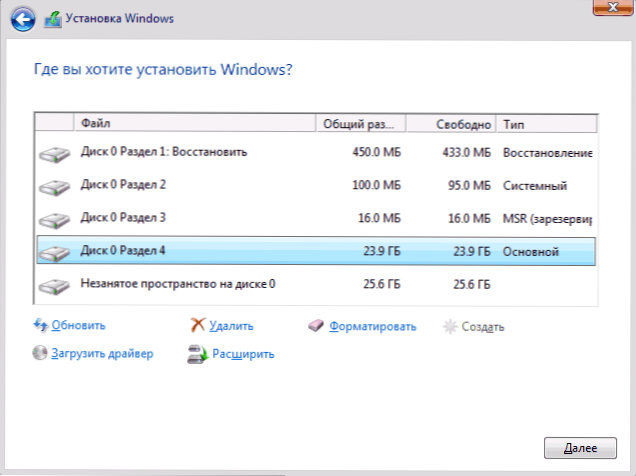
Diese Erklärung kann bereits ausreichen, um ein erfahrener Benutzer zu verstehen, um die Essenz des Problems zu verstehen und zu korrigieren. Und für Anfänger werden einige Lösungen später beschrieben.
Aufmerksamkeit: Die folgenden Entscheidungen deuten darauf hin, dass Sie ein einzelnes Betriebssystem (und beispielsweise nach der Installation von Linux) und zusätzlich die Festplatte, auf der die Installation als Festplatte 0 ausgewiesen ist (falls dies nicht der Fall ist, nicht der Fall ist, wenn Sie haben Mehrere Discs auf einem PC, ändern Sie die Reihenfolge von Festplatten und SSD in BIOS/UEFI, sodass sich die Zielscheibe in erster Linie befindet, oder wechseln Sie einfach SATA -Kabel).
Ein paar wichtige Anmerkungen:- Wenn in der Installationsprogrammdiskette 0 nicht die gleiche Festplatte ist (wir sprechen über physische Festplatten), auf der es geplant ist, das System zu installieren (t.e. Sie setzen es auf CD 1) und beispielsweise eine Festplatte mit Daten, können Sie nach den Parametern im BIOS/UEFI suchen, die für die Reihenfolge der Festplatten im System verantwortlich sind (nicht mit der Ladevorgang ) und eine Festplatte festlegen, die auf dem OS in erster Linie stehen sollte. Dies kann bereits ausreichen, um das Problem zu lösen. In verschiedenen Versionen des BIOS können sich Parameter an verschiedenen Orten befinden, meistens in einem separaten Unterabschnitt mit Festplatten -Laufwerkspriorität auf der Registerkarte Startkonfiguration (es kann jedoch auch in der SATA -Konfiguration enthalten sein). Wenn Sie einen solchen Parameter nicht finden können, können Sie einfach die Orte zwischen den beiden Festplatten ändern, dies wird ihre Priorität ändern.
- Manchmal werden bei der Installation von Fenstern von einem Flash -Laufwerk oder einer äußeren Festplatte sie als CD 0 angezeigt. Versuchen Sie in diesem Fall, die Last nicht vom Flash -Laufwerk zu installieren, sondern von der ersten Festplatte bis zum BIOS (vorausgesetzt, dass das Betriebssystem nicht darauf installiert ist). Die Last tritt weiter aus dem externen Laufwerk auf, aber jetzt haben wir die richtige Festplatte unter der Festplatte 0.
Fehlerkorrektur in Abwesenheit wichtiger Daten auf der Festplatte (Abschnitt)
Die erste Möglichkeit, das Problem zu beheben, schlägt eine von zwei Optionen vor:
- Es gibt keine wichtigen Daten auf der Festplatte, auf der es geplant ist, Windows 10 zu installieren, und alles muss gelöscht (oder bereits gelöscht).
- Es gibt mehr als einen Abschnitt auf der Festplatte und in der ersten von ihnen müssen keine wichtigen Daten gespeichert werden, während die Größe des Abschnitts ausreicht, um das System zu installieren.
In diesen Situationen ist die Lösung sehr einfach (die Daten aus dem ersten Abschnitt werden gelöscht):
- Wählen Sie im Installationsprogramm den Abschnitt aus, in dem Sie versuchen, Windows 10 zu installieren (in der Regel Disc 0, Abschnitt 1).
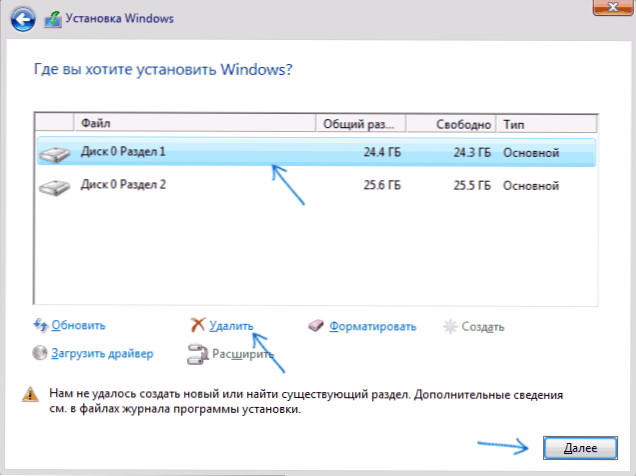
- Klicken Sie auf "Löschen". Es ist noch besser, alle Abschnitte von der Festplatte 0 zu entfernen (vorausgesetzt, wir setzen das System darauf ein und es gibt keine wichtigen Daten).
- Markieren Sie den "nicht besetzten Speicherplatz auf der Festplatte 0" und klicken Sie auf "Weiter". Bestätigen Sie die Erstellung der Systemabschnitte. Wenn eine solche Anfrage vorliegt, wird die Installation fortgesetzt. Wenn es nicht funktioniert, starten Sie den Computer neu, starten Sie die Installation erneut und starten Sie die Installation im nicht besetzten Bereich erneut.
Wie Sie sehen können, ist alles recht einfach und alle Aktionen in der Befehlszeile mit Diskpart (Entfernen von Abschnitten oder Reinigen der Festplatte mit dem Befehl sauber) sind in den meisten Fällen nicht erforderlich. Aufmerksamkeit: Das Installationsprogramm muss Systemabschnitte genau auf der Festplatte 0 und nicht auf 1 erstellen.D.
Abschließend - Videoanweisungen zur Korrekturfehler bei der Installation der oben beschriebenen Methode und dann zusätzliche Methoden zur Lösung des Problems.
So beheben Sie "Es war nicht möglich, einen neuen zu erstellen oder den vorhandenen Abschnitt zu finden", wenn Windows 10 auf einer Festplatte mit wichtigen Daten installiert wurde
Die zweite häufige Situation ist, dass Windows 10 auf einer Festplatte installiert ist, die zuvor zur Speicherung von Daten diente, obwohl es, wie in der vorherigen Lösung beschrieben ist, höchstwahrscheinlich nur einen Abschnitt enthält. Die Daten darauf sollten jedoch nicht leiden.
In diesem Fall ist es unsere Aufgabe, den Abschnitt zu quetschen und die Stelle auf der Festplatte so zu veröffentlichen, dass dort die Systemabschnitte des Betriebssystems erstellt werden.
Dies kann sowohl über das Windows 10 -Installationsprogramm als auch in der dritten kostenlosen Programmen für die Arbeit mit Festplattenabschnitten erfolgen.
Wir befreien einen Ort für Systemabschnitte mit Diskpart im Installationsprogramm
Diese Methode ist gut, da wir zusätzlich zum bereits ausgeführten Windows 10 -Installationsprogramm etwas zusätzliches benötigen. Der Nachteil der Methode besteht darin, dass wir nach der Installation eine nicht ganz gewöhnliche Struktur der Festplattenabschnitte erhalten, wenn sich der Bootloader im Abschnitt mit dem System befindet, und die zusätzlichen Abschnitte des versteckten Systems am Ende der Festplatte und nicht am Anfang befinden wie normalerweise der Fall (alle funktionieren, aber in Zukunft, beispielsweise bei Problemen mit dem Lader, funktionieren einige Standardmethoden zur Lösung von Problemen möglicherweise nicht wie erwartet).
In diesem Skript werden die notwendigen Aktionen wie folgt sein:
- Klicken Sie im Windows 10 -Installationsprogramm auf Shift+F10 (oder Shift+FN+F10 auf einigen Laptops).
- Die Befehlszeile wird in der Reihenfolge geöffnet. Verwenden Sie die folgenden Befehle
- Scheibe
- Listenvolumen
- Wählen Sie Volumen n (wobei n die Anzahl eines einzelnen Volumens auf einer Festplatte oder im letzten Abschnitt ist, falls es mehrere gibt, wird die Zahl aus dem Ergebnis des vorherigen Befehls entnommen. WICHTIG: Es sollte ungefähr 700 MB freien Raum haben).
- Schrumpfen gewünscht = 700 Minimum = 700 (Ich habe 1024 in meinem Screenshot, weil es keine Gewissheit gab, wie viel Platz wirklich brauchte. 700 MB reicht aus, wie sich herausstellte).
- Ausfahrt
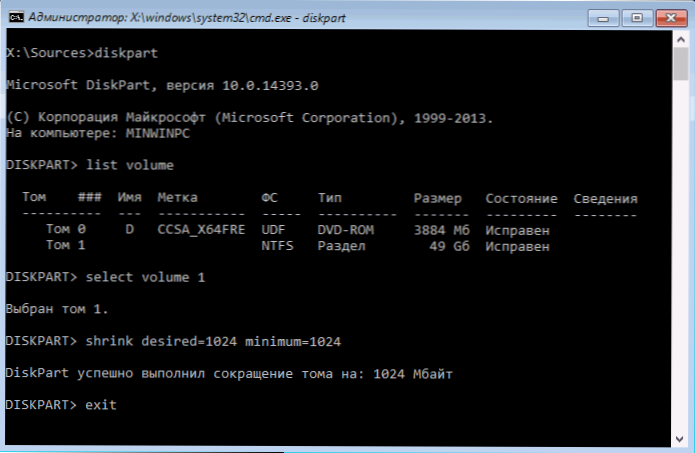
Schließen Sie anschließend die Befehlszeile und klicken Sie im Fenster der Fensterauswahl zur Installation auf "Aktualisieren". Wählen Sie den Abschnitt zur Installation (nicht nicht besetzt) und klicken Sie auf "Weiter". In diesem Fall wird die Installation von Windows 10 fortgesetzt, und der nicht besetzte Speicherplatz wird verwendet, um Systemabschnitte zu erstellen.
Verwenden des Minitool Partition Assistent bootfähig, um den Ort für Systemabschnitte freizugeben
Um Platz für die Windows 10 -Systemabschnitte zu freisetzen (nicht am Ende, sondern am Anfang der Festplatte) und nicht wichtige Daten verlieren, tatsächlich jede Ladesoftware für die Arbeit mit der Struktur der Festplattenabschnitte. In meinem Beispiel wird es ein kostenloses Dienstprogramm für Minitool Partition -Assistenten sein, das in Form eines ISO -Images auf der offiziellen Website https: // www erhältlich ist.Partitionwizard.Com/parotion-wizer-bootable-cd.HTML (Update: Die Lade -ISO wurde von der offiziellen Site entfernt, ist jedoch im Webarchiv, wenn Sie die angegebene Seite für Vorjahre anzeigen).
Sie können diese ISO auf eine Festplatte oder ein Boot -Flash -Laufwerk schreiben (das Lade -Flash -Laufwerk kann mit dem RUFUS -Programm durchgeführt werden. Für Computer mit EFI, Laden, und dies ist höchstwahrscheinlich, kann Ihr Fall einfach den gesamten ISO -Inhalt des Bildes auf einem Flash -Laufwerk mit dem FAT32 -Dateisystem kopieren).
Dann laden wir aus dem erstellten Laufwerk (sichere Last sollte getrennt werden, siehe. So deaktivieren Sie den sicheren Start) und die folgenden Aktionen ausführen:
- Klicken Sie im Programm auf Eingeben und warten Sie auf das Laden.
- Wählen Sie den ersten Abschnitt auf der Festplatte aus und klicken Sie dann auf die Größe des Abschnitts "Verschieben/Größe", um die Größe des Abschnitts zu ändern.
- Im nächsten Fenster mit Hilfe einer Maus oder Angabe der Zahlen befreien Sie den Ort "links" aus dem Abschnitt, etwa 700 MB sollten ausreichen.
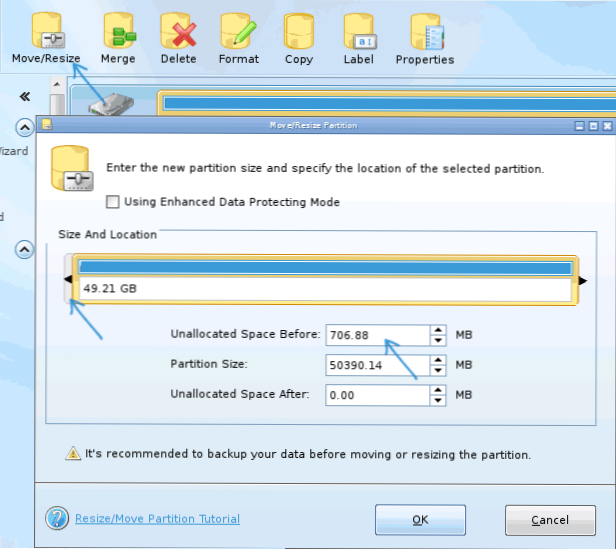
- Klicken Sie auf OK und dann im Hauptfenster des Programms anwenden.
Starten Sie den Computer nach der Anwendung der Änderungen aus der Windows 10 -Verteilung neu. Diesmal sollte der Fehler, dass es nicht möglich war, einen neuen oder den vorhandenen Abschnitt zu erstellen, nicht angezeigt werden, und die Installation ist erfolgreich (bei der Installation, wählen Sie den Abschnitt aus. nicht der unbesetzte Raum auf der Scheibe).
Ich hoffe, die Anweisung konnte helfen, und wenn plötzlich etwas nicht geklappt hat oder es Fragen gibt - in den Kommentaren stellen, werde ich versuchen zu beantworten.
- « So fügen Sie die Menüelemente hinzu und löschen Sie an Windows 10, 8 und 7
- Installation von Windows 10 auf einem USB -Flash -Laufwerk im Flashboot -Programm »

