Den Gerätetreiber nicht heruntergeladen (Code 39)
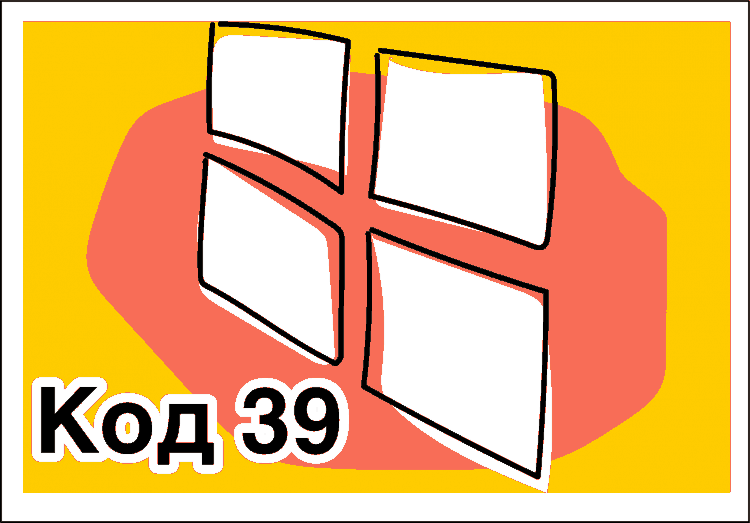
- 3764
- 1017
- Samantha Trampeli
Inhalt
- Der Gerätetreiber ist beschädigt oder veraltet
- Registry-Fehler
- Fehlereliminierungscode 39 Bearbeiten des Registers
- Ausrüstungskonflikt
- Systemwiederherstellung
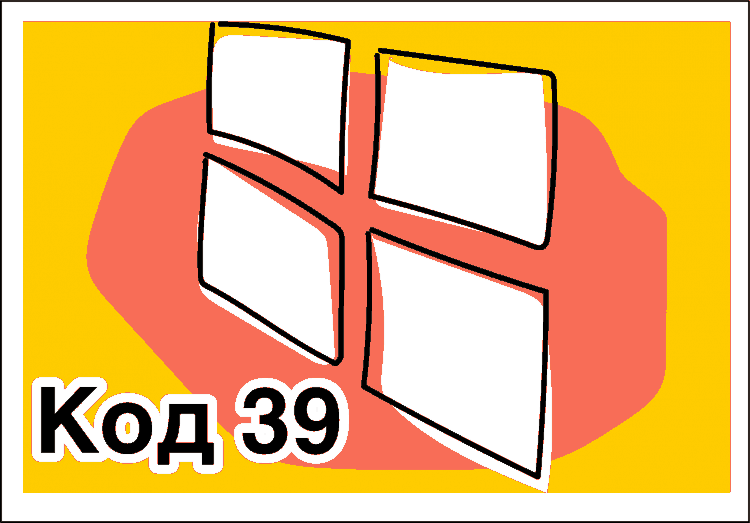
Was sind die Gründe für die Probleme der Ladung von Gerätentreibern und welche Methoden zur Beseitigung bestehen? In diesem Artikel finden Sie Antworten auf diese und andere Fragen.
Nützlich: Um den Dispatcher gleichzeitig anzurufen, klemmen Sie die Tasten Fenster Und Pause/Pause Und klicken Sie auf den Link Gerätemanager.

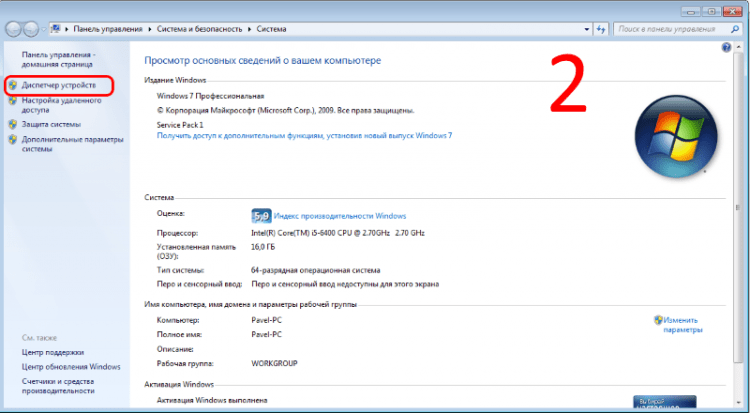
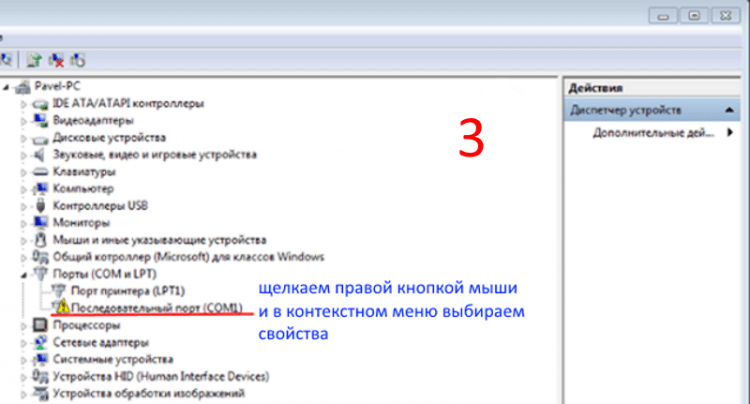

Der Gerätetreiber ist beschädigt oder veraltet
Beschädigung oder Nichtübereinstimmung des installierten Treibers kann auch einen instabilen Eisenbetrieb verursachen. Schäden am Programm können durch die Aktivitäten von Viren verursacht werden, das Computer und andere Faktoren falsch ausschalten. Um Fehler mit Code 39 zu beseitigen, muss der Computer vor allem den Computer von Viren reinigen und die Folgen ihrer Aktivitäten beseitigen. Dazu können Sie kostenlose Versorgungsunternehmen von den Hauptherstellern von Antivirenprogrammen verwenden: Virusentfernungsinstrument von Kaspersky und DR.Web Cureit! von dr.Netz. Es ist auch nützlich, PC nach Malware mit einem kostenlosen Dienstprogramm von MalwareBytes zu scannen.
Viren und böswillige Programme können Windows -Dateien beschädigen. Daher ist es nach der Behandlung nützlich, Systemdateien zum Schaden mit dem Windows Service -Programm zu scannen SFC /Scannow.
Dazu führen wir die folgenden Aktionen aus:
- Bei der Suche tippen wir CMD, Klicken Sie auf die rechte Schaltfläche und wählen Sie Starten im Namen des Administrators:

- Wir sammeln das Team SFC /Scannow Und klicken Sie auf die Eingabe. Das Scannen von Dateien zum Schaden beginnt. Schließen Sie das Programm erst am Ende des Scans:

Wenn in Windows beschädigte Dateien vorhanden sind, findet das Programm sie und ersetzen Sie Reserve -Cache -Kopien.
Insbesondere Schäden an Systemdateien, insbesondere Hardware -Geräte -Treiber, können aufgrund eines Festplattenausfalls auftreten. Um diese Gelegenheit auszuschließen, werden wir die Festplatte nach Fehlern überprüfen und sie beheben:
- In der Befehlszeile geben wir den Befehl ein Chkdsk c:/f, Wo S: - Datenträgermarke, Parameter F ist für die Korrektur von Fehlern verantwortlich. Ohne ihn erkennt das Dienstprogramm einfach Fehler:

- Wenn derzeit die Festplatte verwendet wird, werden wir die folgende Nachricht sehen:

- Wir sammeln nach dem Cursor Y Und klicken Sie auf die Eingabe. Die Festplatte wird nach dem Neustart gescannt. Die erkannten beschädigten Ausfallcluster werden wiederhergestellt. Wenn der Schaden irreversibel ist, das heißt, Cluster sind mechanische Schäden und können nicht wiederhergestellt werden. Das Dienstprogramm heilt die Informationen in den Reservesektoren, wenn möglich, die darin enthaltenen Informationen. Aber in diesem Fall müssen Sie über den Ersetzten der Festplatte nachdenken, da sie strömt. Zumindest müssen Sie wichtige Informationen daraus speichern und Victoria im Remap -Modus -Programm scannen.
Nach der Reinigung unerwünschter Elemente und der Überprüfung auf Fehler in Systemdateien müssen Sie die Chipsatz -Treiber aktualisieren, die sie von der Website des Motherboard -Herstellers herunterladen. Im Folgenden finden Sie Links zur Unterstützung von Zentren für offizielle Websites der Hauptmarken:
- Mikrostar (MSI)
- Asusek
- Gigabyte
- Evga
- Intel
Nach dem Aktualisieren der Chipsatztreiber müssen die nicht funktionierenden Geräte entfernen. Klicken Sie dazu im Geräte -Dispatcher mit der rechten Maustaste und wählen Sie im Kontextmenü darauf darauf Löschen.

Das System kann anbieten, mit dem Gerät und seinem Treiber zu entfernen. Wir sind uns einig und klicken auf den Computernamen des Computers mit der rechten Maustaste und wählen im geöffneten Menü aus Aktualisieren Sie die Konfiguration der Geräte.
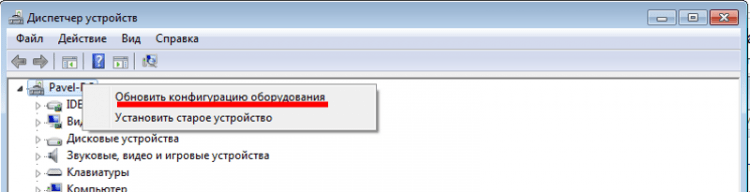
Nach der Entdeckung unseres Geräts aktualisieren wir seinen Treiber. Klicken Sie dazu mit der rechten Schaltfläche und wählen Sie im Kontextmenü aus Aktualisieren Und Suche auf diesem Computer:

Als nächstes mit Hilfe eines Leiters, der sich öffnet, wenn der Taste gedrückt wird Rezension, Suchen Sie nach und auswählen, um den von der offiziellen Site heruntergeladenen Gerätetreiber herunterzuladen und klicken Sie auf Weiter. Nach der Installation überprüfen wir, ob das Problem beseitigt wird. Wenn nicht, gehen Sie zum nächsten Punkt.
Wichtig: Bei jeder Änderung der Systemdateien ist es nützlich, einen Wiederherstellungspunkt von Windows zu erstellen.
Öffnen Sie dazu die Wiederherstellungsumgebung wie folgt: Klemmen Sie die Tasten gleichzeitig ein Win+Pause/Break und folgen Sie dem Link Sicherheit:

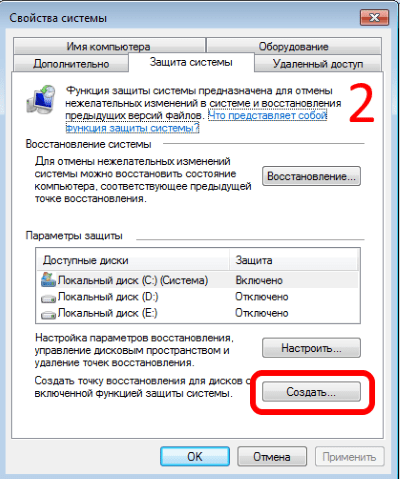
Setzen Sie als nächstes den Punktnamen und klicken Sie auf Erstellen:
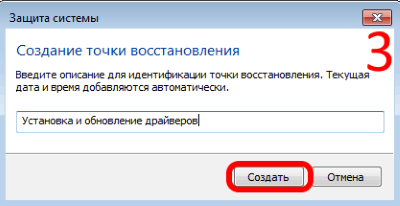
Wenn etwas schief geht, können Sie immer in den ursprünglichen Zustand zurückkehren.
Registry-Fehler
Manchmal wird nicht korrekter Komponenten durch die Fehler des Registers verursacht, die beim Installieren oder Entfernen neuer Geräte oder Software entstehen.
Wichtig: Windows Register - Hierarchische Kenntnisbasis des Betriebssystems. Es enthält Informationen über alles ausnahmslos: über Software und Hardware, über Benutzerprofile usw. Windows adressiert ständig die Registrierungsdatensätze. Unangemessene Einträge in der Registrierung führen zu einem instabilen Betrieb des Systems bis zu seinem Zusammenbruch. Ohne ausreichende Erfahrung und Kenntnisse in der Arbeit mit dem Register wird nicht empfohlen, Fehler manuell zu korrigieren. Dies kann zu irreversiblen Folgen führen!
Korrektur falscher Datensätze können mit Software durchgeführt werden. Das beliebteste Dienstprogramm für die Wartung von PC -CCleaner von Piriform. Dieses Programm ermöglicht es nicht nur, falsche Datensätze zu korrigieren, sondern auch den Systemmüll zu löschen, was auch zu einer instabilen Arbeit des Computers führt. Sie hat eine verständliche freundliche Oberfläche, leicht zu arbeiten und ist mit allen Pluses auch sehr effektiv. Zusätzlich zu diesen Funktionen können Sie mit CCleaner die installierten Programme, die Erweiterung von Browsern, automatische Ladeelemente verwalten, verwalten. Sie können auch die Festplatten für den Inhalt analysieren und nach doppelten Dateien suchen. Nach dem Reinigen des Systems und der Korrektur von Fehlern überprüfen wir, ob unser Problem beseitigt ist. Wenn nicht, versuchen wir andere Optionen.
Fehlereliminierungscode 39 Bearbeiten des Registers
Wir sagten oben, dass ohne ordnungsgemäße Vorbereitung nicht empfohlen wird, das Register selbst zu bearbeiten. Nicht qualifizierte Aktionen können zu Windows -Inoperabilität führen. In diesem Abschnitt geben wir eine Möglichkeit, dieses Problem loszuwerden, was oft effektiv ist. Die Aufgabe des Benutzers befolgt die Anweisungen streng und nicht, um einen Schritt davon zurückzuziehen.
Diese Methode ist mit der Entfernung von Gerätefiltertreibern in der Registrierung verbunden. Vergessen Sie nicht, bevor Sie zur Bearbeitung übergehen, nicht, um einen Kontrollpunkt der Systemwiederherstellung zu erreichen. Ein Zweig ist für die Kontrolle der Hardwareausrüstung verantwortlich Hkey_local_maachine \ system \ currentControlset \ control \ class \. Gehen wir mit den Anweisungen für Schritt -durch -Step für die Bearbeitung fort:
- Starten Sie den Registrierungsredakteur. Dazu drücken Sie gleichzeitig die Tasten Gewinnen Und R. Im Fenster, das angezeigt wird Ausführen Wir sammeln Reflikt:
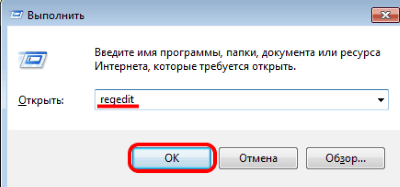
- In dem öffnenden Herausgeber finden wir eine Aufzeichnung, die der Kontrolle der Ausrüstung entspricht und eine Backup -Klasse -Zweigstelle erstellen:

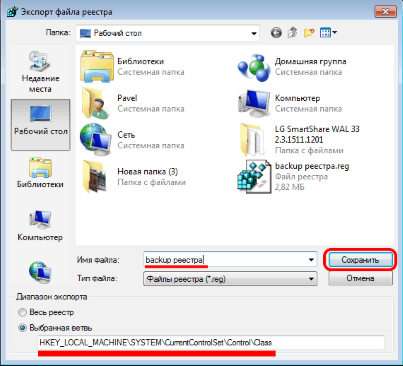
Der von uns gespeicherte Zweig wird benötigt, wenn während des Bearbeitungsprozesses etwas schief geht und es wiederhergestellt werden muss. Klicken Sie dazu zweimal auf die Datei Sicherungsregister.Regs und wir erklären uns einig, einen Eintrag in das Register zu machen. - In der Klassenzweig sehen wir viele Aufzeichnungen, jeder von ihnen ist für bestimmte Geräte verantwortlich. Unsere Aufgabe ist es, einen Zweig eines Geräts zu finden, der einen Fehler mit Code 39 ausgibt. Lassen Sie es in unserem Fall ein USB -Gerät sein. Somit müssen wir einen Datensatz in dem Parameter der Klassen finden, dessen USB die Parameter dargelegt werden, und die Parameter löschen Oberfilter Und Unterfilter. Klicken Sie dazu auf den entsprechenden Parameter mit der rechten Maustaste und wählen Sie Löschen:

Beachten Sie, dass der Filter eins sein kann, wie in unseren Fällen die Oberfilter. Halten Sie danach die Änderungen und starten Sie den Computer neu. Das Problem sollte verschwinden. In einigen Fällen ist es erforderlich, das Gerät zu entfernen, die Konfiguration zu aktualisieren und den Treiber zu installieren. Wie dies zu tun ist, wurde oben beschrieben.
Ausrüstungskonflikt
Einer der Gründe, die einen Fehler mit Code 39 verursachen, sind Hardware -Konflikte. Sie können auftreten, wenn mehrere Geräte dieselben Systemressourcen verwenden. Um herauszufinden, ob die Fehlfunktion nicht durch Konflikte verursacht wird, und die Situation zu korrigieren, werden wir die folgenden Schritte ausführen:
- Wir öffnen den Geräte -Manager, wie oben oder auf andere Weise beschrieben. Klicken Sie beispielsweise auf mein Computersymbol und wählen Sie im Kontextmenü mit der rechten Maustaste aus Kontrolle:

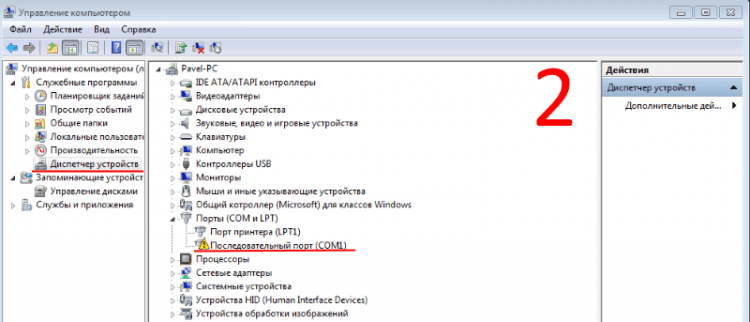
- Wählen Sie anschließend Problemgeräte und klicken Sie zweimal mit der Maus. Im Fenster, das erscheint "Eigenschaften"Wir gehen auf die Registerkarte Ressourcen:
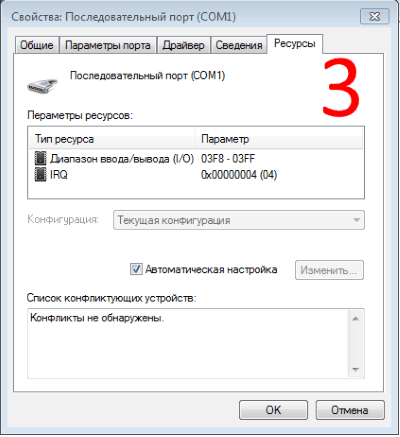
Informationen im Dialogfeld angezeigt "Eigenschaften"Für verschiedene Geräte wird es anders sein, aber für fast alle Geräte sind die Registerkarten vorhanden Sind üblich, Treiber Und Ressourcen. Ressourcenparameter zeigen Informationen zu verwendeten, in unserem Fall mit einem konsistenten Port von COM1, Systemressourcen an. Wenn einer von ihnen von einem anderen Gerät verwendet wird, wird sie in der Liste durch eine dicke rote Linie hervorgehoben. In der Liste der widersprüchlichen Geräte werden wir sehen, welche anderen Geräte diese Ressourcen verwendet. Um den Konflikt zu beseitigen, entfernen Sie die Flagge Automatische Einstellung, Wir heben die Konfliktressource im Abschnitt hervor Ressourcenparameter Und klicken Sie Ändern. Im Einstellungsfenster im Feld Bedeutung Wir setzen neue Parameter und beheben die Einstellungen, indem wir die Taste drücken OK. Änderungen werden nach dem Neustart in Kraft treten.WICHTIG: Nehmen Sie keine Änderungen an den Parametern der von der Ausrüstung verwendeten Ressourcen vor, ohne dass Sie in diesem Bereich ausreichend im Besitz von Wissen und Fähigkeiten sind. Ansonsten vertrauen Sie der Korrektur dem Spezialisten.
Systemwiederherstellung
Betrachten Sie den letzten, einfachsten, aber manchmal effektiven Weg, um Fehler mit Code 39 zu beseitigen. Dies ist die Wiederherstellung des Systems. Viele Benutzer speichern Festplattenressourcen und deaktivieren diese Funktion, da das Windows -Bild einen ziemlich großen Platz auf der Festplatte einnimmt, aber die Wiederherstellung des frühen Windows -Zustands trägt manchmal dazu bei, ernsthafte Probleme zu lösen. Wir werden zeigen, wie die Wiederherstellung aktiviert werden kann, wenn sie früher deaktiviert wurde, und den Vorgang zu beginnen:
- Offen Eigenschaften des Systems Drücken Win+Pause/Break. Wählen Systemschutz:

- Im Dialogfeld Eigenschaften des Systems Wir gehen zur Registerkarte Systemschutz Und klicken Sie Melodie:

- Im nächsten Fenster können wir aktivieren, die Wiederherstellung deaktivieren, das Volumen des von der Funktion verwendeten Festplattenraums ändern:
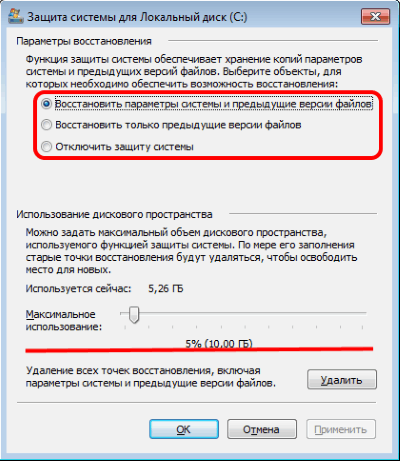
- Wenn Sie die Restaurierung nur eingeschaltet haben, wird es nicht funktionieren, sie zu starten, da es keine Wiederherstellungspunkte gibt. Wenn die Punkte früher erstellt wurden, fahren wir mit dem Start fort:
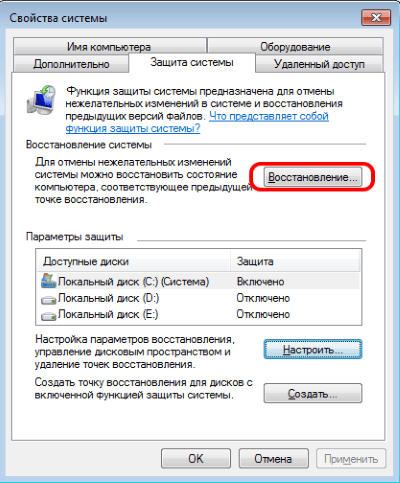
- Im Dialogfeld klicken die Eigenschaften des Systems im Dialogfeld Wiederherstellen, Wählen Empfohlene Erholung Und klicken Sie Weiter:
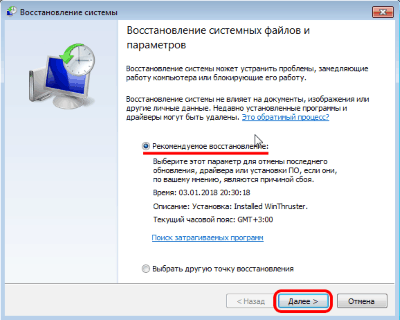
- Bestätigen Sie die Wiederherstellungsparameter durch Drücken Bereit.
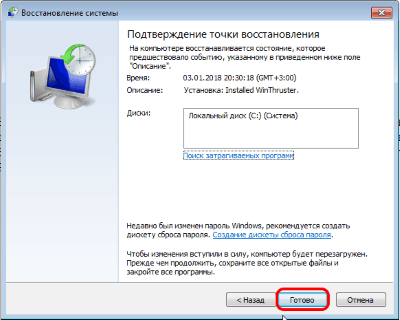
Der Prozess dauert einige Zeit, in der der Computer neu gestartet wird. Trennen Sie den PC zu diesem Zeitpunkt nicht von der Stromversorgung. Wenn der Vorgang nicht geholfen hat, wählen Sie einen anderen Wiederherstellungspunkt aus.
Wir haben die Hauptursachen für das Auftreten und die Möglichkeiten zur Beseitigung von Fehler mit Code 39 untersucht. Wir hoffen, dass dieser Artikel Ihnen geholfen hat, das Problem zu lösen.
- « Windows 10 prüfen Sie, ob Fehler aufgenommen wurden -in und dritte Dienstprogramme
- So restaurieren Sie die Leistung eines Routers, der nicht funktioniert (z. B. ausgebrannt) »

