Windows 10 prüfen Sie, ob Fehler aufgenommen wurden -in und dritte Dienstprogramme

- 3455
- 312
- Fr. Aliyah Krippner

Die Neuinstallation des Systems, wenn Fehlfunktionen auftreten, ist unangemessen. Und Sie werden immer Zeit haben, die „Top Ten“ zu zerstören und zu installieren - es würde eine Verteilung vorhanden sein.
Inhalt
- Überprüfung der Registrierung
- Scannen nach Integrität
- Mit DISM -Dienstprogramm
- Analyse des Zustands der Festplatte
- RAM überprüfen
- Ist es möglich, ohne Schecks zu verzichten??
Überprüfung der Registrierung
Aufgrund der häufigen Installation und Löschung von Programmen in der Registrierung werden unnötige Informationen gesammelt - dies ist einer der wichtigsten, aber nicht der einzige Grund für das Auftreten von Fehlern. Besonders schlechte Registrierung nach unsachgemäßer Löschung des Programms, wenn der Benutzer anstelle eines vollständigen Deinstal den Dateiordner auslöscht. In diesem Fall gibt es viele leere Schlüssel in der Registrierung. Um diese Fehler zu beheben, verwenden Sie die erstellten Registrierungs -Scan -Tools:
- Starten Sie die Befehlszeile mit der Autorität des Administrators.
- Ausführen "Scanreg /fix".
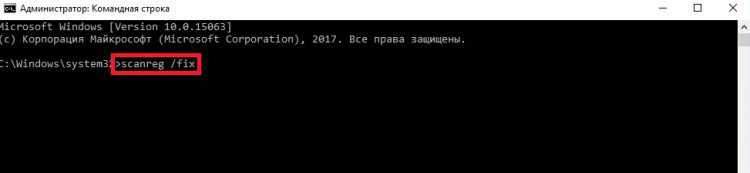
Der Nachteil des gebauten Nutzens ist, dass viele Fehlfunktionen der Registrierung nach der Überprüfung intakt bleiben. Um sie zu beseitigen, ist es erforderlich, Programme von dritten -Party -Entwicklern zu verwenden - zum Beispiel Cleanerer. Dieses Dienstprogramm kann Fehler schnell erkennen und korrigieren, ohne etwas Überflüssiges zu berühren.
Um die Fehlfunktionen zu überprüfen und zu beseitigen:
- Starten Sie Cleaner.
- Öffnen Sie den Abschnitt "Register".
- Klicken Sie auf "Suche nach Problemen".
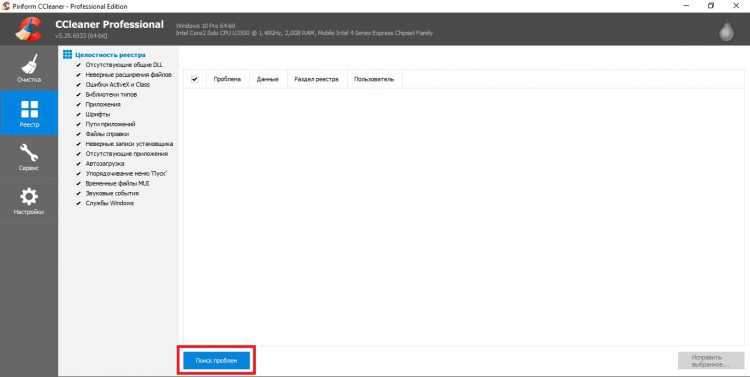
- Warten Sie auf das Ende der Analyse und klicken Sie auf "Korrigieren Sie die ausgewählten".
- Sicherungskopien der Datensätze speichern, die korrigiert werden. Wenn Probleme auftreten, ist es möglich, in den vorherigen Zustand zurückzukehren und eine zuvor erstellte Sicherung zu öffnen. Wenn das System ohne Fehler funktioniert, kann nach dem nächsten Start des Systems eine Sicherung entfernt werden.
- Klicken Sie auf "Beheben Sie die markierten".
Ebenso die Reinigung des Registers in Glary -Utilitis Und Weise Registrierungsreiniger. Auch wenn Fehler nicht visuell spürbar sind, wird empfohlen, den Scheck regelmäßig durchzuführen - mindestens einmal alle 2-3 Monate. Dadurch wird die stabile Funktionen von Fenstern gewährleistet und Probleme beseitigt, bevor sie die Leistung des Computers erheblich beeinflussen.
Scannen nach Integrität
Systemdateien haben eine unangenehme Eigenschaft - sie sind ständig beschädigt, ändern sich und gehen verloren. Abhängig von der Erfahrung des Benutzers treten diese Prozesse häufiger oder seltener auf, aber niemand ist vor ihnen sicher. Daher muss der Befehl Scan Scan für Integrität sowie seinen eigenen Namen in Erinnerung bleiben.
Zuerst können Sie das Standarddienstprogramm anwenden SFC, Dies führt eine oberflächliche Analyse durch.
- Suchen Sie die Befehlszeile mit der erstellten Windows 10 -Suche. Starten Sie es mit den Befugnissen des Administrators und lassen Sie die Anwendung Änderungen am Computer vornehmen.
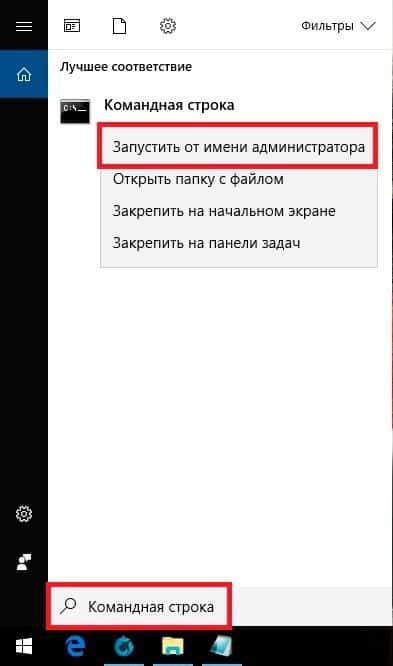
- Geben Sie den Befehl "sfc / scannow" ein (brauchen keine Zitate, aber die Lücke vorne ist notwendigerweise).
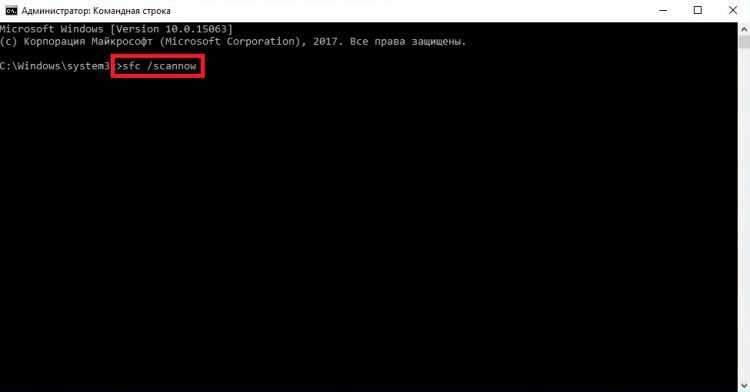
- Warten Sie auf den Abschluss des Scannens.
Das Dienstprogramm korrigiert sofort die enthüllten Fehler. Warten Sie jedoch auf die Freude - dies ist nur eine diagnostische Analyse. Sie löst keine Probleme mit den Dateien, die derzeit verwendet werden. Wenn das "Dutzend" in einen solchen Staat gebracht wird, dass die Programme mit einem gut genannten Knacken gestartet werden, ist das Tool erforderlich, um Fehler zu korrigieren - das Dienstprogramm Dism. Eine Nachricht mit dem Text des Typs "beschädigte Dateien, die das Programm nicht wiederherstellen konnte" wurde Ihnen unauffällig entdeckt.
Mit DISM -Dienstprogramm
Wenn SFC ohne Vorbereitung gestartet werden kann, erfordert DISM eine aufmerksamere Einstellung.
Vor dem Start des Audit -Dienstprogramms:
- Beenden Sie den Betrieb des Systems und trennen Sie die Verbindung vom Computer alle unnötig - zum Beispiel abnehmbare Laufwerke.
- Führen Sie das System aus. Wenn einige Programme nach dem Herunterladen von Windows 10 automatisch geöffnet werden, führen Sie ihre Arbeiten aus. Stellen Sie sicher.Scheibe usw.P.

- Stellen Sie sicher, dass der Computer mit dem Netzwerk verbunden ist - im Prozess der Wiederherstellung von Systemdateien benötigen Sie möglicherweise Zugriff auf das Microsoft Update Center.
- Überprüfen Sie den Stromversorgungsmodus - er sollte nicht die Abschaltung von Festplatten mit längerer Inaktivität enthalten. Der Wiederherstellungsprozess dauert mehr als 15 Minuten. Wenn die Disc nicht angeschlossen ist, kann die DIM die Arbeit nicht erledigen.
Um den Betriebsmodus der Festplatte zu überprüfen, klicken Sie auf die Schaltfläche "Starten" und gehen Sie zum Abschnitt "Stromversorgungssteuerung". Öffnen Sie die Einstellungen des verwendeten Schemas.
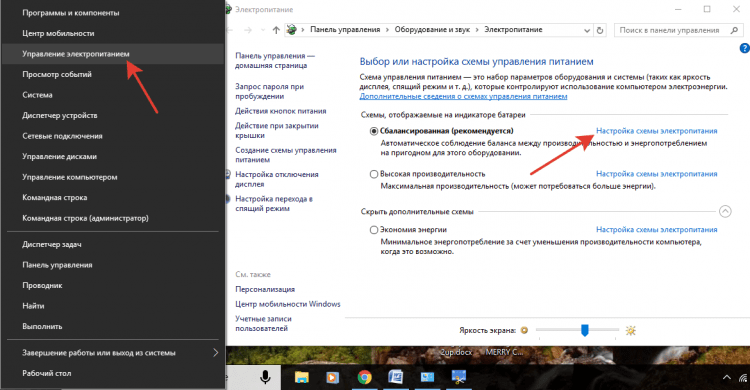
Sie benötigen zusätzliche Leistungsparameter, unter denen ein Unterabsatz „Festplatte“ vorhanden ist. Setzen Sie für ihn einen vorübergehenden Wert von mehr - mindestens 30 Minuten, um aus dem Netzwerk und der Batterie aus zu arbeiten.
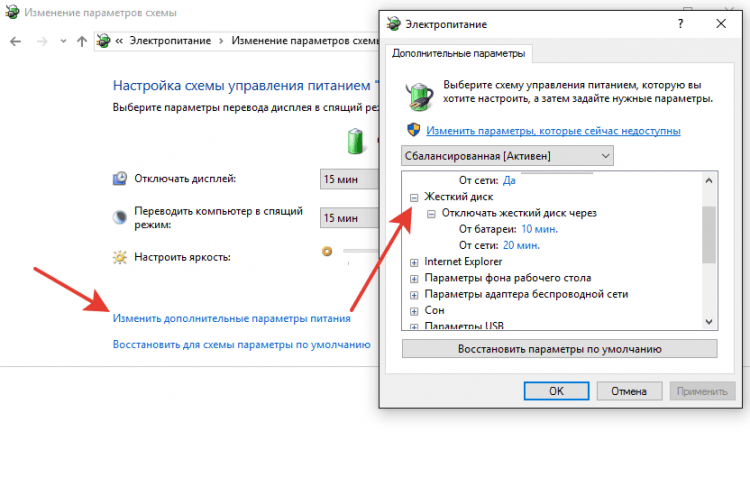
Nach Abschluss der Vorbereitung können Sie fortfahren, um Fehler zu korrigieren:
- Starten Sie die Befehlszeile mit Administratorrechten.
- Folgen Sie dem Befehl "dism.EXE /Online /Cleanup-Image /ScanHealth ".
- Warten Sie auf den Abschluss des Scannens, ohne Maßnahmen zu ergreifen.

Das Scannen wird bei 20% gefriert - dies ist normal, keine Sorgen machen. Nach 10-15 Minuten wird die Analyse abgeschlossen und Sie erhalten eine Nachricht, dass die Speicherung der Komponenten wiederhergestellt werden kann. Um die Wiederherstellung zu erfüllen, geben Sie den nächsten Befehl ein - "Dism.Exe /Online /Cleanup-Image /Restorehealth".
Die Erholung hängt auch um 20% und dauert ungefähr 15 Minuten. Nach dem erfolgreichen Abschluss des Prozesses wird eine Nachricht angezeigt, dass alles in Ordnung ist. Dies geschieht jedoch nicht immer - in schwierigen Fällen berichtet DISM, dass die Quelldateien nicht gefunden werden konnten. In diesem Fall gibt es zwei Möglichkeiten: Versuchen Sie, separate Dateien aus dem vorgespannten sauberen Bild von Windows 10 wiederherzustellen oder die "zehn" neu zu installieren.
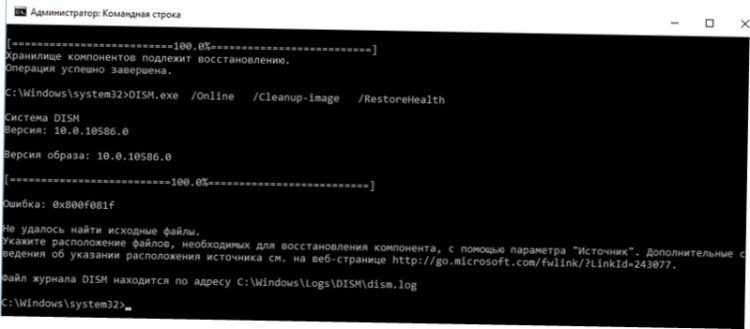
Das Problem kann jedoch nicht nur im System, sondern auch auf der Festplatte liegen. Daher sollte es auch überprüft werden -mit gebauten Versorgungsunternehmen und Programmen von dritten -Party -Entwicklern.
Analyse des Zustands der Festplatte
Wenn HDD auf dem Computer installiert ist, müssen für die normale Funktion des Systems regelmäßig die Defragmentierung der Festplatte durchgeführt werden. Eigentümer von SSD -Laufwerken aus solchen Arbeiten sind aufgrund der Merkmale der Technologie befreit. Auf HDD. Um eine Festplatte zu verbieten, um mit beschädigten Sektoren zu arbeiten und Informationen zu optimieren, müssen Sie sich entfalten.
Sie können dies auf unterschiedliche Weise tun.
- Öffnen Sie den "Computer".
- Klicken Sie mit der rechten Schaltfläche am Laufwerk und gehen Sie in seine Eigenschaften ein.
- Gehen Sie zur Registerkarte "Dienst" und klicken Sie auf "Optimieren".
- Wählen Sie einen Abschnitt aus und klicken Sie auf "Optimieren".
Das Verfahren dauert viel Zeit, daher wird empfohlen, es über Nacht zu führen. Beginnen Sie nach Abschluss der Defragmentierung eines Abschnitts die Korrektur von Fehlern auf einem anderen - und so weiter, bis Sie das Laufwerk vollständig optimieren.
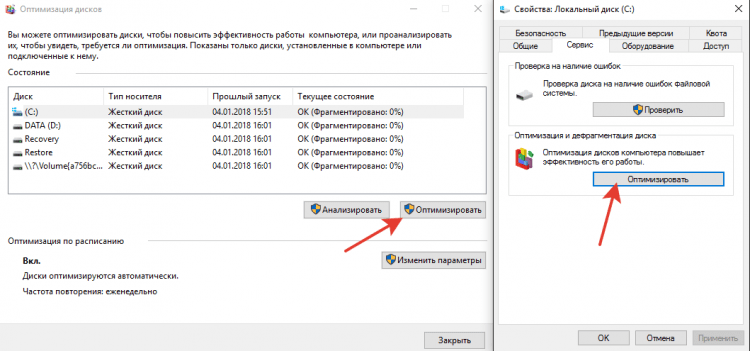
Wenn Sie den Zustand der Festplatte wissen möchten, klicken Sie in die Eigenschaften auf der Registerkarte "Dienst" "Service" "Check". Um das Ergebnis des Schecks zu sehen:
- Öffnen Sie das Sicherheits- und Servicezentrum (finden Sie es über die bau -in Windows -Suche).
- Erweitern Sie den Abschnitt "Service".
- Sehen Sie das Ergebnis des letzten Schecks.
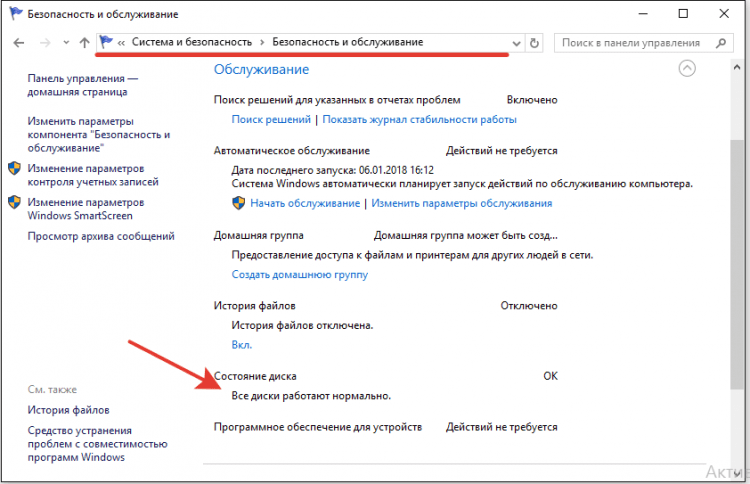
Wenn Sie Fehler in der Arbeit einer Festplatte beseitigen müssen, ohne die Sektorreihenfolge wiederherzustellen, verwenden Sie die Befehlszeile.
- Starten Sie die Befehlszeile mit Administratorrechten.
- Vervollständigen Sie den Befehl "CHKDSK C: /f /r", wobei C eine Festplatte ist, f die Korrektur von Problemen und R die Wiederherstellung von Daten aus den Ausfallsektoren ist.
Wenn derzeit der Festplattenabschnitt verwendet wird, wird eine Benachrichtigung über die Unmöglichkeit der Durchführung seiner Überprüfung angezeigt. Es gibt zwei Optionen - starten Sie den Computer neu und bewerten Sie den verwendeten Abschnitt oder stornieren Sie die Prüfung und analysieren Sie ein anderes Volumen. Sie können wählen, wie wichtig es ist, nicht alle Discs zu überprüfen.

Anstelle der Befehlszeile können Sie mit Power Shell die Festplatte überprüfen. Dies ist ein leistungsfähigeres Dienstprogramm, das für die Befehlszeile schnell Aktionen ausführen kann. Bei der Verwendung von Power Shell müssen beispielsweise nicht neu gestartet werden, um den verwendeten Abschnitt zu scannen.
- Start Power Shell mit Administratorrechten.
- Führen Sie "Repair -Volume -drivalter C" durch.

Überprüfen Sie nach Abschluss des Schecks die anderen Abschnitte und Laufwerke, indem Sie den Buchstaben "C" in der Syntax ersetzen. Wenn Sie die Meldung "NoErrorsFound" sind, werden die Fehler nicht gefunden.
RAM überprüfen
Die Festplatte ist in Ordnung, es bleibt, den Widder zu überprüfen - plötzlich waren alle Probleme darauf zurückzuführen? Verwenden Sie dazu ein erstellte Tool für Windows -Speichertests in den Windows -Speicher. Es heißt das - Sie werden durch die Suche leicht ein Dienstprogramm finden. Nach dem Start des Dienstprogramms gibt es einen Vorschlag zum Nachladen und Überprüfen. Beenden Sie die Arbeit aller Programme und stimmen Sie mit dieser Arbeitsauftrag ein.

Nach dem Neustart (was etwas mehr Zeit dauert) beginnt der Scan. Sie können auf die F1 -Taste klicken und deren Parameter ändern. Installieren Sie beispielsweise eine breite Art von Kontrolltyp mit mehreren Pässen, um die Effizienz zu erhöhen.
Nach Abschluss des Schecks startet der Computer neu. Beim Starten des Systems wird eine Benachrichtigung mit den Ergebnissen des Audits angezeigt. Wenn es keine Informationen gibt, schauen Sie sich Windows -Events an:
- Suchen Sie das Tool "Anzeigen" über Windows -Suche.
- Erweitern Sie das Abschnitt Windows Magazine - System.
- Finden Sie MemoryDiagnostics-Results und sehen Sie das Ergebnis an.
Wenn Probleme mit RAM schwerwiegender sind als Sie angenommen haben, verwenden Sie das Programm, um dies zu überprüfen Memtest 86+. Auf der Website memtest.Org Sie finden einen Satz zum Erstellen eines Installationsflash -Laufwerks. Die Prüfung beginnt automatisch nach dem Laden der erstellten Installationsmedien.
Das Überprüfen von Speichermodulen wird wiederum empfohlen. Links einen Balken, überprüft auf Fehler, setzen Sie Folgendes ein - mit diesem Ansatz können Sie ein Fehlermodul identifizieren. Wenn das Programm viele Fehler in einem Balken entdeckt hat und den Computer stark beeinträchtigt, ist es einfacher, die Gebühr zu ersetzen, obwohl in einigen Fällen die Kontaktreinigung hilft.
Ist es möglich, ohne Schecks zu verzichten??
Sie können Windows 10 nicht auf Fehler überprüfen, aber es wird einen Moment geben, in dem es so viele geben wird, dass die einzige Lösung darin besteht, das System neu zu installieren. Angesichts der Möglichkeit, eine Sicherung von Daten zu erstellen. Überschüssige Arbeiten können jedoch vermieden werden, wenn Sie den Zustand des Systems überwachen und die Fehlfunktionen rechtzeitig beseitigen - umso mehr, so dass es nach einer detaillierten Untersuchung des Problems klar wird, da dies klar wird.
- « Verlangsamt einen Computer mit Windows 10 - was zu tun ist? Detaillierte Führung.
- Den Gerätetreiber nicht heruntergeladen (Code 39) »

