Keine verfügbaren Verbindungen - So beseitigen Sie das Problem

- 3630
- 194
- Fr. Aliyah Krippner
Technik, insbesondere Computer, kann sich manchmal extrem launisch verhalten und verschiedene Überraschungen aufweisen. Gestern könnten Sie Ihren Laptop problemlos verwenden, mithilfe einer drahtlosen Verbindung zum Netzwerk zum Netzwerk gehen, Hunderte von Dateien und Fotos erhalten und senden, soziale Netzwerke verwenden. Und heute gibt es keine Verbindung zum Internet, und an einem Ort, an dem gestern in der Systemschale kein einziger Fehler vorhanden ist, scheint eine mysteriöse Nachricht: "Es gibt keine verfügbaren Verbindungen". Und was in einer solchen Situation zu tun ist, ist nicht ganz klar. Wir werden versuchen, die Gründe für ein solches Problem im Detail zu erkennen und über die effektivsten Möglichkeiten zu sprechen, es zu lösen.

Zunächst wenden wir uns an diejenigen, die nach dem Kauf eines neuen Laptops mit einem ähnlichen Problem konfrontiert sind, oder haben gerade Fenster neu installiert. Wenn Sie in einer dieser Situationen auf Ihrem Laptop die Nachricht sehen: "Es gibt keine verfügbaren Verbindungen", dann ist das Problem mit dem Netzwerktreiber, das nach der Neuinstallation der Windows leicht fehlen kann, leicht fehlen. Ein weiterer Grund in Laptops verschiedener Modelle kann mechanisch von Wi-Fi-Adapter getrennt werden. Um zu verstehen, welche der beiden Situationen zur Hauptquelle des Problems in Ihrem Fall geworden sind, lernen Sie aus den folgenden Anweisungen.
Wenn der Windows -Laptop die Probleme mit der Verbindung äußerst unerwartet ankündigt und gestern alles in perfekter Reihenfolge war, gibt es möglicherweise ein paar weitere Probleme, und wir werden Ihnen heute von jedem von ihnen erzählen.
Problem in einer drahtlosen Signalquelle
Jedes Gerät kann Schwierigkeiten bei der Arbeit haben und sogar einfrieren, z. B. wie Fenster manchmal hängen. Da der Router, der das Wi-Fi-Signal verleiht, tatsächlich der gleiche Computer mit dem Betriebssystem und dem Prozessor ist, kann es auch nicht mehr arbeiten oder einfrieren. Gleichzeitig kann der arbeitende Indikator in seinem Fall den Benutzer irreführen und das Erscheinungsbild des normalen Betriebs des Geräts erzeugen, aber in diesem Moment kommt kein Signal von ihm.

Die Anzeige auf dem Gerät berichtet nicht immer über Probleme im Netzwerk
Um den Router in einen normalen Arbeitszustand zurückzugeben, müssen Sie ihn aus dem Auslass ausschalten, einige Sekunden (7-10) warten und einschalten. Wenn Sie dem Gerät eine Minute zum Einschalten und Starten aller Systeme geben, versuchen Sie, die Verfügbarkeit verfügbarer Netzwerke in Ihrem Laptop erneut zu überprüfen.
Wenn Sie ein Wi-Fi-Signal direkt vom Anbieter erhalten, wenden Sie sich an den Support-Service und beschreiben Sie die Situation. Erwägen Sie, dass Sie keine verfügbaren Verbindungen haben. Der Betreiber kann seine Ausrüstung aus der Ferne neu starten.
Problem im Netzwerkadapter ausgeschaltet
Bitte beachten Sie, dass viele Modelle moderner Laptops, die Fenster laufen, mechanische Eingliederung und Trennung der Wi-Fi-Verbindungsfunktion bieten. Dies spart die Batterieladung. Finden Sie an den Enden des Falles Ihres Laptops den Tippschalter, der für das Einschalten eines drahtlosen Adapters verantwortlich ist. Wenn ein solcher Kippschalter nicht bereitgestellt wird, kann Ihnen eine spezielle Schlüssel im oberen Teil der Tastatur mit dem Bild eines drahtlosen Signals helfen. In dem Fall, wenn es keine solchen Tasten auf der Tastatur gibt, stellte der Hersteller wahrscheinlich eine bestimmte Kombination von Schlüssel zur Verfügung. Meistens handelt es sich um einen FN -Funktionstaste und F2- oder F3 -Tasten. Sie können diese Informationen im Handbuch zu einem bestimmten Modell klären.

Versuchen Sie nach einem solchen mechanischen Einschalten des drahtlosen Netzwerkadapters erneut nach verfügbaren Verbindungen.
Problem in einem programmatisch ausgeschalteten Netzwerkadapter
Außerdem kann der Wi-Fi-Adapter in Ihrem Laptop in Windows selbst programmisch deaktiviert werden. Um die Versuche, verfügbare Netzwerke zu finden, einbeziehen und wiederholt, müssen Sie das Windows -Bedienfeld ausführen, in die Netzwerke von Netzwerken und Gesamtzugriff gehen und dann in der Spalte auf der linken Seite des geöffneten Fensters die Link „Change ändern von Adapterparametern ”.
Sie eröffnen Informationen zu allen Netzwerkadaptern und Verbindungen, die in Ihrem Laptop enthalten sind. Suchen Sie eine „drahtlose Verbindung“ und schalten Sie sie mit dem von der rechten Maustaste aufgerufenen Menü ein.
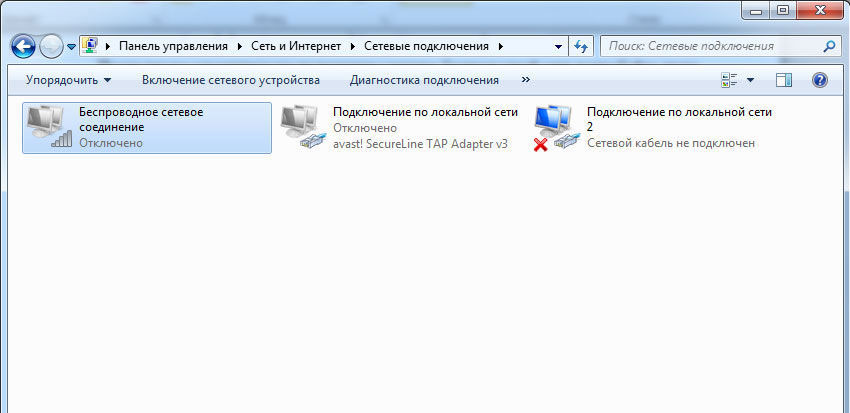
Versuchen Sie danach auch, verfügbare Wi-Fi-Netzwerke mit dem Symbol im Systemfach zu finden. Vielleicht war das Problem, das Sie begegnet sind. Es kann jedoch gut passieren, dass der Adapter sich weigert, sich einzuschalten, die Elemente im Kontextmenü nach dem Drücken der rechten Maus-Taste inaktiv oder der Adapter eingeschaltet, aber immer noch nicht die verfügbaren Wi-Fi-Netzwerke angezeigt werden. In diesem Fall gehen Sie zu den nächsten Punkten unserer Anweisung.
Das Problem ist die falsche Arbeit des Fahrers oder seiner Abwesenheit
Ein spezialisiertes Programm ist für den Betrieb jeder Funktion des Windows -Betriebssystems verantwortlich. Und für die Arbeit jeder Komponente in Ihrem Laptop befindet sich ein Systemprogramm namens Treiber. Sie, die den Betrieb der Geräte anpasst, gibt ihnen Systemteams und überwacht die Richtigkeit dieser Befehle. Wenn das System keinen Treiber hat oder seine Version installiert ist, was für diesen Netzwerkadapter nicht ganz geeignet ist, können Sie auch Schwierigkeiten haben, wenn Sie nach Netzwerken suchen, sich anschließen und übertragen.
Es gibt mögliche Situationen, in denen der Treiber installiert, konfiguriert wurde und das System ganz richtig funktioniert hat, aber nach dem nächsten einfachen Neustart haben Sie die Meldung "Keine zugänglichen Verbindungen" gesehen, und Sie können das Netzwerk nicht eingeben. Wahrscheinlich verfügt Ihr Betriebssystem über ein Programm, das für die automatische Aktualisierung und Installation von Treibern verschiedener Geräte verantwortlich ist. Nach dem Neustart wurde eine Version des Treibers installiert, die dem Modell des Netzwerkadapters oder der Testmontage nicht entspricht, bis es die Testmontage erfolgt funktioniert richtig.
Um Treiber verschiedener Komponenten Ihres Laptops zu aktualisieren und zu installieren.
Gehen Sie zur Website des Herstellers, laden Sie die neueste Version der Software für den Netzwerkadapter herunter und stellen Sie sicher, dass sie für die in Ihrem Laptop installierte Version von Windows konzipiert ist. Installieren und starten Sie den PC danach und starten Sie sie neu. Um bei der Installation eines neuen Treibers Probleme zu vermeiden, empfehlen wir Ihnen, den vorhandenen zuerst zu löschen, indem Sie Ihren Netzwerkadapter auf den Windows -Gerätegeräten finden, auf den Namen mit der rechten Mausschlüssel klicken und die Eigenschaft überqueren> Löschen> Löschen> Löschen>.
Nach der Installation der frischen Version des Treibers und der Neustart des PCs suchen Sie nach verfügbaren Netzwerken, um den richtigen Betrieb aller Systeme zu erhalten und eine Verbindung zum Netzwerk herzustellen.
Das Problem ist die falsche Einstellung des Systems oder Verletzung der Registrierungsparameter
Wenn alle früheren Methoden ausprobiert werden, aber keiner von ihnen das gewünschte Ergebnis erzielt hat, können Sie auf eine wirklich ernsthafte und tiefe Suche nach Fehlfunktionen und Fehlfunktionen des Systems zurückgreifen. Dies wird besonders für Benutzer empfohlen, die sich sicher sind, dass der Netzwerkadapter bis zum Moment der Ablehnung des Betriebs seine Funktionen korrekt ausgeführt hat und Sie keine Intervention in seinen Arbeiten erstellt haben. In diesem Fall könnte der Grund für Programme und Anwendungen der dritten Partie sein, deren Installation oder Löschung einzelne Teile des Systems neu konfigurieren. Eine dieser Aktionen konnte nicht in der besten Weise, um die Netzwerkarbeit in Ihrem Laptop zu beeinflussen, und dann lohnt es sich, auf die folgenden Aktionen zurückzugreifen.
Wenn Sie eine Sicherungskopie Ihres Systems mit spezialisierter Software erstellt haben, versuchen Sie, das System in dem Zustand wiederherzustellen, in dem es zum Zeitpunkt der Erstellung des letzten Steuerpunkt. In diesem Verfahren wird alle neuesten Änderungen im System abgesagt und genau in den Status zurückgegeben, in dem Ihr Netzwerkadapter alle Funktionen korrekt ausgeführt hat. Bitte beachten Sie, dass die Wiederherstellung einer zu veralteten Kopie Sie möglicherweise einer großen Anzahl von Einstellungen, Programmen und Parametern entziehen, die kürzlich im System erschienen sind.
Wenn Sie keine solche Sicherung haben, wenden Sie sich an das erstellte Windows Recovery -System, das Steuerpunkte während einiger wichtiger Verfahren erstellt, die mit dem Computer erstellt wurden. Öffnen Sie dazu die „Eigenschaften Ihres Computers“, indem Sie die rechte Taste auf dem Symbol „Mein Computer“ auf dem Desktop drücken und dann in der Spalte links im Fenster den "Systemschutz" -Punkt finden. Drücken Sie die Taste „Wiederherstellung“ und wählen Sie den Punkt des Status des Systems aus, der auf Ihrem PC wiederhergestellt werden sollte.
Wenn der Systemschutz getrennt wurde und die Steuerungspunkte nicht erstellt wurden, empfehlen wir, das Scannen des Betriebssystems zu vervollständigen und die Integrität von Windows -Dateien zu überprüfen. Dazu gibt es einen speziellen Service, der mit der Befehlszeile gestartet werden kann.

Öffnen Sie die Befehlszeile, geben Sie manuell den Befehl SFC /Scannow ein und klicken Sie auf die Eingabetastatur. Wenn das System beschädigte Dateien oder einige Teile der Registrierung enthält, funktionieren nicht die korrektste Weise. Dieses Verfahren kann lange dauern, und nach Abschluss ist ein obligatorischer Neustart des Systems erforderlich.
In der Regel erfordert die Beseitigung von Problemen in den abwesenden erschwinglichen Verbindungen keine ernsthaften Fähigkeiten und ist selten der Grund für die Kontaktaufnahme mit dem Service Center. Sie können die Arbeit eines Adapters eines drahtlosen Netzwerks mit einer der hier angegebenen Methoden wiederherstellen. Wenn das gewünschte Ergebnis mit einer der Anweisungen nicht erzielt werden kann, ist es möglich, mehrere Methoden gleichzeitig zu kombinieren. Es hängt direkt vom spezifischen Modell des Laptops, seiner Konfiguration und der Systemparameter ab.
- « Überprüfen Sie die Arbeitskarte einer Computer -Grafikkarte
- Ordnungsgemäßes Versand und Akzeptieren von Fax »

