Es ist unmöglich, die Windows 10 Recovery -Umgebung zu finden - was zu tun ist?

- 3141
- 654
- Kayra Caspers
In der Regel sehen Benutzer mit der Meldung „Wiederherstellung Mittwoch“, wenn sie versuchen, das System auf Werkseinstellungen zurückzusetzen (automatische Wiederherstellung von Windows 10): Normalerweise deutet dies darauf hin, dass der Abschnitt von Windows RE oder der Wiederherstellungsumgebung getrennt wurde. In der fehlenden Wiederherstellungsumgebung sehen Sie auch keine Reihe von Punkten, die sich auf die Beseitigung von Problemen bei speziellen Ladeoptionen beziehen.
In diesen Anweisungen zur Behebung des Problems auf verschiedene Weise und zur Wiederherstellung der Windows 10 Recovery -Umgebung (Windows Recovery -Umgebung) sowie zusätzliche Informationen über den Start der Wiederherstellungsumgebung von der Startplatte oder des Flash -Laufwerks.
Wiederherstellen Sie die Erholungsumgebung wieder her
Wenn aus dem einen oder anderen Grund von Windows 10 berichtet, dass es nicht möglich ist, die Wiederherstellungsumgebung zu finden, können wir es versuchen: Schalten Sie sie ein oder stellen Sie sie wieder her.
Wenn Sie den Wiederherstellungsabschnitt nicht von der Festplatte gelöscht haben, ist es durchaus möglich, dass eine einfache Aufnahme von Windows Re ausreicht:
- Starten Sie die Befehlszeile im Namen des Administrators.
- Geben Sie den Befehl ein Reagentc /aktivieren und klicken Sie auf die Eingabe (denken Sie daran, dass manchmal die Ausführung des Befehls für eine Weile "hängt").
- Infolgedessen erhalten Sie entweder die Nachricht „Die Operation ist erfolgreich“ oder die Nachricht, dass „das Bild der Wiederherstellungsumgebung nicht gefunden wurde“.

Wenn Sie Glück haben und das Ergebnis das erste Ergebnis war, ist normalerweise nicht erforderlich, etwas anderes zu tun. Wenn das Bild der Wiederherstellungsumgebung nicht gefunden wurde, werden wir beginnen, sie zu suchen und wiederherzustellen:
- Öffnen Sie den Leiter, aktivieren Sie die Ansendung versteckter Dateien und deaktivieren Sie die versteckten Systemdateien: Dies kann im Menü "Ansicht" - "Parameter" - "Die Parameter von Ordnern ändern und suchen" - Registerkarte "Ansicht". , entfernen Sie die Marke "Secure System -Dateien ausblenden" und installieren Sie Mark "Versteckte Dateien, Ordner und Festplatten anzeigen".
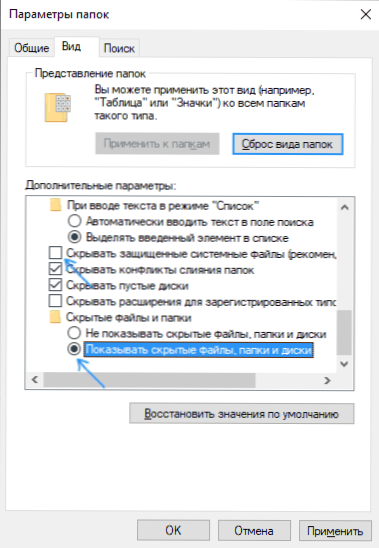
- In den Ordner gehen C: \ Windows \ System32 \ Wiederherstellung und prüfen Sie, ob die Datei darin vorhanden ist Winre.Wim. Wenn ja - gehen Sie zum 6. Schritt.
- In Ermangelung einer Datei montieren Sie das ISO -Bild mit Windows 10 im System (in Abwesenheit können Sie ISO Windows 10 von der offiziellen Microsoft -Website herunterladen oder das Flash -Laufwerk/die Scheibe mit Windows 10 verbinden.
- Suchen Sie die Datei auf einer montierten Scheibe oder einem angeschlossenen Flash -Laufwerk im Ordner "Quellen" Installieren.Wim oder Installieren.ESD, Öffne es mit einem Archiv. Zum Beispiel können solche Dateien einen kostenlosen 7-Zip-Archiver öffnen.
- Gehen Sie in dieser Datei in den Ordner Windows \ System32 \ Wiederherstellung (oder 1 \ Windows \ System32 \ Recovery \) und entfernen Sie die Datei daraus Winre.Wim. Kopieren Sie es hinein C: \ Windows \ System32 \ Wiederherstellung Auf deinem Computer.
- Führen Sie die Befehlszeile im Namen des Administrators aus und geben Sie die folgenden zwei Befehle in die Reihenfolge ein:
Reagentc /setReimage /Pfad C: \ Windows \ System32 \ Recovery Reagentc /aktivieren
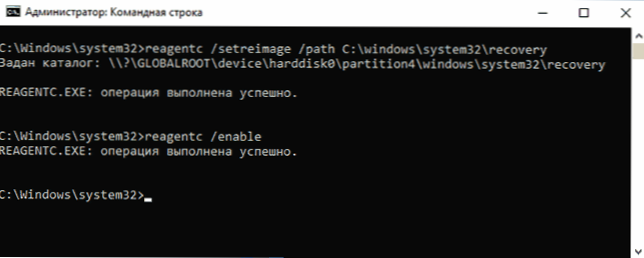
Diesmal wird höchstwahrscheinlich alles erfolgreich verlaufen, und die Berichte, dass es unmöglich ist, die Windows 10 Recovery -Umgebung zu finden, die Sie nicht mehr erhalten werden. Schalten Sie gegebenenfalls die Show von versteckten und Systemdateien in den Parametern der Leiter aus.
Dies ist nicht der einzige Weg, um wiederherzustellen, sondern in den meisten Fällen vielleicht der schnellste und am Arbeitsten.
Eine andere Möglichkeit, die Windows 10 Recovery -Umgebung zu beheben, wenn sie nicht von einem Computer oder Laptop entfernt wurde
Eine zusätzliche Methode, die im Falle eines BCD -Schadens oder eines Dateisystems in einem versteckten Abschnitt mit der Wiederherstellungsumgebung (vorausgesetzt, Sie haben diesen Abschnitt nicht entfernt), besteht aus den folgenden Phasen:
- Starten Sie die Befehlszeile im Namen des Administrators und geben Sie den Befehl ein Bcdededit /enum alle
- Finden Sie in der Ausgabe des Befehls das Element Wiederherstellungsequenz, Wir brauchen seine alphanumerische Identifikator -Richtlinie.
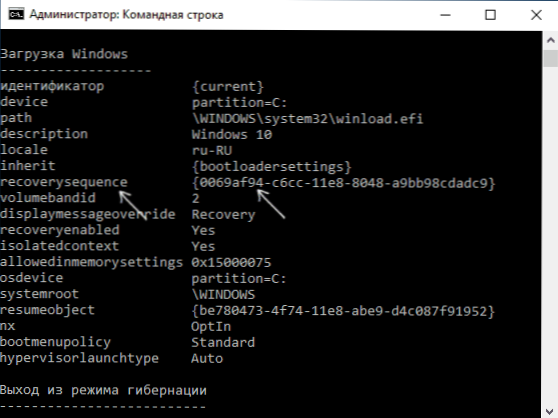
- Finden Sie den Abschnitt, in dem im Feld Beschreibung Es wird angegeben "Windows Recovery -Umgebung" (genau so und nicht nur "Windows Recovery" und vergleichen seine Kennung mit GUID aus dem 2. Schritt.
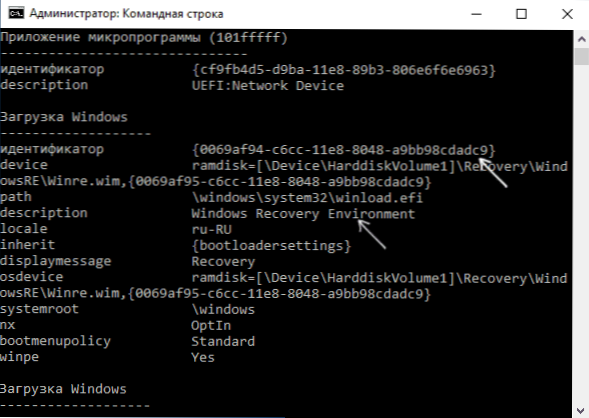
- Wenn sie nicht übereinstimmen, geben Sie zwei Teams ein (lockige Klammern im ersten sind erforderlich):
Bcdededit /set current recoverysequce Guid_is_3_shaga reagentc /enable
Wenn das zweite Team mit dem Erfolg endete, funktioniert die Wiederherstellungsumgebung erneut. - Wenn sie übereinstimmen, achten Sie im Abschnitt aus dem 3. Schritt auf das Element "Gerät" im Abschnitt aus dem 3. Schritt. Er kann den Briefbrief und den Pfad zur Winre -Datei strikt angeben.Wim oder einen Weg haben \ Device \ harddiskvolume1 \ (Abschnitt oder Volumennummer können variieren). Fahren Sie im ersten Fall mit Schritt 8 und verwenden Sie den Briefbuchstaben (das Beispiel wird verwendet z).
- Gehen Sie zu Windows Disks (Win+R, einführen Diskmgmt.MSC) und stellen Sie sicher, dass der Abschnitt mit der angegebenen Nummer vorhanden ist und den Brief nicht hat.
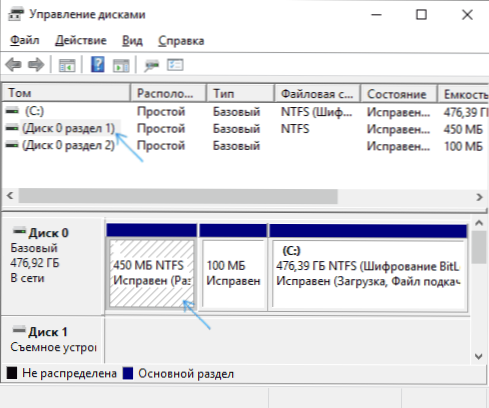
- Mit dem Weg der Art \ Device \ hardidskvolume_nomer \ Weisen Sie den Abschnitt mit der Festplatte mit dieser Nummer mit dem Buchstaben mit DiskPart ab (das Beispiel wird für einen Abschnitt mit Nummer 1 angegeben. Möglicherweise haben Sie andere, der Buchstabe Z ist zugewiesen, es kann noch eine andere, kostenlos im System vorhanden):
DISKPART Wählen Sie Volume 1 aus
- Führen Sie das Überprüfungssystem des Abschnitts mit der Wiederherstellungsumgebung mit dem Befehl aus (ersetzen Sie den Festplattenbuchstaben durch Beispiel - z): Chkdsk z: /f /r /x
- Wenn sich als Ergebnis der Ausführung herausstellte, dass die Fehler auf der Festplatte gefunden und behoben wurden: Verschieben Sie die Datei Reagens.Xml Aus dem Ordner C: \ Windows \ System32 \ Wiederherstellung An einem anderen Ort (nur für den Fall, löschen Sie es nicht: Es sollte automatisch erstellt werden, aber bei Problemen stellen Sie es einfach von dem Ort wieder her, an dem es bewegt wurde) und verwenden Sie dann den Befehl Reagentc /aktivieren In der Befehlszeile im Namen des Administrators, um die Wiederherstellungsumgebung einzuschließen. Wenn es erfolgreich abgeschlossen wurde, sollte die Erholungsumgebung funktionieren.
Nach dem Versuch des Korrektur - Buchstabe entfernen = z (mit Ihrem Brief).
Verwenden Sie die Wiederherstellungsumgebung vom Startlaufwerk
Es gibt eine Möglichkeit, die Wiederherstellungsumgebung in ihrer Abwesenheit auf dem Computer zu starten. Verwenden Sie das Windows 10 -Boot -Flash -Laufwerk oder die Windows 10 -Restaurierungsscheibe, und sie können auf einem anderen Computer mit demselben Betriebssystem erstellt werden (das Bit sollte übereinstimmen).
- So erstellen Sie ein bootfähiges Flash -Laufwerk Windows 10
- Windows 10 Wiederherstellungsscheibe
Als nächstes kommt ein Beispiel für das Starten der Windows 10 -Wiederherstellung und Entlassungsumgebung vom Boot Flash -Laufwerk (bei Verwendung der Wiederherstellungsdiskette starten Sie sofort den 3. Schritt):
- Starten Sie mit dem Windows 10 -Laden von Flash -Laufwerk und klicken Sie auf "Weiter" im ersten Bildschirm.
- Klicken Sie im nächsten Fenster des Installationsprogramms unten links auf "Wiederherstellung des Systems".
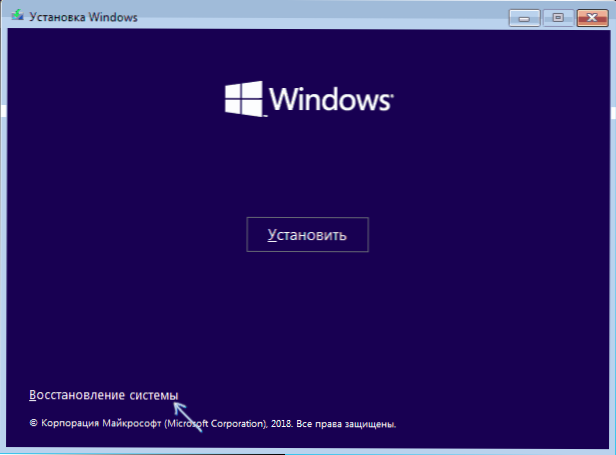
Der Wiederherstellungsbildschirm wird geöffnet. Einige Punkte (z. Zusätzliche nützliche Anweisungen zum Thema im Material: Wiederherstellung von Windows 10.
- « Schlechte Bildqualität von HDMI - Warum und wie man repariert?
- So aktivieren Sie die Seitenübersetzung in Google Chrome »

