Schlechte Bildqualität von HDMI - Warum und wie man repariert?

- 3212
- 252
- Jesper Ehrig
Wenn Sie einen Computer oder einen Laptop an einen Monitor oder einen Fernseher auf HDMI anschließen die Betriebssystemschnittstelle und andere.
In diesen Anweisungen im Detail darüber, was ein schlechtes Bild von HDMI verursachen kann und welche Aktionen in jedem bestimmten Fall ergriffen werden können. Die Situation, in der die Grafikkarte nicht als Fehler berücksichtigt wird, gehe ich davon aus, dass Sie den letzten offiziellen Treiber heruntergeladen und manuell installiert haben (berücksichtigen Sie, dass der Meldungs Dispatcher, dass der Treiber nicht aktualisiert wird, nicht besagt, dass Sie den richtigen Treiber haben). Cm. Außerdem: Wie man einen Laptop mit einem Fernseher verbindet, gibt es keinen Sound von HDMI.
Verblasste, verblasste Farben beim Anschließen über HDMI
Die erste, sehr häufige und leicht korrigierte Situation: Nach dem Anschließen des Monitors an einen Computer oder Laptop mit dem HDMI -Kabel werden alle Farben blass und ungesättigt.
Der Grund dafür ist, dass die meisten Grafikkarten beim Anschließen eines neuen HDMI -Bildschirms einen begrenzten Abtastbereich festlegen (Dynamikbereich). Um dies zu ändern, machen Sie die folgenden Schritte aus:
- Klicken Sie mit der rechten Maustaste aus der Kratzer -Tabelle und wählen Sie den Punkt der Nützlichkeit Ihrer Grafikkarte aus, um das Bild einzurichten, z.
- Suchen Sie in den Eigenschaften angeschlossener Anzeigen die für die Farbeinstellungen verantwortlichen Punkte. Im NVIDIA -Bedienfeld befindet sich dieses Element beispielsweise in der Anzeige - Änderung der Berechtigung - Die folgenden Einstellungen verwenden - Verwenden Sie die Farbeinstellungen von NVIDIA -Farben. Im Absatz "Leuchten des Dynamikbereichs" sollten "voll" installiert werden.

- Im HD -Bedienfeld sind die Intel -Grafiken im Abschnitt "Basic -Einstellungen" am Punkt "Diskretionsbereich" gleich gleich.
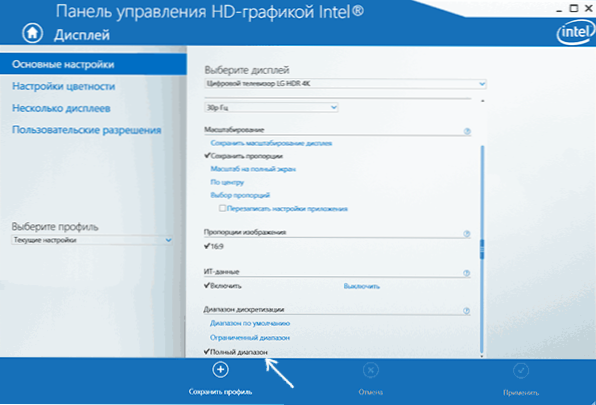
- In den Parametern von AMD Radeon befindet sich die Einstellung in den Eigenschaften des Displays, wo Sie "Zusätzliche Einstellungen" - "Pixel -Format" - das RGB 4: 4: 4 -Format (volles RGB) -Format (Full RGB) auswählen müssen.
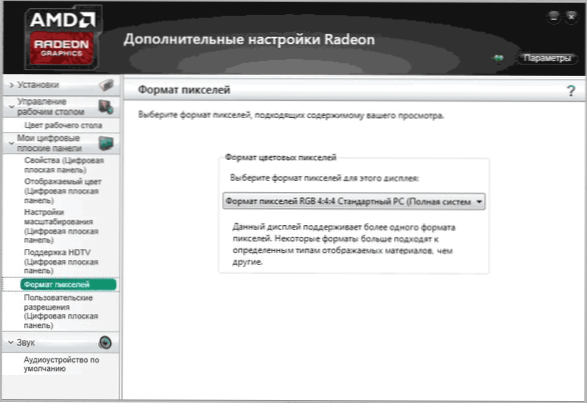
Achten Sie auch auf die folgenden Punkte:
- Wenn Sie anstelle des Monitors von HDMI angeschlossen werden, kann das bessere Ergebnis das Farbformat YCBCR 4: 4: 4 eingeschaltet werden.
- Wenn ein Adapter oder Konverter verwendet wird, t, t.e. Die Verbindung ist nicht HDMI-HDMI, dann sind solche Einstellungen in der Liste möglicherweise nicht.
Fuzzy -Schriftarten, verschwommenes Bild
Es gibt mehrere mögliche Ursachen für Fuzzy -Bild beim Anzeigen von HDMI und anderen Schnittstellen.
Der wichtigste Grund für das Fuzzy -Bild auf dem Monitor, unabhängig von der Art der Verbindung, ist keine Auflösung, die der Bildschirm physisch hat. Kaufen Sie häufig einen Monitor oder einen Laptop mit einem hochauflösenden Bildschirm, sodass alles nicht klein erscheint, die Auflösung: Alles wird größer, aber verschwommen. Lösung für diese Situation:
- Wählen Sie die Bildschirmauflösung, die Ihr Monitor oder Fernseher physisch hat. Normalerweise wird es automatisch ermittelt und im Absatz "empfohlen" angegeben. Andernfalls können Sie sich mit den Spezifikationen des Monitors im Internet vertraut machen. Cm. So ändern Sie die Bildschirmauflösung in Windows 10.
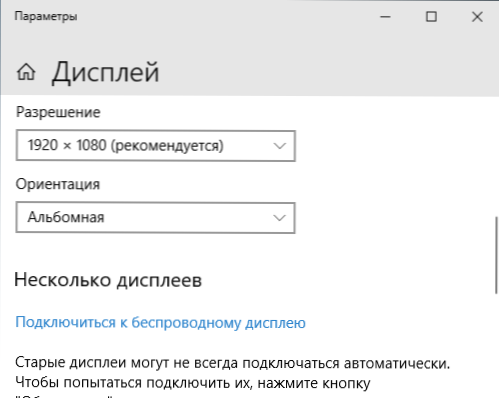
- Wenn Sie ein altes Betriebssystem installiert haben, ohne eine Skala auf einem Hochgeschwindigkeits -Laptop zu unterstützen, und die einzige Möglichkeit, eine akzeptable Größe der Systemelemente zu erreichen, besteht darin, die Auflösung zu verringern, kann ich hier nicht helfen. Schriftarten werden verschwommen sein. Die Lösung besteht darin, Windows 10 in den neuesten Versionen mit Skalierung zu verwenden, alles ist relativ gut.
- Denken Sie daran, dass Blur auch dann vorhanden sein wird, selbst wenn sich die Auflösung mehrfach ändert: Sie beispielsweise Full HD auf dem 4K -Monitor installieren (wenn auch nicht so auffällig).
Wenn die Auflösung korrekt eingestellt ist, wird kein Monitor verwendet, sondern TV, aber die Schriftarten sind immer noch verschwommen, lesen Sie die separaten Anweisungen, wie die verschwommenen Schriftarten von Windows 10 korrigiert werden können (Teil der Lösungen gilt für frühere Versionen des Betriebssystems).
In einer Situation, in der Sie das Blinken des Bildes nach dem Anschließen eines PCs oder Laptop Die im Fernsehen implementierten Bilder.
Die Maus -Rucks, Idioten des Bildes beim Anschließen über HDMI
Wenn Sie nach dem Anschließen des Monitors oder des Fernsehens auf HDMI feststellten, dass sich die Systemschnittstelle nicht so reibungslos verhalten wie zuvor.
Es sollte jedoch berücksichtigt werden, dass eine akzeptable Update -Häufigkeit nicht verfügbar sein kann und häufig nicht vom Bildschirm abhängt:
- Wenn Sie beispielsweise einen Laptop oder einen PC mit einer integrierten Intel -Grafik an ein 4K -UHD -Display anschließen, können Sie normalerweise keine Aktualisierungsfrequenz von mehr als 30 Hz erhalten (für diejenigen Adapter, die zum Zeitpunkt des Schreibens relevant sind).
- Wenn sowohl die Grafikkarte als auch der Monitor die hohe Häufigkeit des HDMI -Updates unterstützen, aber Sie das Kabel selbst aus der "Schachtel mit Drähten" genommen oder gekauft haben, ohne auf die HDMI -Version zu achten (es kommt vor, dass die Informationen über billige chinesische Kabel sind Nicht wahr), die Kapazität des Kabels reicht möglicherweise nicht aus, um die gewünschte Erneuerungsfrequenz zu erhalten.
Details darüber, wie die Häufigkeit des Bildschirm -Monitor -Updates geändert werden kann. Es gibt auch andere Gründe, warum es nicht möglich ist, die gewünschte Frequenz festzulegen.
Andere Ursachen für schlechtes Bild auf HDMI
Am Ende können einige weitere Punkte die Bildqualität beeinflussen, wenn sie mithilfe des HDMI -Kabels eine Verbindung herstellen (einige von ihnen wiederholen sich von denen, die bereits angegeben wurden, damit Sie auf sie achten):
- Verwenden von Adaptern/Konvertern, insbesondere bei der Anzeige eines Bildes aus einer analogen Ausgabe (z. B. VGA).
- Gerätefunktionen: Zum Beispiel gibt es für einige der integrierten Grafikadapter, die noch auf Laptops vorhanden sind. Darüber hinaus können einige Monitore auch Einschränkungen für die Genehmigungen für einzelne Eingaben haben (z. B. auf DisplayPort, alles funktioniert in voller Auflösung und auf HDMI nur in FULLHD). Untersuchen Sie sorgfältig die Spezifikationen von Grafikkarten und überwachen. In einigen Fällen funktioniert die Erstellung der Benutzererlaubnis in der Anwendung vom Hersteller der Grafikkarte.
- Verschiedene Funktionen der Bildverbesserung. Normalerweise sind sie die Ursache für Verzerrungen im Fernsehen (insbesondere bei der Arbeit mit Betriebssystem und Texten), aber sie sind auch in einigen Monitoren vorhanden: Schauen Sie in den Einstellungen an.
- Schlechtes oder "falsches" Standard -HDMI -Kabel. Zur Überprüfung können Sie ein solches Kabel vorübergehend von einem anderen Gerät nehmen (normalerweise in Wohnungen gibt es heute mehr als 1).
- "Beschleunigung der Matrix" - Einstellen der Bildschirmaktualisierung des Bildschirms über dem, das in den Spezifikationen des Geräts deklariert ist. Manchmal führt dies zum Auftreten verschiedener Streifen, Punkte und Artefakte des Bildes.
- Selten, aber manchmal ist es sinnvoll, den Monitor -Treiber zu installieren, wenn dies auf der offiziellen Website des Herstellers vorhanden ist (für viele Modelle von Monitoren fehlen und nicht erforderlich).
- Noch seltener der Fall - die Notwendigkeit, die Monitor -Firmware zu aktualisieren: Nur für individuelle teure Monitore -Modelle verfügbar. Der Aktualisierungsprozess beginnt in der Regel mit einer speziellen Software des Herstellers beim Anschließen des Monitors über USB. Bevor Sie auftreten, empfehle ich dringend die Anweisungen des Herstellers zu diesem Thema sorgfältig.
Ich hoffe, eine der vorgeschlagenen Optionen wird darin bestehen, in Ihrer Situation zu arbeiten. Wenn Sie andere Fälle teilen können, wenn Sie die Bildqualität mit HDMI reparieren können, freue ich mich über Ihren Kommentar.
- « So aktivieren Sie das dunkle Thema Mac OS
- Es ist unmöglich, die Windows 10 Recovery -Umgebung zu finden - was zu tun ist? »

