Niedrige Wi-Fi-Geschwindigkeit auf einem Laptop mit Windows 11. Wie repariert man?

- 4594
- 487
- Prof. Dr. Darleen Kohlmann
Niedrige Wi-Fi-Geschwindigkeit auf einem Laptop mit Windows 11. Wie repariert man?
Es gibt viele Gründe, warum auf einem Laptop mit dem installierten Windows 11 eine niedrige Geschwindigkeit der Internetverbindung über Wi-Fi sein kann. Außerdem ist dieses Problem für Computer (PC) relevant, die über den Wi-Fi-Adapter mit dem Internet verbunden sind. In diesem Artikel werde ich über die möglichen Ursachen einer langsamen Verbindung sprechen. Berücksichtigen Sie mehrere Lösungen, die Sie in Windows 11 anwenden können.
Jedes Problem, das irgendwie mit der Geschwindigkeit einer drahtlosen Verbindung zusammenhängt. Tatsache ist, dass der Grund alles sein kann. Und weit davon entfernt, immer in einem Laptop oder in Windows 11 zu sein. Schließlich kann die Geschwindigkeit aufgrund eines Wi-Fi-Routers, einer Einmischung und sogar von der Seite des Internetanbieters fallen. Und Analyse solcher Probleme, Beantwortung von Fragen in den Kommentaren, stelle ich sehr oft viele klärende Fragen. Um den Grund zu finden und einige Lösungen zu empfehlen.
Es ist sehr wichtig zu verstehen. Wenn beispielsweise ein Anbieter (über ein Netzwerkkabel über ein optisches Terminal, USB -Modem) eine Geschwindigkeit von 50 Mbit / s angibt, kann er über einen Router nicht höher sein. Darüber hinaus kann die Geschwindigkeit abhängig von der Zulässigkeit des Routers und der Last darauf schwimmen. Je billiger der Router und je mehr Geräte damit verbunden sind und die Verbindung verwenden, desto niedriger ist die Geschwindigkeit. Interferenz, Signalpegel, Kanal, Kanalbreite, Frequenz, bei der die Verbindung installiert ist (2.4 GHz, 5 GHz), WI -FI -Standard - All dies beeinflusst die Geschwindigkeit der drahtlosen Verbindung in Windows 11 (und auf anderen Geräten).
Ich kann aus meiner eigenen Erfahrung sagen, dass es sehr selten ist, dass der Grund genau in den Windows -Einstellungen oder in den Treibern liegt. Da das System so konfiguriert ist, dass die Nutzung der Funktionen des drahtlosen Adapters maximiert und die maximale Geschwindigkeit gewährleistet ist. Basierend auf den technischen Fähigkeiten des Routers natürlich. Da die Geschwindigkeit im Netzwerk durch das langsamste Gerät bestimmt wird. Möglicherweise haben Sie den neuesten Laptop, der die neuesten Wi-Fi-Standards und einen veralteten Router unterstützt, der begrenzt sein wird. Umgekehrt.
So bestimmen Sie die Ursache des Wi-Fi auf einem Laptop?
- Erstens korrekt die Geschwindigkeit der Internetverbindungsgeschwindigkeit auf dem Laptop. Die Geschwindigkeit sollte nicht in den Eigenschaften der Verbindung, nicht in Programmen beobachtet werden, sondern über spezielle Dienste einchecken. Ich empfehle diesen Service zu verwenden: https: // www.Geschwindigkeitstest.Net/ru. Lesen Sie mehr in diesem Artikel: So überprüfen Sie die Geschwindigkeit des Internets auf einem Computer, einem Smartphone und einem Tablet. Sie können verschiedene Browser einchecken. Stellen Sie sicher, dass Ihr VPN nicht eingeschaltet ist.
- Machen Sie die Geschwindigkeit für andere Geräte, die mit demselben Wi-Fi-Netzwerk verbunden sind. Es ist sehr wichtig! Sie können also verstehen, ob die Geschwindigkeit auf dem Laptop wirklich niedriger ist oder auf allen Geräten steht. Wenn überhaupt und die Geschwindigkeit nach Ihrem Tarifplan erheblich niedriger ist als der Anbieter verspricht.
- Wenn möglich, machen Sie die Geschwindigkeit der Geschwindigkeit des Kabels vom Router. Sie können auch überprüfen, indem Sie das Internet direkt mit dem Computer verbinden. Ohne Router. Wenn die Geschwindigkeit im Kabel so niedrig ist wie WLAN.
- Sie können einen Problemcomputer an ein anderes Wi-Fi-Netzwerk anschließen und auch die Geschwindigkeit überprüfen. Es ist jedoch ratsam, mindestens zwei Geräte zu überprüfen, damit etwas zu vergleichen ist.
Wenn sich herausstellt.
Was könnte die Ursache für die niedrige WLAN-Geschwindigkeit in Windows 11 sein?
- VPN ist im System oder in einem bestimmten Browser enthalten. Ich habe solche Fälle getroffen. Vergessen Sie nicht, dass die Verbindungsgeschwindigkeit durch das VPN niedriger ist. Sie können lesen: Warum das Internet mit VPN "dumm" und "verlangsamt"?
- Schlechtes Wi-Fi-Netzwerk.
- Der Laptop ist mit dem Netzwerk im geladenen Bereich 2 verbunden.4 GHz und verwendet einen veralteten und langsamen Wi-Fi-Standard.
- Ein Programm oder Windows 11 selbst nutzt aktiv die Internetverbindung. Zum Beispiel zum Herunterladen von Updates. Wegen dessen, was die Geschwindigkeit der Verbindung zum Internet ein wenig durchbacken kann.
- In den Eigenschaften des Wi-Fi-Netzwerks ist "Limitual Connection" enthalten. Es zeigt nicht, dass diese Funktion irgendwie direkt die Geschwindigkeit beeinflusst, aber das Folgende ist geschrieben: "... einige Anwendungen können anders arbeiten, um die Verwendung des Verkehrs zu verringern.".
- Der veraltete Wi-Fi-Treiber, ein Fehler im Treiber, das Fehlen des Treibers speziell für Windows 11 auf der Website des Laptop-Herstellers oder des Wi-Fi-Adapters.
- Meinungsverschiedenheiten in den Wi-Fi-Einstellungen des Adapters und des Routers.
- Wenn Sie einen Router und einen Wi-Fi-Verstärker oder ein Wi-Fi-Netz, ein System mehrerer Module. Die Geschwindigkeit mit dieser Verbindung ist normalerweise viel niedriger. Und das zweite Gerät, mit dem Sie vergleichen, kann direkt mit dem Router verbunden werden.
- Jemand auf dem Router hat die Geschwindigkeitsbeschränkung für Ihren Laptop eingerichtet. In solchen Fällen stieß ich auch auf.
So erhöhen Sie die Geschwindigkeit der Internetverbindung über Wi-Fi in Windows 11?
Folgen Sie zunächst folgende einfache Empfehlungen:
- Laden Sie den Laptop und den Wi-Fi-Router neu.
- Stellen Sie sicher, dass im Browser (in dem Sie die Geschwindigkeit überprüfen) VPN nicht eingeschaltet ist. Überprüfen Sie außerdem, ob das VPN als separates Programm installiert ist. Und falls installiert, dann schalten Sie es aus. Um zu verstehen, ob Sie die Geschwindigkeit bei der Verbindung über VPN oder direkt überprüfen, achten Sie auf den Namen des Anbieters.
 Wenn ohne VPN, sollte Ihr Internetanbieter dort angegeben werden.
Wenn ohne VPN, sollte Ihr Internetanbieter dort angegeben werden. - Achten Sie auf das Niveau des Wi-Fi-Netzwerksignals.
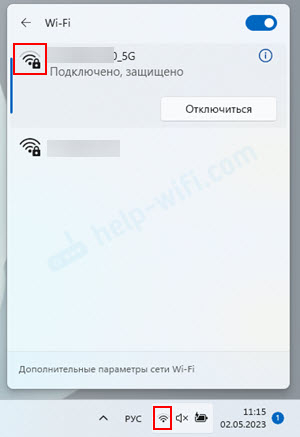 Je schlechter das Signal (weniger Abteilungen zum Wi-Fi-Symbol), desto niedriger die Verbindungsgeschwindigkeit. Bringen Sie den Laptop näher an den Router und überprüfen Sie die Geschwindigkeit.
Je schlechter das Signal (weniger Abteilungen zum Wi-Fi-Symbol), desto niedriger die Verbindungsgeschwindigkeit. Bringen Sie den Laptop näher an den Router und überprüfen Sie die Geschwindigkeit. - Überprüfen Sie die Einstellungen für die Limit-Verbindungseinstellungen für ein bestimmtes Wi-Fi-Netzwerk. Und wenn es eingeschaltet ist, trennen Sie sich.
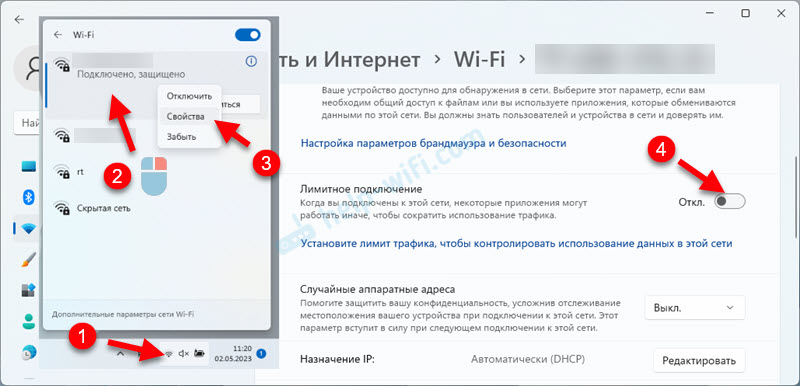
- Überprüfen Sie, ob im Netzwerk eine Last vorhanden ist. Schließen Sie dazu die Registerkarten aus dem Video, stoppen Sie die Datei -Downloads usw. D. Alles, was das Internet nutzen kann, aber was Sie wissen und kontrollieren können. Klicken Sie dann auf die Schlüsselkombination Strg + Alt + del Und wähle Taskmanager. Öffnen Sie die Registerkarte links Leistung Und wähle W-lan. Siehe die Grafik der Bandbreite. Es wird in Echtzeit angezeigt.
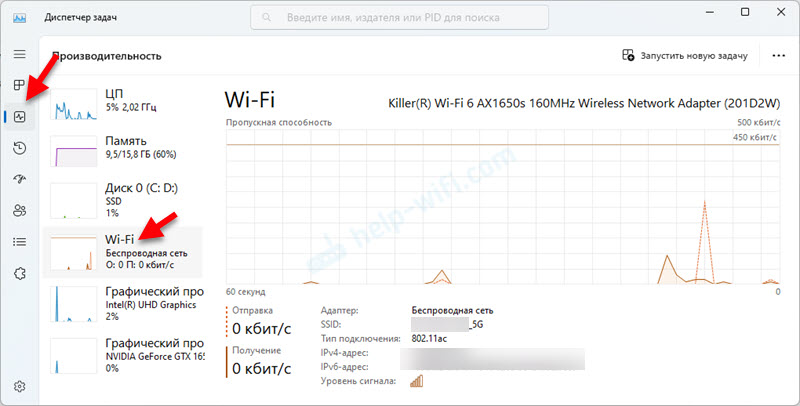 Wenn alles mit Ihnen geschlossen ist und nichts das Netzwerk laden sollte, aber nach dem Zeitplan sehen Sie, dass das System aktiv Wi-Fi-Verbindung verwendet, müssen Sie zur Registerkarte gehen Prozesse, klicke auf Netz und sehen Sie, welche Anwendung oder der Prozess aktiv die Internetverbindung nutzt und das Netzwerk lädt.
Wenn alles mit Ihnen geschlossen ist und nichts das Netzwerk laden sollte, aber nach dem Zeitplan sehen Sie, dass das System aktiv Wi-Fi-Verbindung verwendet, müssen Sie zur Registerkarte gehen Prozesse, klicke auf Netz und sehen Sie, welche Anwendung oder der Prozess aktiv die Internetverbindung nutzt und das Netzwerk lädt.
- Versuchen Sie, DNS -Server in Windows 11 zu ändern.
- Schalten Sie für einige Zeit (zur Überprüfung) die Firewall und das Antivirus aus.
Die folgenden Entscheidungen werden wir ausführlicher berücksichtigen.
Gebrauchtbereich und Standard-Wi-Fi
Es ist am besten, eine Verbindung zum Netzwerk im 5-GHz-Bereich herzustellen und den neuen Wi-Fi-Standard zu verwenden, der einen Router oder einen Wi-Fi-Adapter unterstützt. Dann ist die Geschwindigkeit und Stabilität der Verbindung höher.
Wenn Ihr Router und Ihr Wi-Fi-Adapter in einem Laptop einen Bereich von 5 GHz unterstützen, stellen Sie eine Verbindung zu diesem Netzwerk her. In den Eigenschaften des Wi-Fi-Netzwerks in Windows 11 sehen Sie, in welchem Bereich die Verbindung installiert ist. Dort achten Sie darauf Protokoll.

Das neuere Protokoll wird verwendet (der derzeit neueste Wi-Fi 6 802.11AX) - Je besser und höher die Geschwindigkeit. Wie Sie auf dem Screenshot oben sehen können, wird eine Verbindung im 5-GHz-Bereich installiert und das Wi-Fi 5-Protokoll wird verwendet (802.11AC). Die eingehende und ausgehende Geschwindigkeit ist fast maximal, etwa 100 Mbit/s. Vielleicht wäre es höher, aber diese Geschwindigkeit ist von meinem Anbieter begrenzt (ich habe bis zu 100 Mbit / s bei einem Tarif).
Wenn es einen Bereich 2 gab.4 GHz und Protokoll Wi-Fi 4 (802.11n), dann hätten sogar diese 100 Mbit/s kaum erhalten. Dies hängt weitgehend von der Last des Bereichs durch benachbarte Netze ab.
Die Wi-Fi-Verbindungsgeschwindigkeit hängt auch von der Kanal- und Kanalbreite ab. Diese Parameter müssen jedoch in den Einstellungen des Routers geändert werden. Lesen Sie mehr darüber in einem separaten Artikel: So finden Sie einen kostenlosen Wi-Fi-Kanal und ändern Sie den Kanal auf einem Router.
Versuchen Sie, alle Funktionen Ihres Routers und Ihres Wi-Fi-Adapters in einem Laptop oder PC zu verwenden. Vergessen Sie jedoch nicht, dass Geschwindigkeit (Funktionen) auf das langsamste Gerät im Netzwerk beschränkt sind.
Adapter-Wi-Fi-Einstellungen im Geräte-Manager
Hier müssen Sie experimentieren. Ändern Sie die Parameter, starten Sie den Computer neu, überprüfen Sie die Geschwindigkeit. Wir werden die Einstellungen des drahtlosen Netzwerks und die Breite des Kanals ändern. Oft sind diese Parameter von der Verbindungsgeschwindigkeit sehr stark beeinflusst.
Und in den Kommentaren teilten sie den Fall, als in Windows 11 auf dem neuen Laptop eine sehr schlechte Geschwindigkeit (mehrere Mbit/s) gab, und das Problem wurde gelöst, indem der Standard 802 ersetzt wurde.11AX (Wi-Fi 6) für 802.11n (Wi-Fi 4). Aber etwas Seltsames, Wahres? Der neue Standard wurde durch den alten ersetzt, was eine Geschwindigkeitssteigerung sein kann. Tatsache ist jedoch, dass es einen alten Router gab, der nur 802 unterstützte.11n (Wi-Fi 4).
Öffnen Sie den Geräte -Dispatcher. Normalerweise mache ich das durch die Suche. Sie können jede Methode verwenden.

Weiter auf der Registerkarte Netzwerkadapter Öffnen Sie die Eigenschaften Ihres Adapters, die für die Verbindung mit Wi-Fi verantwortlich sind.

Drahtloser Kommunikationsmodus 802.11n
In einem neuen Fenster auf der Registerkarte Zusätzlich Sie müssen die Immobilie hervorheben Drahtloser Kommunikationsmodus 802.11n (drahtloser Modus) und den Wert ändern.
Wenn Sie einen Router ohne Unterstützung haben 802.11AX (Wi-Fi 6), und standardmäßig gibt es 802.11AX, dann 802 setzen.11AC oder 802.11n. Wenn eine schlechte Geschwindigkeit bei der Verbindung mit einem veralteten Router mit nur 802.11n (Wi-Fi 4), dann wählen Sie diesen Standard aus.

Sie müssen versuchen, zu überprüfen. Nachdem Sie die Tinkturen geändert haben, drücken Sie OK, starten Sie den Computer neu (und vorzugsweise einen Router) und überprüfen Sie die Geschwindigkeit.
Die Breite des Kanals
Auf dem Mauerwerk Zusätzlich Finden Sie den Artikel Die Breite des Kanals 2.4 GHz (802.11 N Kanalbreite für Band 2.4GHz) oder Kanalbreite 5 GHz (802.11 N Kanalbreite für Band 5.2GHz). Markieren Sie die gewünschte Eigenschaft (abhängig vom Netzwerkbereich, auf welchen Problemen mit Geschwindigkeit) und ändern Sie den Wert.

Speichern Sie die Einstellungen, starten Sie Windows 11 neu und überprüfen Sie die Geschwindigkeit. Wenn dies die Geschwindigkeit nicht beeinflusste oder es schlimmer wurde, gibt es den Wert zurück, der standardmäßig festgelegt wurde. Nach meinen Beobachtungen beeinflussen die Einstellungen der Kanalbreite mehr die Stabilität der Verbindung. Ich habe bereits darüber geschrieben: Wi-Fi in Windows 11 verlangsamt sich, bricht ab, schaltet sich aus, das Internet ist instabil, instabil.
Treiberaktualisierung und Windows 11
Ich empfehle immer, sowohl Treiber als auch das Betriebssystem selbst zu aktualisieren. Vergessen Sie auch nicht die Aktualisierung von BIOs. Vor allem, wenn Sie einen neuen Laptop oder PC haben. Es ist sehr wichtig. Die Installation aller Aktualisierungen bietet den richtigen Betrieb und die Wechselwirkung zwischen Eisen und Betriebssystem.
Mit der Aktualisierung von Windows 11 -Problemen sollte nicht auftreten. Sie können sie im Abschnitt Windows Update Center in Parametern überprüfen und installieren.
Der Adapter-Wi-Fi-Treiber muss manuell aktualisiert werden. Laden Sie es von der Website des Adapterherstellers, des Laptops oder des Motherboards herunter (wenn Wi-Fi auf dem Motherboard gebaut ist) und installieren Sie. Sie können auch versuchen, einen Rollback oder den Austausch des Fahrers durchzuführen. Manchmal ermöglichen diese Aktionen Sie mit unterschiedlichen Fehlern und Problemen. Vielleicht wirkt sich dies auch auf die Geschwindigkeit der Wi-Fi-Verbindung aus. Ich habe einen separaten Artikel zu diesem Thema erstellt: den Wi-Fi-Treiber in Windows 11: Update, Rollback, Ersatz für die Lösung verschiedener Probleme und Fehler.
Teilen Sie Ihre Ergebnisse in den Kommentaren und stellen Sie Fragen.
- « Einrichten der äußeren Wi-Fi-Kamera TP-Link Tapo C320Ws für die Videoüberwachung des Hauses, der Hütten, der Wohnung und den Mitarbeitern über das Internet
- So verbinden Sie das iPhone mit Windows 11 über Kommunikation mit dem Telefon für Anrufe, Nachrichten und Anzeigen von Benachrichtigungen? »

