So verbinden Sie das iPhone mit Windows 11 über Kommunikation mit dem Telefon für Anrufe, Nachrichten und Anzeigen von Benachrichtigungen?
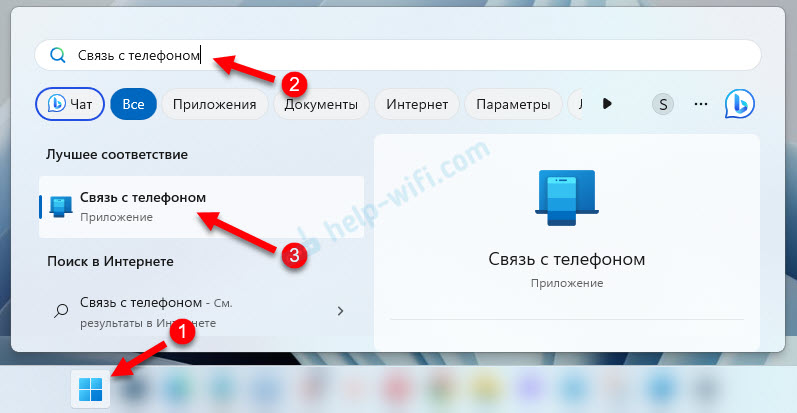
- 3158
- 856
- Dr. Marlen Steinkamp
So verbinden Sie das iPhone mit Windows 11 über "Kommunikation mit dem Telefon" für Anrufe, Nachrichten und Anzeigen von Benachrichtigungen?
In Windows 11 erschien in der Anwendung „Kommunikation mit der Telefon“ der iPhone -Support. Dies bedeutet, dass wir das iPhone mit Windows 11 anschließen und Benachrichtigungen anzeigen, Nachrichten lesen und senden oder Anrufe von einem Computer oder Laptop verwalten können. Zuvor war eine solche Gelegenheit nur auf Android -Telefonen verfügbar. Die Verbindung zwischen dem Telefon und dem Computer erfolgt über Bluetooth.
Ich habe meinen iPhone -Laptop bereits unter Windows 11 fertiggestellt und alles überprüft. Alles funktioniert ganz gut. Der Konjugationsprozess tritt schnell auf. Funktionen, die nach der iPhone -Verbindung verfügbar sind. In dem Artikel werde ich genauer darüber sprechen. Nun, da in der Anwendung „Kommunikation mit der Telefon“ der iPhone -Support nur erschien (zum Zeitpunkt des Schreibens des Artikels), wird die Funktionalität höchstwahrscheinlich erweitert und abgeschlossen sein.
Wir brauchen:
- PC oder Laptop mit Bluetooth (es sollte funktionieren und enthalten sein) und Windows 11 installiert.
- iPhone mit iOS 14.0 oder mehr neue Version.
- Anwendung "Kommunikation mit dem Telefon". In Windows 11 wurde es bereits installiert. Wenn dies nicht der Fall ist oder es keine Möglichkeit gibt, das iPhone zu verbinden, muss es installiert/aktualisiert werden. Sie können dies in Microsoft Store tun.
- Für das iPhone gibt es eine Anwendung "Kommunikation mit Windows". Es ist im App Store erhältlich. Aber alles funktioniert, ohne diese Anwendung zu installieren. Ich habe zunächst alles ohne es angeschlossen. Dann installierte er diese Anwendung, um zu überprüfen, wie sie funktioniert und welche Funktionen ausgeführt werden. Darin können Sie das iPhone nur mit Windows 11 anschließen. Es wirkt sich nicht aus der Arbeit nach der Verbindung und Funktionalität aus.
Paarung iPhone mit einem Computer in der Anwendung "Kommunikation mit dem Telefon"
- Starten Sie die Anwendung "Kommunikation mit dem Telefon" auf einem Computer. Es kann durch die Suche gefunden werden.
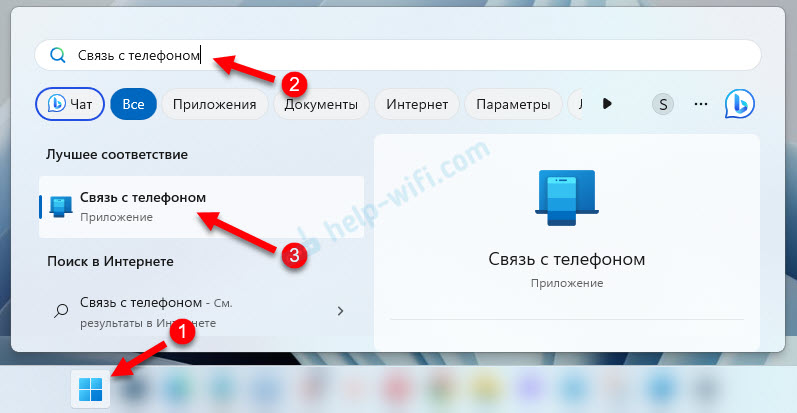
- Wählen Sie Ihr Telefon. Klicken Sie auf die Schaltfläche iPhone. Wenn die iPhone -Taste inaktiv ist und wenn Sie einen Cursor mögen, sehen Sie die Meldung "Zum Anschließen des iPhone am Computer sollte Bluetooth sein", sehen Sie sich in diesem Artikel an: Bluetooth funktioniert nicht in Windows 11 auf einem Laptop oder Computer.
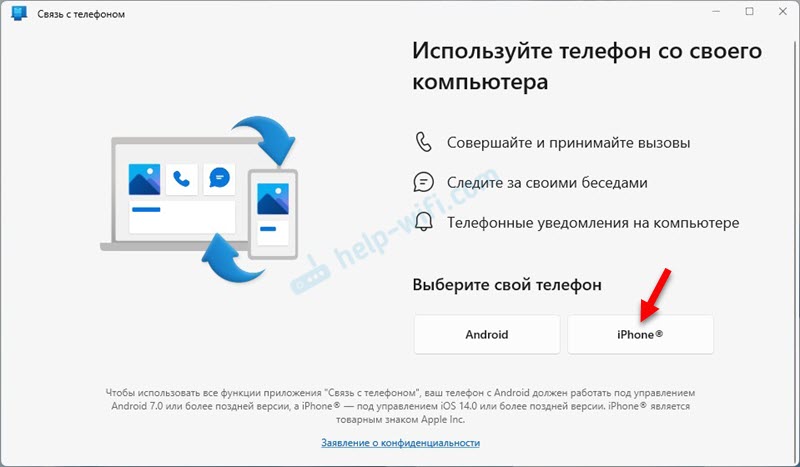
- In der Anwendung am Computer wird ein QR -Code angezeigt. Starten Sie auf dem iPhone die Kamera und geben Sie sie auf dem Computerbildschirm ein. Es wird eine Benachrichtigung geben, über die Sie klicken müssen. Wenn die Kamera keinen QR -Code sieht, nehmen Sie ihn beiseite und geben Sie erneut den Bildschirm ein. Oder schließen und öffnen Sie die Kamera.

- Ein Fenster mit Fensterbindung wird am Telefon angezeigt. Klicken Sie auf die Schaltfläche Offen. Dann wird ein weiteres Fenster geöffnet, in dem Sie die Taste drücken müssen Weitermachen. Die Meldung "Kommunikation mit Windows" wird als Erlaubnis zur Verwendung von Bluetooth angezeigt - Klicken Sie auf Erlauben.
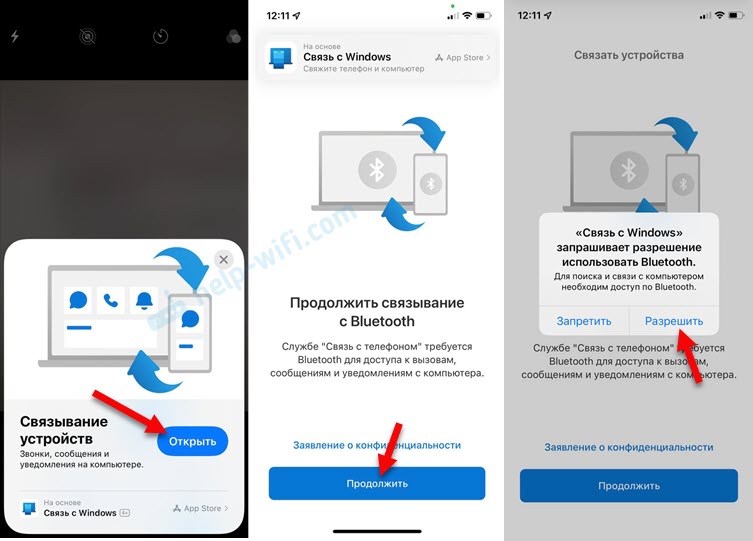
- Weiter auf dem iPhone und in Windows 11 (im Anhang) müssen Sie die Erstellung eines Paares (Bindung von Geräten) bestätigen. Klicken Sie dazu auf das iPhone Erstellen Sie ein Paar, und in der Anwendung "Kommunikation mit dem Telefon" klicken Sie auf die Schaltfläche Zu binden.
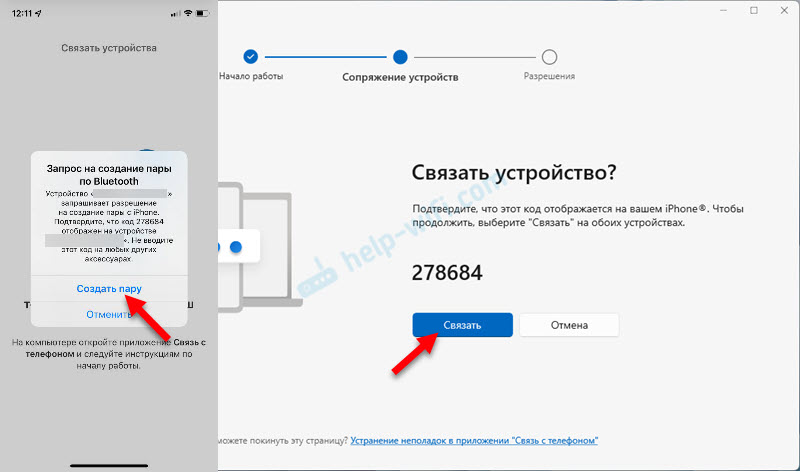
- Nach einer erfolgreichen Verbindung wird das iPhone die Nachricht "Sehen Sie sich die Anweisungen auf Ihrem Computer an". In der Anwendung „Kommunikation mit dem Telefon“ werden Anweisungen zum Öffnen des Zugriffs auf Benachrichtigungen, Nachrichten und Kontakte für den Computer auf dem iPhone angezeigt. Öffnen Sie die Parameter auf dem iPhone und zeichnen Sie den Bluetooth -Abschnitt ab. Drücken Sie (ich) Gegenüber Ihrem Computer gegenüber und beinhalten dort Benachrichtigungen, Synchronisation und teilen Systembenachrichtigungen.

- Klicken Sie in der Anwendung auf dem Computer auf die Schaltfläche Arbeit fortsetzen.

- Alles ist fertig. Jetzt ist Ihr iPhone mit dem Computer verbunden. Klicken Sie erneut auf die Schaltfläche Arbeit fortsetzen. Sie können ein Checkmark in der Nähe der Kommunikation "Open" mit dem Telefon an den Eingang zu Windows installieren und auf die Schaltfläche klicken Arbeitsanfang.

- Sie erhalten Zugriff auf Anrufe, Nachrichten und Benachrichtigungen. Bei der ersten Verbindung in der Anwendung wird eine kleine Anweisung mit einer Beschreibung der Funktionen angezeigt.
Verbinden Sie die Anwendung "Kommunikation mit Windows" mit dem iPhone
Wenn die von mir gezeigte Methode nicht oben funktioniert hat und Sie das iPhone nicht mit dem Computer anschließen konnten, installieren Sie die Anwendung „Kommunikation mit Windows“ im App Store auf dem iPhone.
Machen Sie in der Anwendung am Computer alles auf die gleiche Weise wie oben gezeigt. Und starten Sie auf dem iPhone "Kommunikation mit Windows" und scannen Sie den QR -Code über die Anwendung.

Vergessen Sie nach der Verbindung nicht, das iPhone in den Bluetooth -Einstellungen auf dem Computer zugreifen zu können. Oben zeigte ich, wie es geht.
Anrufe, Nachrichten und Benachrichtigungen auf einem Computer über das iPhone
In der Anwendung zum Zeitpunkt des Schreibens des Artikels sind die folgenden Funktionen verfügbar:
- Nachrichten anzeigen und senden. SMS und iMessage. Sie können keine Bilder senden, nur der Text.
- Anzeigen von Benachrichtigungen von Dritt -Party -Anwendungen (Telegramm, Viber, Systembenachrichtigungen). Sie können nur Benachrichtigungen anzeigen und sie schließen. Und ich bemerkte auch, dass Sie ihn überqueren oder den Text der Benachrichtigung kopieren können, wenn es einen Link in der Benachrichtigung gibt.
- Anrufverwaltung. Jetzt können Sie Anrufe vom Computer ausführen und telefonieren, ohne das iPhone zu berühren. In diesem Fall werden die Lautsprecher und das Computermikrofon verwendet (oder Kopfhörer, die damit verbunden sind). Sie können eine beliebige Nummer wählen oder jemanden aus der Kontaktliste anrufen. Die letzten eingehenden und ausgehenden Anrufe werden angezeigt. Während des Gesprächs können Sie einen Anruf an das Telefon senden und das bereits telefonische Gespräch fortsetzen.
- Der Level des iPhone -Akkus wird angezeigt.
Anrufe
Dies ist, was die Registerkarte "Anrufe" wie ein aktiver Anruf vom Computer über das iPhone aussieht:

Wenn Sie von einem Computer anrufen, leuchtet der Bildschirm auf dem iPhone auf. Geräte für die Ausgabe und Eingabe des Klangs werden von den im System installierten Personen verwendet. Wenn Sie nicht hören, wenn Sie anrufen oder Sie nicht hören, überprüfen Sie die Einstellungen für die Ausgabe und die Toneinstellungen. In Windows 11 befinden sie sich in Parametern im Systemabschnitt - Sound.

Ich bemerkte, dass Bluetooth Mouse beim Anruf langsamer wird. Anscheinend starke Ladung des Bluetooth -Moduls. Der Computer wird auf dem iPhone als Bluetooth -Headset verwendet und definiert.
Mitteilungen
Auf der Registerkarte Nachricht können Sie eine neue Nachricht erstellen und senden oder die empfangenen Nachrichten anzeigen. Nur dort werden die Nachrichten, die zu Ihnen kamen, nachdem das iPhone mit Windows 11 angezeigt wird. Alte Nachrichten werden nicht angezeigt.

Nachrichten können aus der Liste Ihrer Kontakte an Kontakte gesendet werden (suchen Sie sie über die Suche nach).
Benachrichtigungen
Um die Benachrichtigungen und die Gebühr des Telefons anzuzeigen, müssen Sie auf die Seitenscheibe klicken.

Zusätzlich zu Benachrichtigungen wird der Name Ihres iPhone, der Batterieladung und der Verbindungsstatus mit der Update -Taste dort angezeigt.
Einstellungen der Anwendung "Kommunikation mit dem Telefon"
Klicken Sie in der oberen rechten Ecke auf das Zahnrad, um die Anwendungseinstellungen zu öffnen. Es gibt mehrere Registerkarten. Schauen wir uns die Einstellungen an, die nützlich sein können.
- Sind üblich: Sie können die Anzeige von ungelesenen Nachrichten und Benachrichtigungen in der Nähe des Anwendungssymbols einschalten/deaktivieren. Wie ich bemerkte, wird die Anzahl der Nachrichten und Benachrichtigungen dort falsch angezeigt. Dort können Sie auch das Erscheinungsbild von Bannern konfigurieren und die Anwendung starten.
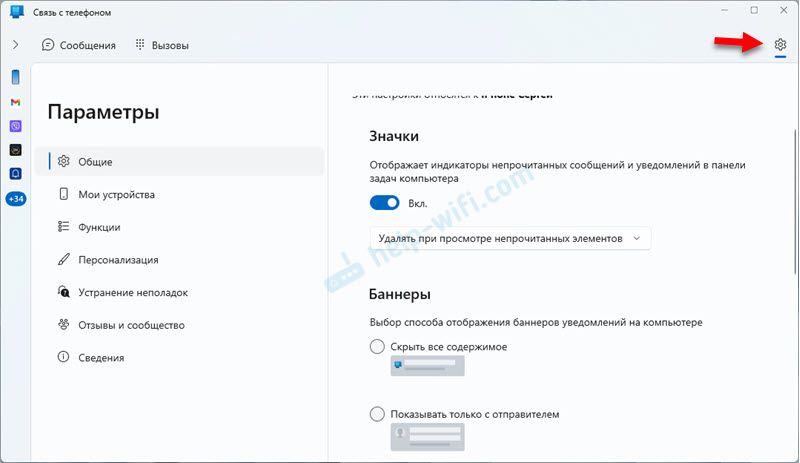
- Auf der Registerkarte Meine Geräte Sie können das bereits angeschlossene iPhone entfernen oder einen anderen anschließen.
- Auf der Registerkarte Funktionen Sie können Benachrichtigungen Anzeigen konfigurieren und mit Nachrichten und Herausforderungen arbeiten.

- Mit der Registerkarte Personalisierung können Sie das Thema auswählen (hell, dunkel oder wie in Windows).
Wie man das iPhone von einem Computer entfernen (löschen)?
Löschen Sie dazu das iPhone in der Anwendung "Kommunikation mit dem Telefon".

Und auf dem iPhone in den Bluetooth -Einstellungen löschen Sie den Computer. Klicken Sie im Gegenteil auf die Schaltfläche (ich) Und wähle Vergessen Sie dieses Gerät.

Danach können Sie Ihr iPhone mit einem Computer verstärken.
Fehlgeschlagen. Was zu tun ist?
Während des Verbindens hatte ich auch einen Fehler „Ich konnte die Konjugation nicht durchführen“ in der Anwendung „Kommunikation mit dem Telefon“.

Im Fenster mit einem Fehler gibt es einen Schritt -by -Step -Anweisungen zur Behebung dieses Problems. Befolgen Sie diese Empfehlungen und klicken Sie auf die Schaltfläche "Wiederholung". Ich bin mir sicher, dass mit dem zweiten oder dritten Versuch, alles mit Ihnen zu verbinden. Ich habe den Artikel geschrieben, während ich wahrscheinlich 15 Mal angeschlossen und die Verbindung gelöscht habe. Und mehrmals habe ich einen Fehler der Schnittstelle erfasst, aber nur wieder die Verbindung durchgeführt und das iPhone mit dem Computer verbunden.
- « Niedrige Wi-Fi-Geschwindigkeit auf einem Laptop mit Windows 11. Wie repariert man?
- So schließen Sie einen Fernseher mit Windows 11 Laptop oder Computer an? »

