So schließen Sie einen Fernseher mit Windows 11 Laptop oder Computer an?

- 2088
- 380
- Jesper Ehrig
So schließen Sie einen Fernseher mit Windows 11 Laptop oder Computer an?
In diesem Artikel werde ich Ihnen erzählen, wie Sie den Fernseher mit Windows 11 verbinden können. Genauer an einen Laptop oder Computer, der auf diesem Betriebssystem arbeitet. Diese Verbindung wird am häufigsten verwendet, um den Computerbildschirm auf den Fernseher zu übertragen. Die Aufgaben können unterschiedlich sein: Verwenden des Fernsehers als Monitor, Ansehen von Filmen, Spielen, Abschluss von Präsentationen usw. D. Sie können Windows 11 und TV mit HDMI-Kabel und ohne Drähte mit Wi-Fi verschärfen. Die meisten Möglichkeiten für Fernseher mit Smart TV. Mit Hilfe einzelner Geräte oder Kabel können Sie jedoch ohne Smart TV eine Verbindung zum Fernseher herstellen.
Ich habe meinen Laptop unter Windows 11 wahrscheinlich auf alle möglichen Weise mit dem Fernseher verbunden. In diesem Artikel werden wir die folgenden Lösungen betrachten:
- Durch HDMI -Kabel. Der einfachste und zuverlässigste Weg. Der HDMI -Eingang befindet sich auf fast allen Fernsehern, und es gibt eine Ausgabe auf allen Laptops (auf einigen Modellen über einen Adapter) und Computer. Mit dieser Verbindung verwendet Windows 11 den Fernseher als Monitor. Es gibt keine Verzögerung, wenn Sie Video und Ton ausgeben.
- Ohne Drähte auf Miracast. Die Miracast -Technologie wird bei den meisten Laptops mit installiertem Windows 11 unterstützt und für drahtlose Bild und Sound für Fernseher verwendet, wobei die Unterstützung für Miracast unterstützt wird. Sie können den Computerbildschirm vollständig auf den Fernseher duplizieren und den Klang der Boote von Drähten übertragen.
- Über Wi-Fi oder LAN mithilfe der DLNA-Technologie. Alle Computer, die unter Windows 11 arbeiten, unterstützen DLNA. Die Unterstützung für diese Technologie ist in allen Smart -TV -Fernseher fällt. Damit können Sie separate Videos, Fotos und Audiodateien übertragen. Sie können den Bildschirm nicht vollständig von DLNA duplizieren. PC und Fernseher sollten im selben Netzwerk sein.
- Google -Cast -Protokoll. Dies ist eine Technologie von Google, mit der Sie Stream und Audio auf Geräten übertragen können, die Google Cast unterstützen. In Windows 11 können Sie Inhalte aus dem Google Chrome Browser und anderen Support -Anwendungen Google Cast übertragen. Es gibt Unterstützung für diese Technologie in allen Fernseh- und Smart -TV -Präfixen, die auf Android TV funktionieren. Für andere Geräte müssen Sie einen Chromecast -Adapter kaufen. Ich werde diese Methode in dem Artikel nicht im Detail betrachten, da ich bereits in einem separaten Artikel darüber geschrieben habe: Google Cast in einem Fernseher mit Android TV. Was ist das, wie man eingerichtet und wie man verwendet??
Wenn Sie nicht wissen, ob in Ihrem Fernseher ein Smart -TV enthält, sehen Sie sich diesen Artikel an: Smart -TV -Funktion in TV: Gibt es oder nicht, wie man überprüft wird. Wenn dies der Fall ist, unterstützt der Fernseher höchstwahrscheinlich Miracast, DLNA und Google Cast (nur auf Android TV).
Ich habe all diese Methoden auf meinen eigenen Geräten überprüft. Machte den Laptop, sich mit dem LG und Philips TV zu verbinden. Aber auf anderen Fernseher wie Samsung, Xiaomi, Sony, Ergo, Hisense usw. D. Alles funktioniert auch.
Durch HDMI -Kabel
- Um eine Verbindung herzustellen, benötigen wir einen Laptop oder PC (in unserem Fall mit dem installierten Windows 11) mit HDMI -Ausgang, HDMI -Kabel und HDMI -TV -Eingang. Es reicht aus, das Kabel mit dem Computer und Fernseher zu verbinden. Es wird empfohlen, beide Geräte vor der Verbindung vollständig auszuschalten.

- Nach dem Einstellen wird das Bild vom Computer automatisch auf dem Fernsehbildschirm angezeigt.
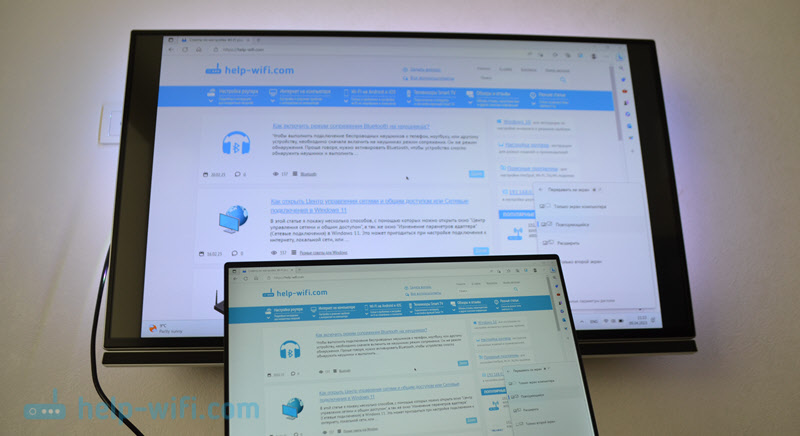
- Wenn dies nicht der Fall ist, müssen Sie im Fernseher das Menü mit der Auswahl einer Signalquelle öffnen und den HDMI -Anschluss auswählen, an den wir das Kabel angeschlossen haben. Dieses Menü wird normalerweise als Eingabe- oder Quellen -Taste auf der Fernbedienung bezeichnet.

- In Windows 11 mit einer Schlüsselkombination Win + p Sie können das Menü öffnen und die erforderliche Möglichkeit auswählen, das Bild anzuzeigen: Nur der Computerbildschirm, wiederholt, erweitern, nur den zweiten Bildschirm.
 HDMI wird auch an das Fernsehen übertragen. Bei Bedarf können Sie die Soundausgabequelle in den Windows 11 -Einstellungen ändern. So tun Sie dies und was zu tun ist, wenn nach der Verbindung zu Windows 11 keinen Ton im Fernsehen vorhanden ist. Ich habe in einem separaten Artikel ausführlich mitgeteilt.
HDMI wird auch an das Fernsehen übertragen. Bei Bedarf können Sie die Soundausgabequelle in den Windows 11 -Einstellungen ändern. So tun Sie dies und was zu tun ist, wenn nach der Verbindung zu Windows 11 keinen Ton im Fernsehen vorhanden ist. Ich habe in einem separaten Artikel ausführlich mitgeteilt.
Anschluss Windows 11 zu einem Drahtfernseher
Mit Miracast können Sie Windows 11 mit einem Fernseher ohne Kabel anschließen. Die Verbindung erfolgt direkt über einen drahtlosen Computeradapter (Laptop) und einen Fernseher. Dies bedeutet, dass wir einen Computer mit Wi-Fi benötigen (es gibt möglicherweise keinen Adapter in einem PC des integrierten WLAN) und einen Fernseher mit einem Wi-Fi-Modul. Die Verbindung auf diese Weise ermöglicht es Ihnen, den Bildschirm (Bild) und Sound vollständig zu übertragen. Mit dieser Verbindung kann es jedoch zu einer Verzögerung der Übertragung von Bildern und Klang kommen.
- Schalten Sie Miracast im Fernsehen ein. Vielleicht ist es schon eingeschaltet. Diese Einstellungen können je nach Hersteller, TV -Modell und Versionen anders aussehen. Bei neuen LG -Fernsehern reicht es beispielsweise aus, die Bildschirmfreigabeanwendung zu öffnen.

- In Windows 11 müssen Sie das Menü "Pass" passieren "öffnen. Dies kann durch eine Kombination von Schlüssel erfolgen Win + k. Sie können auch die Parameter öffnen, Abschnitt System - Anzeige - Mehrere Anzeigen und drücken Sie die Taste Verbindung Gegenüber dem Punkt Drahtlose Anzeigeverbindung.
 Sie können auch eine Schaltfläche zum schnellen Zugriffsfeld hinzufügen und dieses Menü von dort öffnen.
Sie können auch eine Schaltfläche zum schnellen Zugriffsfeld hinzufügen und dieses Menü von dort öffnen. - Dann sollte unser Laptop oder PC einen Fernseher finden (wenn er Miracast unterstützt und eingeschaltet ist). Wir können nur einen Fernseher in der Liste "verfügbare Anzeigen" auswählen.
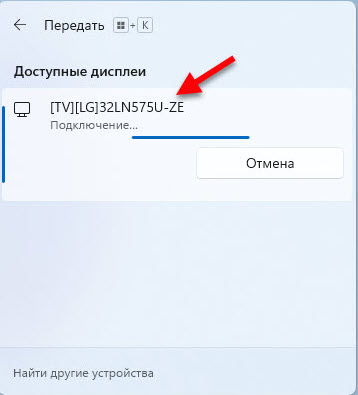
- Der Fernseher wird als drahtloses Display mit Windows 11 angeschlossen.

- Wie bei der Verbindung über HDMI können Sie während einer drahtlosen Verbindung den Bildausgangsmodus über das Menü "Übertragung" in das Gerät ändern, das mit einer Kombination von Tasten geöffnet ist Win + p.
In einem separaten Artikel können Sie in Windows 11 detailliertere Anweisungen und Lösungen für die beliebtesten Probleme mit Miracast in Windows 11 sehen.
Über Wi-Fi mithilfe der DLNA-Technologie
Es ist wichtig zu verstehen, dass es durch DLNA keine Möglichkeit gibt, den Computerbildschirm im Fernseher vollständig zu duplizieren, wie durch HDMI oder Miracast. Sie können separate Videos, Fotos und Audiodateien an den Fernseher senden (abspielen). Sie können anfangen, einen Film anzusehen, Musik zu spielen oder Fotos zu machen. In diesem Fall erfolgt die Verbindung über das lokale Netzwerk. Dies bedeutet, dass Computer und Fernseher mit einem lokalen Netzwerk verbunden sein sollten (mit einem Router). Die Verbindung kann durch Wi-Fi oder ein Kabel verwendet werden.
Die DLNA -Unterstützung ist auf allen Computern mit Windows 11. Außerdem unterstütze ich fast alle Fernseher mit Smart TV DLNA.
- Drücken Sie in Windows 11 die rechte Maustaste zu einer beliebigen Datei (Video, Foto, Musik) und wählen Sie Element aus Zeigen Sie zusätzliche Parameter.

- Klicken Sie auf den Artikel Das Gerät weitergeben, Wählen Sie dann Ihren Fernseher in der Liste aus.
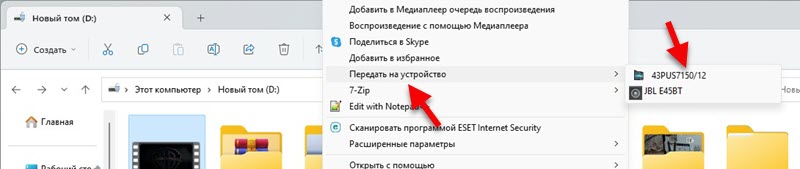
- Ein kleiner Player wird auf dem Computerbildschirm angezeigt, auf dem Sie die Reproduktion verwalten können, neue Dateien zur Wiedergabeliste hinzufügen können. D.
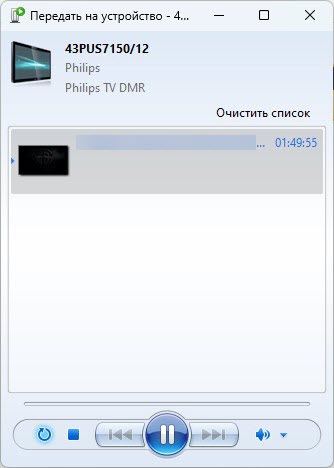
- Eine Dateispielung beginnt im Fernsehen. In meinem Fall dieses Video.

Die Site hat einen separaten Artikel: Festlegen des DLNA -Servers in Windows 11. So verbinden Sie einen Fernseher und bringen Sie ein Video, Foto, Musik damit mit. Ich habe immer mehr darin gezeigt. Sie können Zugriff vom Fernseher auf bestimmte Ordner am Computer konfigurieren. Auf diese Weise können Sie Dateien aus dem Fernseher abspielen. Sie müssen nur das Flussrad von Multimedia in Windows 11 einschalten und Ordner mit Dateien zur Bibliothek hinzufügen.
- « So verbinden Sie das iPhone mit Windows 11 über Kommunikation mit dem Telefon für Anrufe, Nachrichten und Anzeigen von Benachrichtigungen?
- Anwendung MI WiFi -Einstellung und Steuerung des Xiaomi -Routers vom Telefon aus dem Telefon »

