Tauschen Sie mit Geräten in der Nähe von Windows 11 und Windows 10 aus. Schnelldateiaustausch zwischen zwei Computern

- 4048
- 159
- Samantha Trampeli
Tauschen Sie mit Geräten in der Nähe von Windows 11 und Windows 10 aus. Schnelldateiaustausch zwischen zwei Computern
Es gibt viele verschiedene Möglichkeiten, mit denen Sie Dateien zwischen Computern austauschen können. Über das Internet, in einem lokalen Netzwerk, Bluetooth, Wi-Fi, über verschiedene Programme von Drittanbietern usw. D. Aber all dies muss lange aussortiert werden, konfigurieren und dies ist nicht sehr bequem. In Windows 11 und Windows 10 gibt es ein separates Tool für diese Aufgaben, das als "Exchange mit Geräten in der Nähe" bezeichnet wird. Mit dieser Funktion können Sie schnell eine Datei oder mehrere Dateien von einem Computer auf einen anderen senden. Es reicht aus, die Eigenschaften der Datei zu öffnen und im Kontextmenü "Senden" auszuwählen. Nehmen Sie dann einfach die Datei auf einem anderen Laptop oder PC auf.
Austausch mit Geräten in der Nähe von Windows 11 und Windows 10 können zum Austausch verschiedener Dateien verwendet werden: Dokumente, Fotos, Videos, Musik, Archive usw. D. Sowie Links im Edge -Browser. Der Dateiaustausch erfolgt schnell genug. Die Übertragungsgeschwindigkeit hängt von der Verbindungsmethode zwischen zwei Computern ab. Ich werde genauer darüber sprechen. Wenn Sie diese Informationen nicht benötigen, können Sie diese Funktion und Dateiaustausch sofort einrichten.
Wie "Austausch mit Geräten in der Nähe" in Windows 11/10 funktioniert?
Diese Funktion funktioniert auf Computern und einem Laptop mit installierten Windows 11 oder Windows 10. Ab 10> 11 und umgekehrt können Sie auch Dateien austauschen. Das System verwendet Bluetooth, um Dateien zu übertragen (Versionen 4.0 und höher mit LE-Unterstützung) und Wi-Fi. Die Verbindung erfolgt über Bluetooth, und wenn möglich ist das Getriebe für eine höhere Geschwindigkeit auf WLAN. Wie für die Übertragungsgeschwindigkeit:
- Wenn nur Bluetooth verwendet wird, ist die Geschwindigkeit sehr niedrig. Es reicht aus, Dokumente oder mehrere Fotos zu übertragen. Wenn Sie jedoch große Dateien austauschen, müssen Sie lange warten.
- Wenn das System Wi-Fi für die Übertragung verwenden kann, ist die Geschwindigkeit hoch. Verleitet durch den Router. In diesem Fall hängt die Geschwindigkeit von der Wi-Fi-Version auf beiden Computern, auf dem Router, der Netzwerkeinstellungen, der Signalpegel usw. ab. D. Damit Windows 11 oder Windows 10 Dateien über Wi-Fi austauschen können dieser Artikel).
Natürlich sollte es auf Laptops oder PCs Bluetooth und Wi-Fi geben. Andernfalls funktioniert diese Funktion nicht. Sie können auch eine Datei nur von einem Computer an einen Computer senden. Senden Sie es vom Computer zum Telefon oder umgekehrt auf diese Weise.
So übertragen Sie Dateien von einem Computer auf einen Computer in Windows 11?
Sie müssen diese Funktion nur einschalten, die Dateiübertragung ausführen und auf einem anderen Computer akzeptieren. Dort gibt es nicht viele Einstellungen. Sie können nur den Computernamen und den Ordner ändern, in den die angenommenen Dateien standardmäßig gespeichert werden.
Wir schalten auf beiden Geräten "Exchange mit Geräten in der Nähe" ein
Dies kann in Parametern erfolgen. Klicken Sie im Startmenü mit der rechten Maustaste und wählen Sie "Parameter" aus. Gehen Sie zum Abschnitt "System" - "Austausch mit Geräten in der Nähe". Installieren Sie in den Einstellungen "Alle in der Nähe".

Im selben Fenster können Sie bei Bedarf den Ordner ändern, in den die empfangenen Dateien gespeichert werden. Sie können auch den Namen des Computers ändern (wie er auf anderen Geräten angezeigt wird).
Sie können auch schnell einschalten und den Austausch mit Geräten in der Nähe ausschalten, indem Sie eine Taste auf dem Feld mit schnellen Einstellungen verwenden. Aber zuerst müssen Sie es dort hinzufügen. Drücken Sie dazu das Symbol für die Internetverbindung und dann auf der Bleistifttaste (schnelle Einstellungen ändern), wählen Sie "Tauschen Sie mit Geräten in der Nähe" aus und klicken Sie auf "Ready".
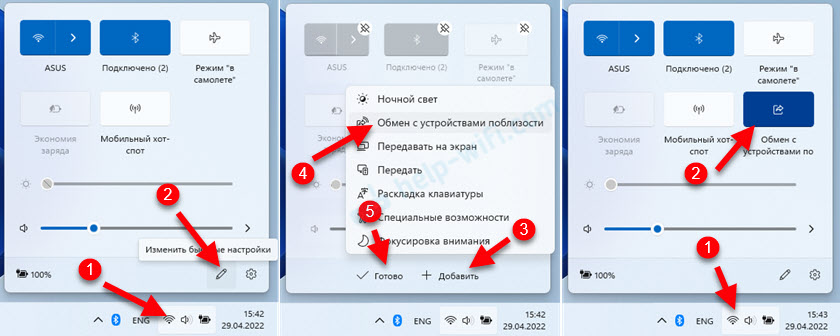
Jetzt wird der Knopf immer zur Hand sein.
So teilen Sie eine Datei in Windows 11?
- Drücken Sie die rechte Maustaste zur gewünschten Datei (Sie können die STRG -Schaltfläche klemmen und mehrere Dateien auswählen) und wählen Sie das Element "Senden" aus.

- Im Abschnitt "Austausch mit Geräten in der Nähe" sollte ein Computer angezeigt werden, auf dem Sie eine Datei senden möchten. Diese Funktion sollte darin enthalten sein.
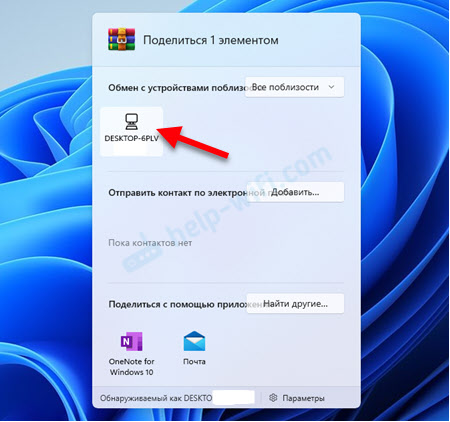
- Auf dem zweiten Computer wird eine Benachrichtigung angezeigt. Sie müssen die Datei akzeptieren. Sie können die Option "speichern und öffnen", einfach "speichern" oder "ablehnen".
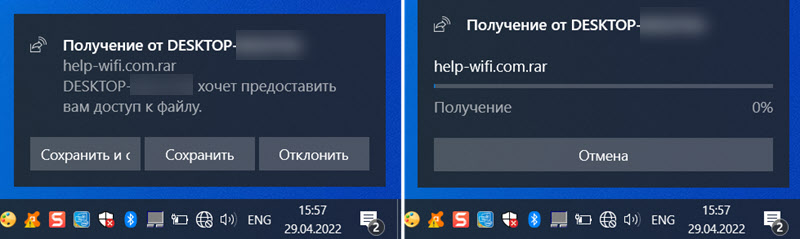 Ich habe eine Datei von Windows 11 an Windows 10 gesendet. Die Übertragung in umgekehrter Reihenfolge funktioniert auf die gleiche Weise.
Ich habe eine Datei von Windows 11 an Windows 10 gesendet. Die Übertragung in umgekehrter Reihenfolge funktioniert auf die gleiche Weise. - Auf dem Computer, von dem wir die Datei übertragen, wird der Status der Übertragung angezeigt.
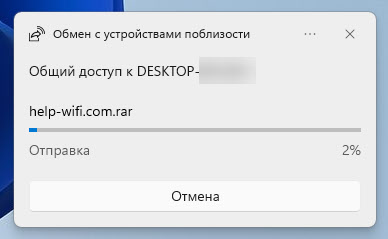 Sie müssen nur auf den Abschluss der Dateiübertragung zwischen Computern warten. Lassen Sie mich Sie daran erinnern, dass Dateien standardmäßig im Ordner "Laden" gespeichert werden.
Sie müssen nur auf den Abschluss der Dateiübertragung zwischen Computern warten. Lassen Sie mich Sie daran erinnern, dass Dateien standardmäßig im Ordner "Laden" gespeichert werden.
Alles ist sehr einfach und so schnell wie möglich.
Dateiaustausch zwischen Computern in Windows 10
In Windows 10 befinden sich diese Einstellungen in Parametern im Abschnitt "System" - "Allgemeine Möglichkeiten". In der Nähe der "Übertragung des Inhalts auf die Geräte in der Nähe des Bluetooth und des Wi-Fi" muss der Schalter in das "V" eingelegt werden.". Und wählen Sie im folgenden Menü das Element "Alle in der Nähe" aus. Dort können Sie auch die Datei ändern, um Dateien zu speichern.
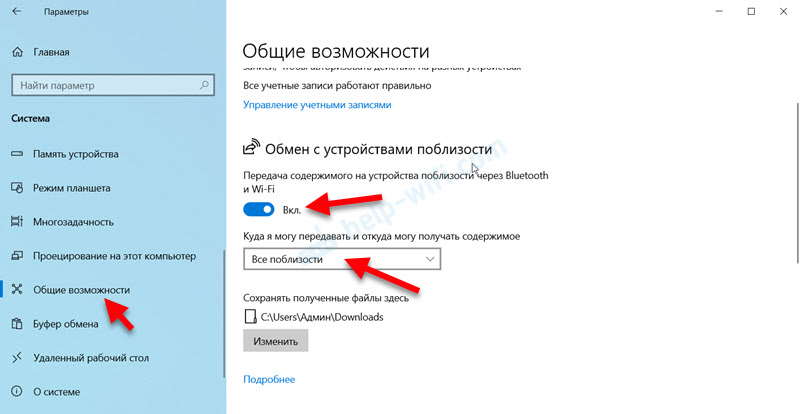
Sie können auch eine Schaltfläche zum schnellen Zugriffsfeld hinzufügen. Es ist nicht schwierig, es zu tun.
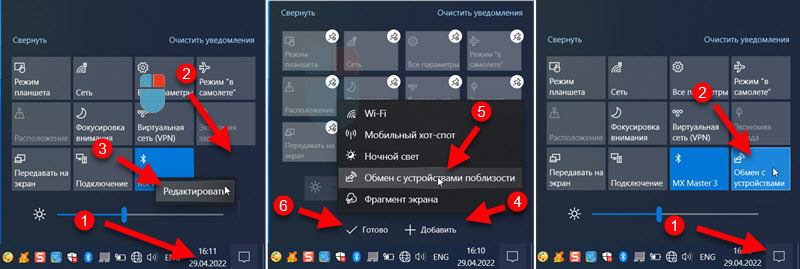
Ich erinnere Sie daran, dass die Dateiaustauschfunktion auf beiden Computern eingeschaltet werden sollte.
Um die Datei zu übermitteln, müssen Sie Folgendes ausführen:
- Drücken Sie die rechte Maustaste in der Datei und wählen Sie "Senden" auswählen.
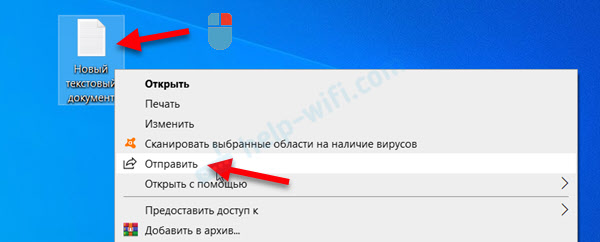
- Wählen Sie im Fenster "Share" einen Computer aus, an den Sie eine Datei senden möchten.
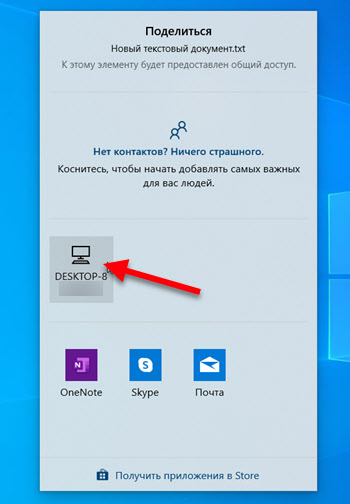
- Bestätigen Sie den Erhalt der Datei auf dem zweiten Computer.
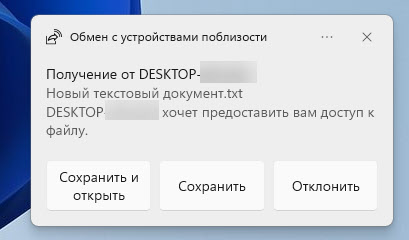
- Warten Sie auf die Dateiübertragung auf.
 Sie können die Datei öffnen oder den Ordner öffnen, in dem die Datei gespeichert wurde.
Sie können die Datei öffnen oder den Ordner öffnen, in dem die Datei gespeichert wurde.
Mögliche Probleme und Lösungen
Persönlich bin ich nur auf ein Problem gestoßen - niedrige Übertragungsgeschwindigkeit. Aber entschieden es schnell. Im Folgenden werde ich Ihnen sagen, was in dieser Situation zu tun ist, und auch andere mögliche Probleme und Fehler in Betracht ziehen.
Warum die Datei sehr langsam übertragen wird?
Höchstwahrscheinlich ist das Getriebe auf Bluetooth und die Geschwindigkeit dort ist sehr niedrig. Um eine gute Übertragungsgeschwindigkeit zu erzielen, ist es notwendig, durch Wi-Fi zu übertragen. Das System selbst verwendet Wi-Fi, Sie müssen nur Folgendes tun:
- Verbinden Sie beide Computer mit einem Wi-Fi-Netzwerk (mit einem Router) mit einem Wi-Fi-Netzwerk).
- Installieren Sie in den Eigenschaften des WI -FI -Netzwerks die Art des Netzwerks - privat. In Windows 11 erfolgt dies wie folgt:
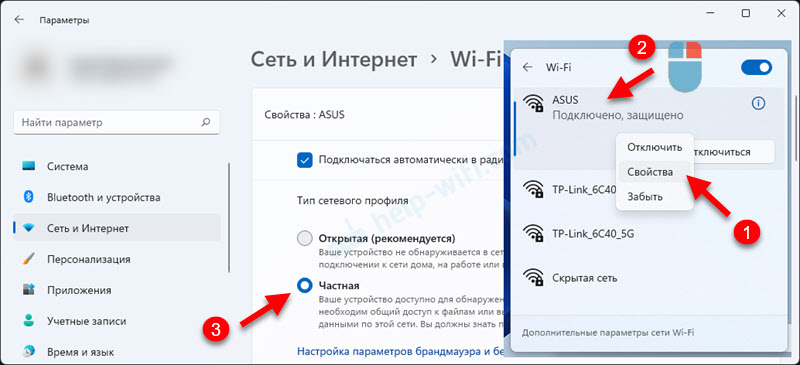 So machen ich das in Windows 10, den ich hier geschrieben habe.
So machen ich das in Windows 10, den ich hier geschrieben habe.
Nach diesen Einstellungen wurde die Geschwindigkeit sehr anständig (leider wird sie beim Austausch von Dateien nicht angezeigt).
Warum sieht der Computer keinen anderen Computer??
Nun, hier gibt es nicht viele Optionen - der zweite Computer enthält die Austauschfunktion nicht mit Geräten in der Nähe für "alle in der Nähe". So überprüfen Sie es im Artikel im Detail, das oben im Artikel angezeigt wird. Überprüfen.
Stellen Sie außerdem sicher.
Warum es keine Funktion "Austausch mit Geräten in der Nähe" gibt?
Wenn in den Parametern keine diese Einstellungen vorhanden sind, gibt es keine Schaltfläche zum Einschalten, oder Sie sehen die Nachricht, dass diese Funktion nicht auf diesem Computer funktionieren kann, dann ist der Fall höchstwahrscheinlich das Fehlen von Bluetooth. Ohne WI -fi funktioniert diese Funktion, aber ohne Bluetooth - nein.
Öffnen Sie den Geräte -Manager und prüfen Sie, ob es selbst einen Bluetooth -Abschnitt und ein Adapter gibt. Gibt es irgendwelche Fehler in seiner Nähe. Wenn Sie einen stationären Computer haben, benötigen Sie möglicherweise einen externen Bluetooth -Adapter. In Laptops wird es normalerweise immer gebaut. Vergessen Sie jedoch nicht, dass die Bluetooth -Version mindestens 4 sein sollte.0. Wenn es einen Adapter gibt, aber die Funktion nicht funktioniert - aktualisieren Sie den Treiber.
In der Tat eine sehr bequeme Funktion. Ich habe vorerst einen Artikel geschrieben, Screenshots auf zwei Laptops gemacht. Ich habe Screenshots durch ein Flash -Laufwerk geworfen. Auf einen Laptop kopiert, dann auf der anderen Seite. Und buchstäblich in wenigen Klicks mit der Maus wechseln Screenshots zu einem anderen Computer. Zwischen Windows 10 und Windows 11. Und große Dateien können ohne Probleme nur dann übertragen werden, wenn Sie mit Wi-Fi eine Verbindung herstellen. Die Geschwindigkeit ist genau nicht niedriger als die Verwendung eines Flash -Laufwerks oder einer externen Festplatte. Vor allem, wenn die Verbindung durch einen Router bei einer Frequenz von 5 GHz.
- « Probleme mit Wi-Fi nach der Installation oder Aktualisierung von Windows 11
- So aktivieren Sie Bluetooth unter Windows 11 und wo es sich auf einem Laptop oder Computer befindet? »

