So aktivieren Sie Bluetooth unter Windows 11 und wo es sich auf einem Laptop oder Computer befindet?

- 1121
- 117
- Lina Leberer
So aktivieren Sie Bluetooth unter Windows 11 und wo es sich auf einem Laptop oder Computer befindet?
Die Verwendung von Bluetooth unter Windows 11 -Geräten in den meisten Fällen verursacht keine Schwierigkeiten und Probleme. Sie können jedes Gerät einfach anschließen und auf Ihrem Computer oder Laptop verwenden. Es ist sehr bequem, eine drahtlose Verbindung zum Anschließen von Kopfhörern, Mäusen, Tastaturen, Gamepads usw. zu verwenden. D. Nach meinen Beobachtungen (nach Kommentaren zu anderen Artikeln) entstehen jedoch manchmal Fragen zum Einschalten von Bluetooth unter Windows 11, wo sich diese Einstellungen im Allgemeinen befinden und wie sie finden können. In diesem Artikel werde ich versuchen, diese Fragen im Detail und in einer einfachen Sprache zu beantworten.
Um nicht sofort viele zusätzliche Informationen zu geben, werde ich zunächst zeigen, wo sich die Bluetooth -Einstellungen in Windows 11 befinden, wie man es aktiviert und das erforderliche Gerät verbindet. Das heißt, wie es auf einem Computer oder Laptop aussehen sollte, der physisch ein Bluetooth -Modul hat und der notwendige Treiber ist installiert. Wenn Sie alles nicht wie in den Screenshots unten haben, dann werde ich Ihnen am Ende des Artikels sagen, warum und was zu tun ist.
So aktivieren Sie Bluetooth in Windows 11 schnell und gehen Sie zu den Einstellungen
- Klicken Sie im Bereich Benachrichtigungen (in der Nähe der Uhr) auf das Internetverbindungssymbol. Das schnelle Zugriffsfeld wird geöffnet, auf dem es eine Bluetooth -Taste geben sollte. Wenn Sie es mit der linken Maustaste drücken, können Sie es einschalten oder Bluetooth ausschalten.
 Wenn Sie die rechte Maustaste drücken, öffnen Sie das Menü, in dem Sie die zusätzlichen Einstellungen "Gehen Sie zu den Parametern gehen" auswählen, in denen Sie bereits ein neues Gerät usw. anschließen können. D.
Wenn Sie die rechte Maustaste drücken, öffnen Sie das Menü, in dem Sie die zusätzlichen Einstellungen "Gehen Sie zu den Parametern gehen" auswählen, in denen Sie bereits ein neues Gerät usw. anschließen können. D.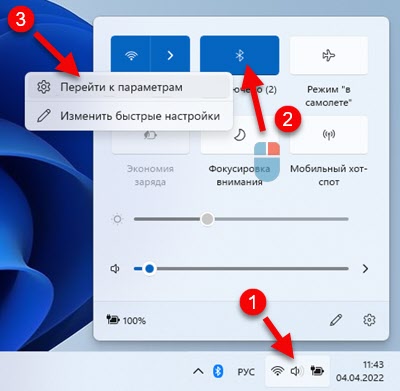 Dies ist eine Seite mit Bluetooth -Einstellungen in Parametern.
Dies ist eine Seite mit Bluetooth -Einstellungen in Parametern. Dort können Sie bereits angeschlossene Geräte sehen (und gegebenenfalls ausschalten oder entfernen), schalten Sie das Bluetooth aus/schalten Sie ein neues Gerät an. Anschlüsse neue Geräte Siehe diesen Artikel: So verbinden Sie Bluetooth -Kopfhörer in Windows 11.
Dort können Sie bereits angeschlossene Geräte sehen (und gegebenenfalls ausschalten oder entfernen), schalten Sie das Bluetooth aus/schalten Sie ein neues Gerät an. Anschlüsse neue Geräte Siehe diesen Artikel: So verbinden Sie Bluetooth -Kopfhörer in Windows 11. - Wenn Ihr Computer oder Laptop Bluetooth hat, sollte das Symbol wie in früheren Windows -Versionen im Bereich Benachrichtigungen in Windows 11 angezeigt werden
 (Vielleicht ist es versteckt, klicken Sie auf die Schaltfläche "Versteckte Symbole anzeigen).).
(Vielleicht ist es versteckt, klicken Sie auf die Schaltfläche "Versteckte Symbole anzeigen).).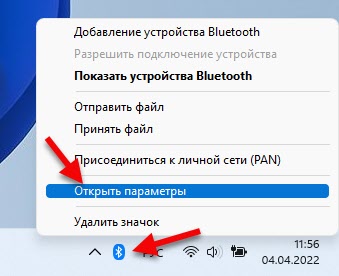 Klicken Sie darauf und wählen Sie das Gerät "Bluetooth hinzufügen", "Bluetooth anzeigen" oder "Das Fenster" Parameter öffnen ". Mit den Einstellungen wird geöffnet.
Klicken Sie darauf und wählen Sie das Gerät "Bluetooth hinzufügen", "Bluetooth anzeigen" oder "Das Fenster" Parameter öffnen ". Mit den Einstellungen wird geöffnet. - Der dritte Weg besteht darin, die Parameter zu öffnen und zum Abschnitt "Bluetooth" und Geräte "zu gehen".
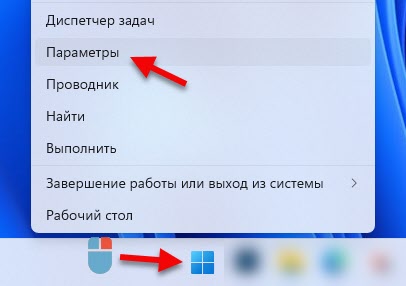 Weiter so:
Weiter so: Um ein neues Gerät anzuschließen, klicken Sie einfach auf die Schaltfläche "Geräte hinzufügen" und wählen Sie "Bluetooth" aus. Vergessen Sie nicht, dass sich das Gerät selbst im Verbindungsmodus befinden sollte.
Um ein neues Gerät anzuschließen, klicken Sie einfach auf die Schaltfläche "Geräte hinzufügen" und wählen Sie "Bluetooth" aus. Vergessen Sie nicht, dass sich das Gerät selbst im Verbindungsmodus befinden sollte. - Und noch ein Weg: durch das alte Bedienfeld. Um es zu öffnen, können Sie das Start -Menü (im Such-) Menü starten, um "Panel ..." zu schreiben. Öffnen Sie es und gehen Sie zum Bedienfeld / Geräte, Schall / Gerät und Drucker. Dort können Sie auch verbundene Geräte sehen, die erforderlichen Aktionen mit ihnen ausführen (wenn Sie sie mit der rechten Maustaste drücken) oder ein neues Gerät hinzufügen.
 Diese Methode, obwohl ich Worker, empfehle ich immer noch "Parameter" zu verwenden. Es gibt immer einfacher und klarer.
Diese Methode, obwohl ich Worker, empfehle ich immer noch "Parameter" zu verwenden. Es gibt immer einfacher und klarer.
Warum habe ich nicht Bluetooth??
Wenn Sie im Feld von Benachrichtigungen in Windows 11 keine Bluetooth -Taste haben, gibt es kein Symbol im Tablett und es gibt keine Einstellungen in den Parametern, dann ist es höchstwahrscheinlich eine der beiden Optionen:
- Auf Ihrem Computer befindet sich ein physisch abwesendes Bluetooth -Modul. Dies gilt insbesondere für Systemeinheiten, da es in Laptops fast immer gebaut ist - -. Aber auf dem PC kann es nicht vorhanden sein. Obwohl es jetzt bereits viele Motherboards mit integriertem Wi-Fi und Bluetooth gibt.
- Der Treiber auf Bluetooth ist nicht installiert oder der Treiber ist nicht für Windows 11 geeignet und der Adapter selbst funktioniert falsch oder funktioniert überhaupt nicht. Auch in seltenen Fällen kann das drahtlose Modul in BIOS getrennt werden.
Was zu tun ist?
Ich empfehle, den Geräte -Manager zu öffnen.

Sehen Sie als Nächst. Wenn es vorhanden ist, dann öffnen Sie es und sehen Sie, ob im Adapter selbst keine Fehler vorhanden sind. Es sollte keine Symbole in Form eines Pfeil- oder gelben Ausrufezeichens in der Nähe geben. Sie können seine Eigenschaften öffnen und den Zustand sehen. Es sollte ungefähr so aussehen (Ihr Name kann variieren):
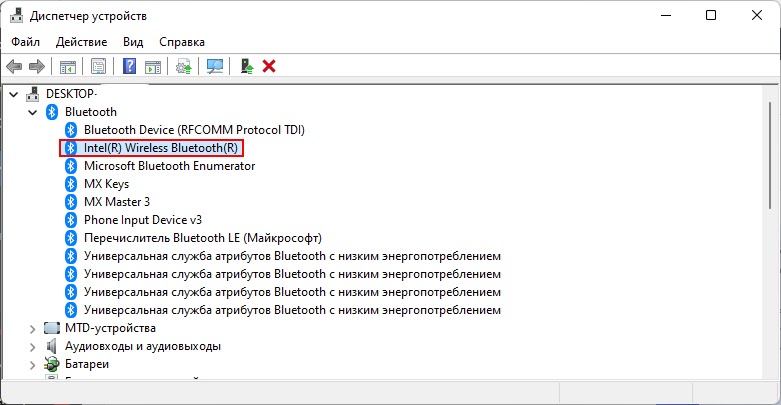
Wenn es überhaupt keinen solchen Abschnitt und Adapter gibt, stellen Sie sicher, dass Ihr Computer über ein Bluetooth -Modul verfügt. Siehe die Eigenschaften des Computers, Motherboard. Wenn dies nicht der Fall ist, können Sie einen externen Adapter kaufen und verbinden. Weitere Informationen in diesem Artikel: Bluetooth -Adapter für einen Computer. Wie man wählt?
Wenn es einen Adapter gibt, aber mit einem Fehler, öffnen Sie die Eigenschaften und sehen Sie, welche Beschreibung des Problem- und Fehlercode dort. Nach Fehlercode können Sie bereits nach einer Lösung suchen. Es kann auch sein, dass der Adapter alles in Ordnung zu sein scheint, aber es funktioniert nicht, um Bluetooth in Windows 11 einzubeziehen, sondern einfach nicht. In beiden Fällen empfehle ich, mit der Neuinstallation oder Rollback des Treibers des Bluetooth -Adapters zu beginnen. Sie können den Treiber von der Website des Herstellers speziell für Ihr Laptop -Modell oder vom Standort des Adapterherstellers herunterladen. Es ist nicht selten, dass eine andere Lösung hilft: Entfernen des Bluetooth -Adapters im Geräte -Manager. Und aus meiner Erfahrung kann ich noch eine Lösung geben - BIOS aktualisieren.
Wenn Sie nicht in der Lage waren, die Einstellungen von Blueters oder bei der Erfüllung der Empfehlungen aus dem Artikel, dem Sie mit anderen Problemen konfrontiert sind. Sie können Ihre Frage mit Screenshots ergänzen. Und ich werde versuchen, dir zu helfen.
- « Tauschen Sie mit Geräten in der Nähe von Windows 11 und Windows 10 aus. Schnelldateiaustausch zwischen zwei Computern
- Wi-Fi-Adapter in Windows 11 Update, Rollback, Ersatz für die Lösung verschiedener Probleme und Fehler »

