Wi-Fi-Adapter in Windows 11 Update, Rollback, Ersatz für die Lösung verschiedener Probleme und Fehler

- 954
- 19
- Nathanael Koha
Wi-Fi-Treiber des Adapters in Windows 11: Update, Rollback, Ersatz für die Lösung verschiedener Probleme und Fehler
In diesem Artikel wird über mehrere universelle Lösungen sprechen, die sehr oft dazu beitragen, verschiedene Probleme und Fehler im Zusammenhang mit Wi-Fi-Arbeiten in Windows 11 zu beseitigen. Sowohl auf Laptops als auch auf gewöhnlichen stationären Computern, die über einen eingebauten oder externen Adapter mit Wi-Fi verbunden sind. In fast jedem Artikel, in dem Lösungen für Probleme mit einer drahtlosen Verbindung beschrieben werden, können Sie das Council-Update sehen, zurückrollen oder den Wi-Fi-Adapter-Treiber ersetzen. Ich werde ausführlich zeigen, wie ich jede dieser drei Punkte ausführt. Betrachten Sie alles mit einem wirklichen Beispiel und mit Screenshots.
Treiber, dies ist im Wesentlichen ein Programm, das für die Verbindung von Eisen verantwortlich ist (in unserem Fall ist es ein Wi-Fi-Adapter) mit dem Betriebssystem Windows 11. Es ist der Treiber, der das System "sagt", wie man mit diesem Gerät arbeitet. Und wenn es Fehler im Treiber gibt, passt es nicht zur Version des installierten Systems oder etwas anderes-die Probleme beginnen bei der Arbeit des drahtlosen Adapters. Dementsprechend hört Wi-Fi auf zu funktionieren oder beginnt mit Fehlern, Fehlern, instabiler Verbindung zu arbeiten, ohne sich mit dem Internet zu verbinden, Klippen, niedrige Geschwindigkeit, können nicht mit dem Wi-Fi- und T-Netzwerk usw. verbunden werden. D. In diesem Fall kann das Neuinstallieren, Aktualisieren oder Rollback/Ersetzen des Fahrers helfen.
Welche Maßnahmen zuerst mit dem Fahrer ausführen, können Sie durch die Art der Probleme verstehen, die mit dem Adapter aufgetreten sind.
- Neuinstallation und Aktualisierung: zwei ähnliche Vorgänge. Dies ist der Zeitpunkt, an dem wir den Treiber stillen können. Im Fall des Update installieren wir eine neue Version. Laptop-Hersteller und Wi-Fi-Adapter erstellen Aktualisierungen für ihre Produkte. Diese Updates lösen unterschiedliche Probleme, Fehler, verbessern den Betrieb des Geräts, passen Sie sich an Windows -Updates an. Dies gilt insbesondere für neue Geräte, die Windows 11 offiziell unterstützen.
- Rollback und Ersatz: Dies ist fast gleich. Erst wenn wir zurückrollen, legt Windows 11 die vorherige Version des Treibers fest. Im Falle eines Ersatzes können wir eine der bereits installierten Versionen im System auswählen. Und es ist Ersatz, der sehr oft dazu beiträgt, verschiedene Probleme loszuwerden. Dies alles ist mehr als einmal durch Bewertungen desselben Artikels, nur für die vorherige Version von Windows. Wenn die Probleme mit WI -FI nach dem Update von Windows 11 oder Treibern aufgetaucht sind, machen Sie zunächst einen Rollback/Ersatz.
Alle diese Aktionen werden im Geräte -Manager ausgeführt. Sie können es auf verschiedene Weise öffnen. Drücken Sie beispielsweise die rechte Maus im Startmenü und wählen Sie den "Geräte -Manager" aus.

Oder drücken Sie die Kombination aus der Win+R -Taste und geben Sie den Befehl devMgmt ein.MSC und drücken Sie OK.
So tränken und aktualisieren Sie den Treiber auf Wi-Fi in Windows 11?
Um loszulegen, empfehle ich, nur den Wi-Fi-Adapter im Geräte-Dispatcher zu löschen. Nach dem Neustart vervollständigte das System den Treiber. Vielleicht funktioniert dies und das Problem wird gelöst.
Öffnen Sie im Geräte-Manager (So öffnen Sie es oben) die Registerkarte "Netzwerkadapter", klicken Sie auf den Wi-Fi-Adapter (Ihr Name kann variieren) und wählen Sie "das Gerät löschen".
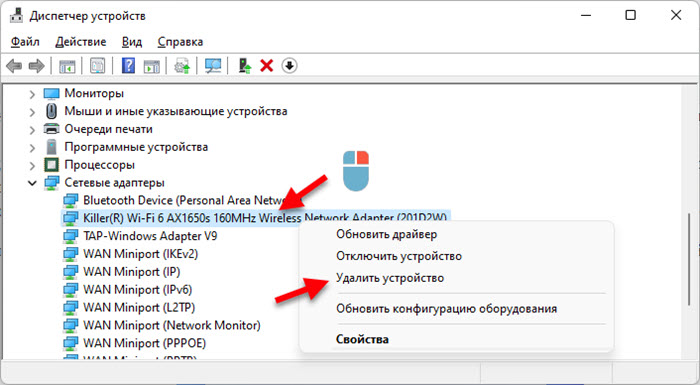
Klicken Sie im neuen Fenster auf die Schaltfläche "Löschen". Führen Sie nach dem Entfernen einen Neustart des Computers durch.
Das Update betrifft mindestens drei Arten:
1 Methode
Ich muss sofort sagen, dass diese Methode sehr selten funktioniert. Im selben Geräte-Dispatcher müssen Sie auf den Wi-Fi-Adapter klicken und "den Treiber aktualisieren" auswählen.
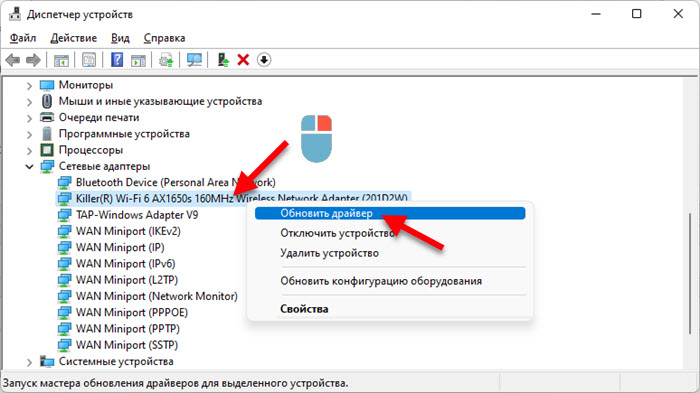
Wählen Sie als Nächstes "Automatische Suche nach Treibern" aus.
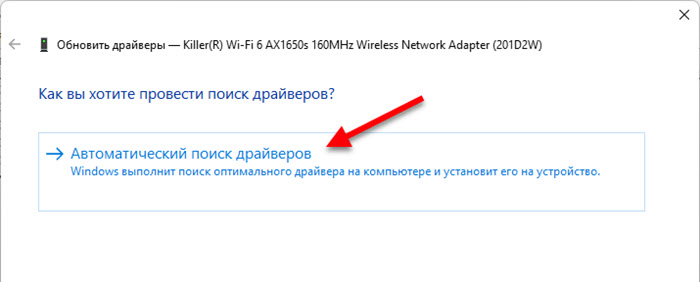
Höchstwahrscheinlich wird Windows 11 berichten, dass der am besten geeignete Treiber für dieses Gerät bereits installiert wurde. Und wir können dieses Fenster nur schließen und zu einer anderen Methode gehen.
2 Methode
Ich denke, das ist am effektivsten. Sie müssen selbst einen Treiber für Ihr Laptop- oder Adaptermodell finden, ihn von der Website des Herstellers herunterladen und installieren.
- Wenn Sie einen Laptop haben, finden Sie sein Modell heraus. Wenn ein gewöhnlicher Computer und ein Wi-Fi-Adapter extern sind, müssen Sie das Adaptermodell bestimmen. Wenn es in einen PC eingebaut ist, ist es in das Motherboard integriert und der Fahrer muss auf dem Standort des Herstellers des Boards durch sein Modell gesucht werden. Wenn Sie keinen Laptop -Treiber finden, versuchen Sie, einen Adapter zu finden (das Modell ist am häufigsten im Namen des Adapters selbst im Geräte -Dispatcher angegeben).
- Suchen Sie nach einem Laptop- oder Adapter -Modell die Geräteseite auf der Website des Herstellers. Sie können sowohl die Suche direkt auf der Website des Herstellers als auch über Google durchsehen. In der Regel verfügt die Website des Herstellers über einen Abschnitt "Support", "Laden", auf dem Sie Ihr eigenes Modell auswählen können.
- Suchen Sie auf der Produktseite den Ladeabschnitt ("Treiber und Dienstprogramme", "Software und Treiber" und t. D.), dann müssen Sie dort Windows 11 auswählen, den Treiber auf Wi-Fi finden (kann auch als WLAN, drahtloser, drahtloser Adapter signiert werden) und laden Sie die neueste Version herunter. Zum Beispiel, wie es auf der Acer -Website aussieht:
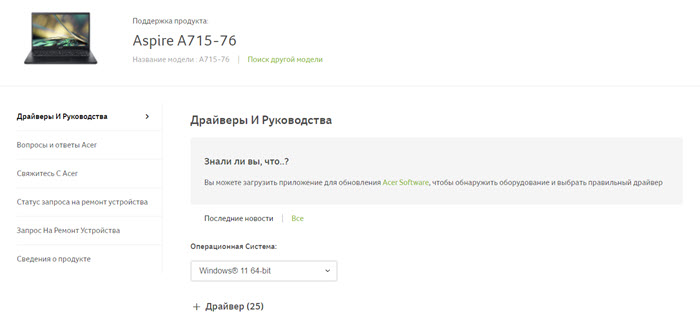
- Starten Sie nach dem Laden den Treiber und befolgen Sie die Anweisungen im Installationsschalter.
- Einen Computer neu laden.
3 Methode
Installieren Sie optionale Treiberaktualisierungen in Windows 11. Es ist natürlich keine Tatsache, dass der Treiber eines drahtlosen Adapters aktualisiert wird, aber Sie müssen überprüfen.
Öffnen Sie die Parameter (eine der Möglichkeiten besteht darin, auf das Startmenü zu klicken). Wählen Sie auf der linken Seite "Windows Update Center" aus. Gehen Sie anschließend zu dem Abschnitt "Zusätzliche Parameter" - "Optionale Updates" und öffnen Sie "Treiberupdates". Vielleicht wird es ein Update für den Wi-Fi-Adapter geben. Markieren Sie es mit einer Häkchen und klicken Sie auf die Schaltfläche "Download und Installation".
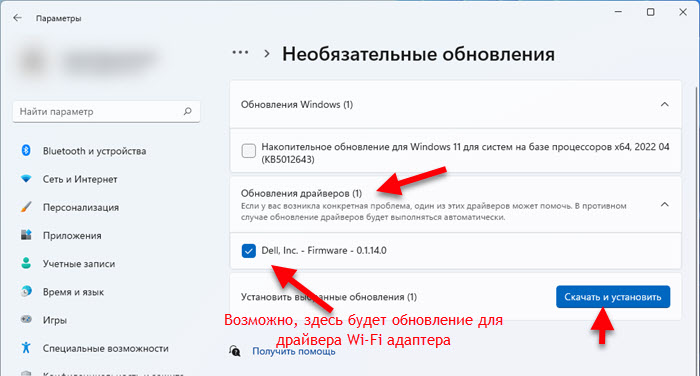
Warten Sie auf das Laden und Installieren des Treibers. Danach starten Sie das System neu.
Rollback eines drahtlosen Adapterfahrers
Um den Wi-Fi-Adapter in Windows 11 zurückzurollen, müssen Sie zum Geräte-Manager gehen, die Registerkarte "Netzwerkadapter" öffnen. Drücken.11, AX, AC) und wählen Sie "Eigenschaften".
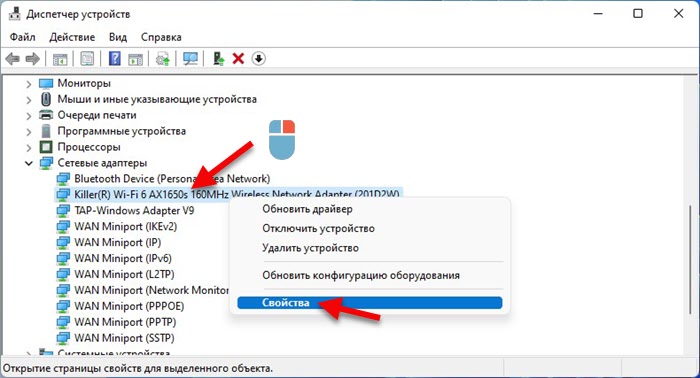
Klicken Sie auf der Registerkarte "Treiber" auf die Schaltfläche "Zurück". Wählen Sie dann eine der Optionen aus und klicken Sie auf "Ja".
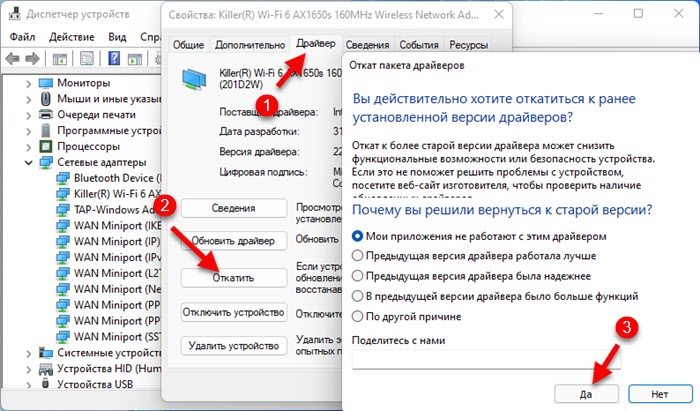
Danach wird die vorherige Version des Treibers installiert. Laden Sie den Computer neu und überprüfen Sie die Wi-Fi-Arbeit.
Ersetzen des Treibers aus der Liste der bereits installierten in Windows 11
Im Geräte -Dispatcher müssen Sie mit der rechten Maustaste auf den Adapter klicken und "den Treiber aktualisieren" auswählen.
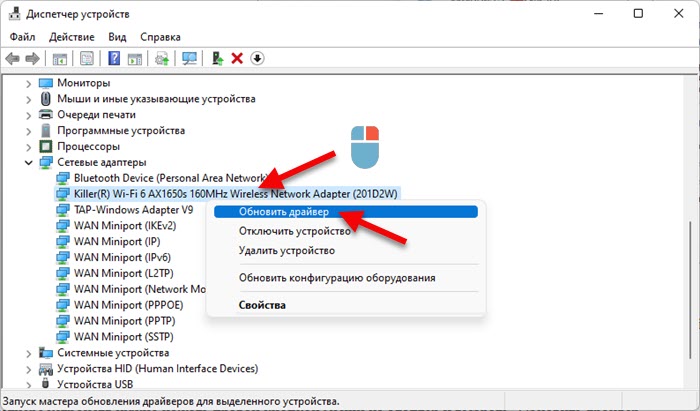
Wählen Sie anschließend "Suchen Sie den Treiber auf diesem Computer".
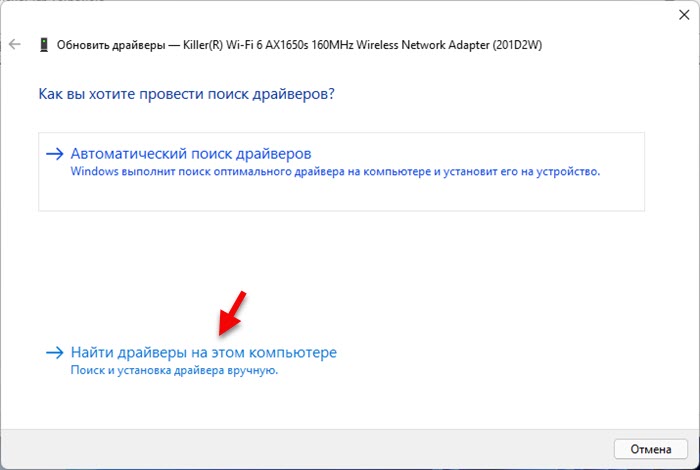
Klicken Sie auf "Wählen Sie einen Treiber aus einer Liste der verfügbaren Treiber auf einem Computer aus".
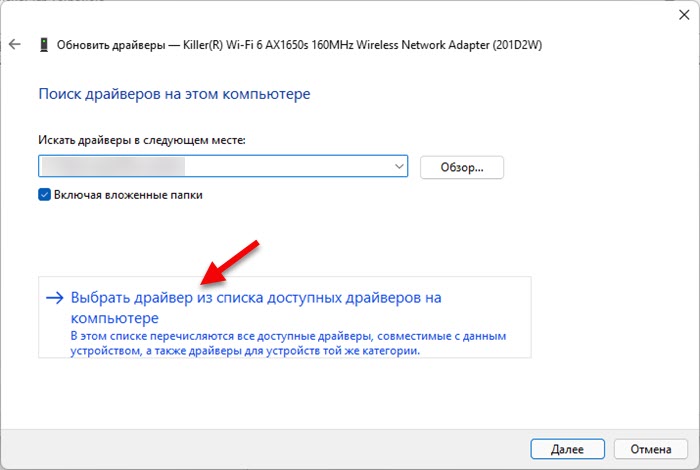
Wählen Sie den gewünschten Treiber aus der Liste aus und klicken Sie auf "Weiter".
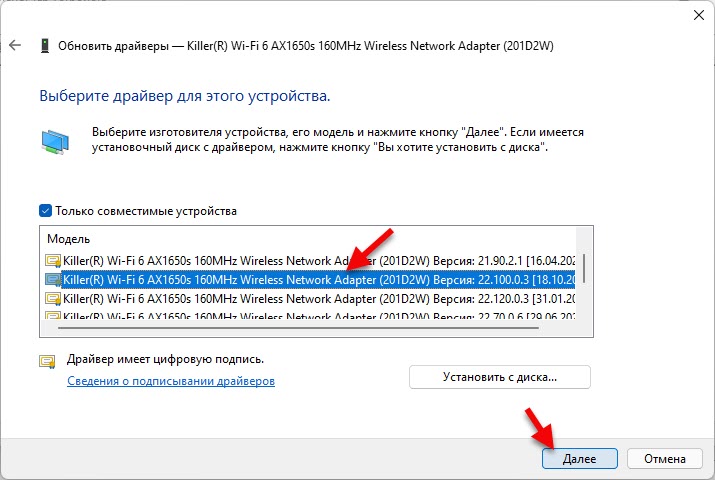
Windows 11 installiert den ausgewählten Treiber. Danach wird empfohlen, den Laptop neu zu starten. Wenn das Problem noch nicht gegangen ist, können Sie dieselbe Prozedur wiederholen, jedoch einen anderen Treiber auswählen und installieren.
Zu Beginn des Artikels habe ich Links zu einzelnen Artikeln mit Lösungen für die beliebtesten Probleme im Zusammenhang mit der Arbeit des drahtlosen Wi-Fi-Adapters verlassen. Wird sie ansehen, wenn die Entscheidungen aus dem Artikel Ihnen nicht geholfen haben. Sie können Ihr Problem auch in den Kommentaren beschreiben, und ich werde versuchen, Ihnen zu helfen.
- « So aktivieren Sie Bluetooth unter Windows 11 und wo es sich auf einem Laptop oder Computer befindet?
- So ändern Sie DNS -Server in Windows 11 »

