Update (Installation) des Treibers auf Wi-Fi in Windows 10
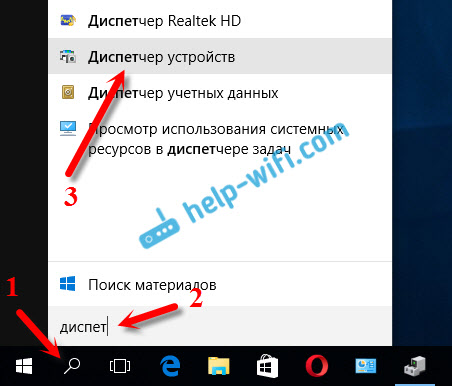
- 4989
- 1522
- Mike Kuske
Update (Installation) des Treibers auf Wi-Fi in Windows 10
Heute wurde ich in den Kommentaren auf eine interessante Weise veranlasst, die einige Probleme mit der Wi-Fi-Arbeit in Windows 10 lösen kann. Und dort gibt es genug Probleme. Auf der Seite mit Windows 10 -Anweisungen finden Sie mehr als 10 Artikel mit unterschiedlichen Tipps und Lösungen. Also werde ich heute zeigen, wie Sie den Wi-Fi-Treiber in Windows 10 über den Geräte-Manager aktualisieren können. Wir werden genau das Update des Fahrers berücksichtigen, wenn das System nach einem Treiber auf einem Computer oder im Internet sucht (falls es angeschlossen ist).
Diese Methode sollte helfen. D.
Wenn Sie in Windows 10 nicht mit WLAN arbeiten, müssen die Tipps aus diesem Artikel auf jeden Fall versuchen. Dieser Eintrag, eine Ergänzung zum Artikel, der Probleme mit dem Treiber des drahtlosen Wi-Fi-Adapters in Windows 10 löst, in dem ich über den Austausch des Treibers aus der Liste der ausgelegten und zum Löschen und Rollen geschrieben habe.
So aktualisieren Sie einen drahtlosen Adapter -Treiber in Windows 10?
Der beste Weg ist, den Treiber sicherlich von der offiziellen Website, für unser Modell und für Windows 10 herunterzuladen und erneut zu installieren. Aber in der Regel ist ein solcher Fahrer nicht für alle Laptops (Adapter). Versuchen wir daher einen anderen Weg.
Es ist wünschenswert, dass der Laptop mit dem Internet verbunden ist. Ja, ich weiß, dass Wi-Fi nicht funktioniert. Verbinden Sie daher nach Möglichkeit das Internet über ein Netzwerkkabel. Auf Zeit.
Als nächstes müssen Sie den Geräte -Manager öffnen. Drücken Sie dazu das Startmenü mit der rechten Maustaste und wählen Sie den Geräte -Manager aus. Oder finden Sie es durch die Suche und öffnen Sie es.
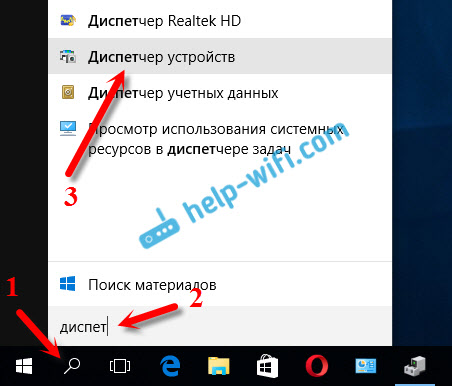
Öffnen Sie die Registerkarte "Netzwerkadapter". Wir finden den Adapter in dem Namen "Wi-Fi" oder "Wireless", klicken Sie mit der rechten Maustaste darauf und wählen Sie "Treiber aktualisieren". Übrigens kann es in der Nähe des Adapters selbst eine gelbe Ausrufezeichen geben. Dies deutet darauf hin, dass er falsch arbeitet.
Wenn Sie überhaupt keinen solchen Adapter haben, konnte das System höchstwahrscheinlich den Treiber nicht auswählen. Sie müssen es manuell schauen und installieren (siehe am Ende dieses Artikels).

Auswählen des Elements "Automatische Suche nach aktualisierten Treibern".
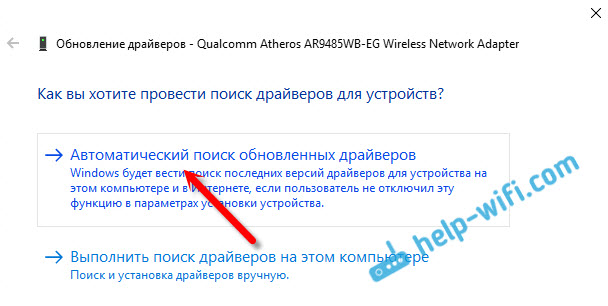
Die Suche wird gehen, und wenn der Treiber gefunden wird, wird der Prozess der Installation angezeigt.
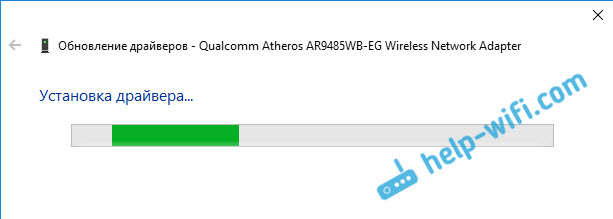
Und eine Nachricht über eine erfolgreiche Installation.

Suchen Sie nach dem Wi-Fi-Treiber nach dem Namen
Wenn Sie auf der Website des Herstellers Ihres Laptops oder Ihres Adapters den Treiber für Ihr Modell und die zehnte Version von Windows nicht finden können. Der Adapter befindet sich jedoch im Geräte -Manager, dann können Sie versuchen, ihn mit dem Namen des Namens zu finden Adapter selbst.
Es gelang mir. Auf der ASUS -Website gibt es für meinen ASUS K56CM -Laptop keine Treiber für Windows 10. Aber ich fand sie mit dem Namen des Adapters. Um den Namen in der Suche nicht manuell neu zu schreiben, kann er kopiert werden.
Klicken Sie mit der rechten Maustaste auf den Adapter und wählen Sie "Eigenschaften" aus. Gehen Sie dann auf die Registerkarte "Informationen". Klicken Sie mit der rechten Maustaste zum Namen und wählen Sie "Kopieren".
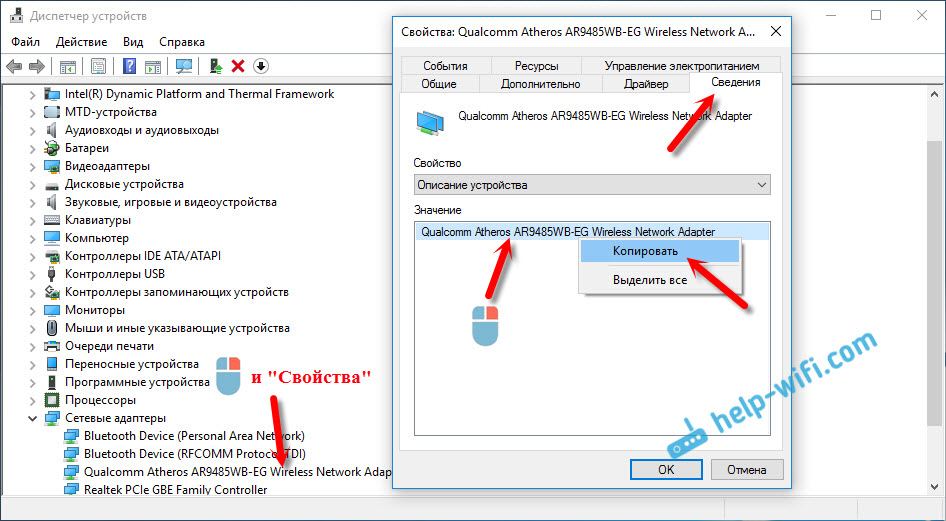
Wir suchen einen Namen in Yandex oder Google.
Installation des Treibers über den Geräte -Manager (falls nicht .EXE -Datei)
Vielleicht laden Sie den Treiber im Archiv (RAR oder ZIP) herunter, wo es kein Installationsprogramm gibt (Datei mit Erweiterung .exe, nach dem Start der Installation wird gehen). Um es zu installieren, müssen Sie den Inhalt des Archivs extrahieren, den Geräte -Manager erneut öffnen. Klicken Sie auf unseren Adapter auf der Registerkarte "Netzwerkadapter" und wählen Sie "die Treiber aktualisieren" (darüber geschrieben).
Wenn Sie keinen Adapter haben (der Treiber wurde noch nicht installiert), wird es wie ein "unbekanntes Gerät" mit einem gelben Abzeichen sein. Klicken Sie auf ihn. Wenn es mehrere gibt, verwenden wir den "Poke" (wir überprüfen jeweils).

Wählen Sie den Artikel "Finden Sie die Treiber auf diesem Computer".
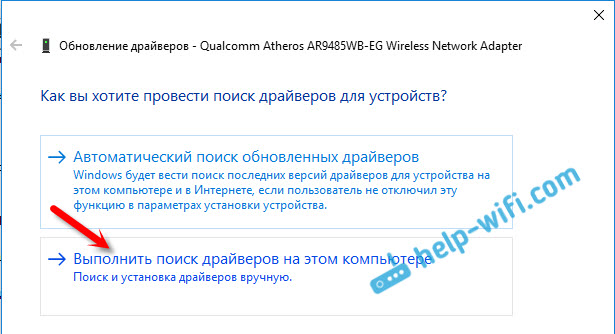
Wenn Sie auf die Schaltfläche "Bewertung" klicken, wählen Sie den Ordner, in den wir die heruntergeladenen Treiber entfernt haben. Klicken Sie auf die Schaltfläche "Weiter".
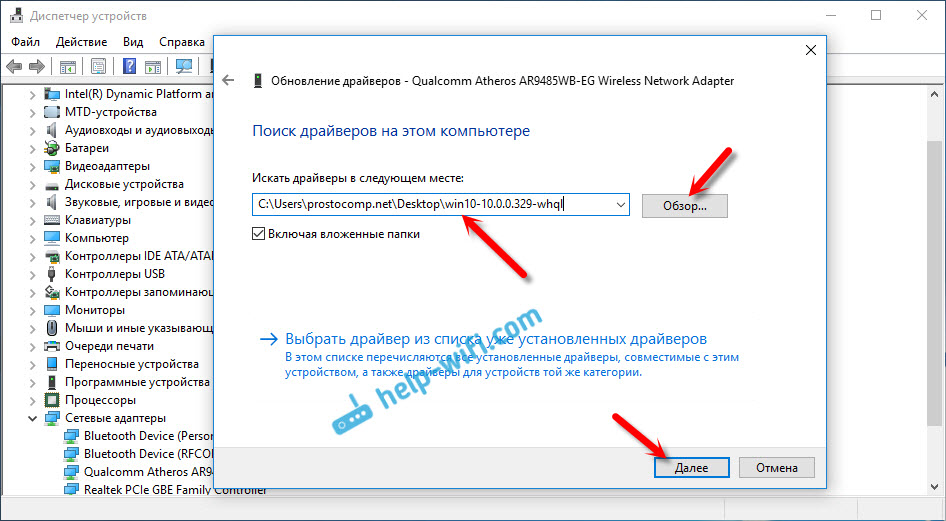
Wenn Sie Glück haben, installiert das System den Treiber und Wi-Fi funktioniert für Sie.
- « Schnelle Einstellung Wi-Fi-Router TP-Link Archer C7 (AC1750)
- Der Modus Client, Bridge und Repiter im D-Link-Router »

