Bilder in Coreldraw -Bildern

- 3216
- 950
- Dario Hiebl
Wenn Sie ein langes Bestehen des CorelDraw -Programms sind, können Sie auf jeden Fall sicherstellen, dass die unglaublichen Möglichkeiten bei der Arbeit mit allen Bildern verwendet werden können. Wenn Sie ein Anfängerbenutzer sind, sind Ihnen viele Vorgänge immer noch unbekannt, aber Sie möchten das CorelDraw -Programm aktiv beherrschen, um die Bilder anschließend erfolgreich zu bearbeiten.

Finden Sie heraus, wie Sie das Bild in CorelDraw richtig schneiden können
In der Tat können Sie mit dem Grafikeditor Korel alle Zeichnungen erstellen und das Bild entlang der Kontur schneiden, indem Sie zwei Objekte aufeinander anwenden.
Es ist also nützlich, sich mit den Anweisungen zu vertraut, wie man das Bild auf einfachste Weise im Kern schneiden kann.
Möglichkeiten, das Bild zu schneiden
Wenn Sie das Foto anpassen, können Sie mit dem Grafikeditor den überschüssigen Teil des Bildes abschneiden, das unnötige Objekt entfernen, das Foto dividieren und auch den gesamten Überschuss löschen, der Ihnen nicht persönlich passt.
Die ersten Schritte, die mit dem Beschneiden des Bildes verbunden sind. Wenn solche Fähigkeiten perfekt poliert werden, können Sie beginnen, komplexere, aber sehr interessante Grafikaufgaben zu erledigen.
Ein einfacher Weg
Wenn Sie ein Foto auf Lager haben, dessen Größe Sie mit einigen Kriterien nicht zufrieden sind, können Sie diese Situation mit den Funktionen des Coreldraw -Programms leicht korrigieren.
Natürlich müssen Sie zunächst die Empfehlungen zum Abschneiden des Überschusses im Kern sorgfältig untersuchen, um sicherzustellen, dass es keine Schwierigkeiten bei der Durchführung eines solchen Prozesses gibt.
Starten Sie den Grafikeditor und legen Sie die Bildparameter fest, deren Abmessungen die ausgeführten Anforderungen erfüllen. Setzen Sie insbesondere Breit- und Höhenparameter ein. Im Fenster Farbpalette -Auswahl ist es am besten, den RGB -Parameter festzulegen. Auf diese Weise können wir in Zukunft verwenden, um es in elektronischen Medien zu verwenden und gegebenenfalls ohne Schwierigkeiten auf den Drucker zu drucken.
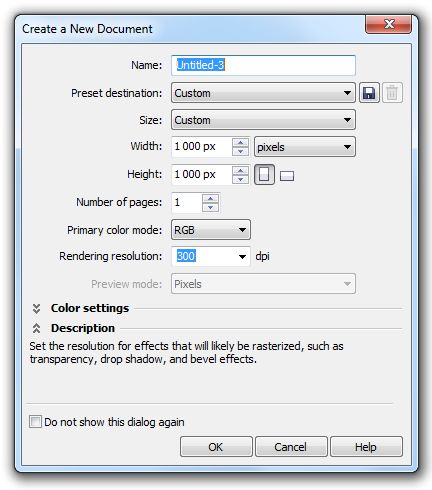
Wir setzen Parameter von Höhe und Breite 1000px
Jetzt in der Mitte des Arbeitsbereichs erstellen Sie ein Rechteck, indem Sie auf die Schaltfläche Rechteck -Werkzeug klicken. Klicken Sie auf das angezeigte Rechteck und sehen Sie, dass ein zusätzliches Menü im oberen Teil des Panels sofort angezeigt wird, in dem Sie auch die Größe des Rechtecks festlegen können. Natürlich müssen Sie die gewünschte Breite und Höhenparameter einstellen.
Klicken Sie danach auf die Taste P, um das Rechteck in die Mitte des Arbeitsbereichs zu verschieben. Es war vorbereitende Arbeit, und jetzt sollten Sie direkt mit dem Bild arbeiten, um mit dem Bild zu arbeiten. Laden Sie das Bild herunter, das Sie schneiden möchten. Öffnen Sie dazu den Menüparameter "Datei", wählen Sie die Zeile "Exportieren" und geben Sie den Pfad zum Bild an, das Sie bearbeiten möchten.
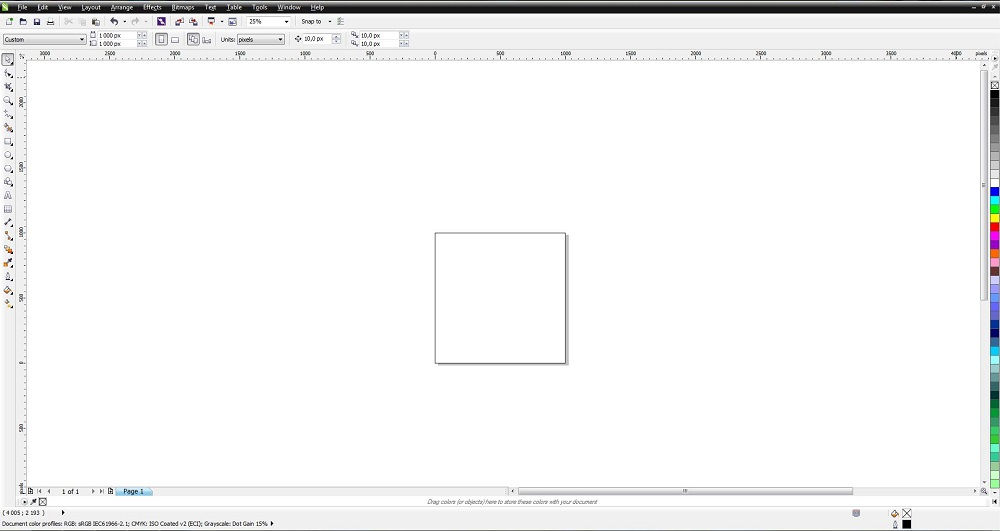
Erstellen Sie einen rechteckigen Bereich, indem Sie auf die Schaltfläche Rechteckwerkzeug (F6) klicken
In dieser Phase ist es wichtig, dieses Bild in das von uns erstellte Rechteck zu legen. Wählen Sie dazu den Parameter "Effekte" aus, gehen Sie die PowerClip -Linie entlang und klicken Sie dann auf den Parameter "Platzieren".
Um das Bild korrekt zu ordnen, sollte nach den zuvor festgelegten Parametern der Parameter "Bearbeitungsleistungclip" aufgerufen werden. Nachdem Sie das Bild so angeordnet haben, wie Sie es möchten, klicken Sie auf den Menüpunkt "Geimst.
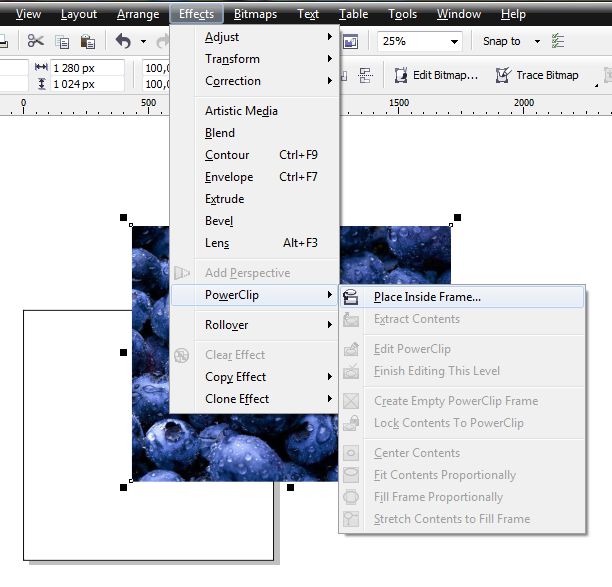
Wählen Sie das Bild der linken Mausschlüssel aus und finden Sie das Effektmenü im oberen Feld und weitere Powerclip
Die zweite Methode
Sie können sonst tun, wenn es so wichtig ist, herauszufinden, wie das Bild entlang der Kontur im Kern geschnitten werden kann.
Dafür ist das Rechteck ursprünglich auf die gleiche Weise gebaut, das Bild wird geladen und dann auf dem hinteren Hintergrund platziert, um den vorderen Hintergrund für ein Rechteck zu befreien. Es bleibt bestehen, das "Trim" -Tool zu wählen, die linke Mausschlüssel zu halten, sich auszudehnen und den Bereich anzuzeigen, der wichtig ist, um zu schneiden.
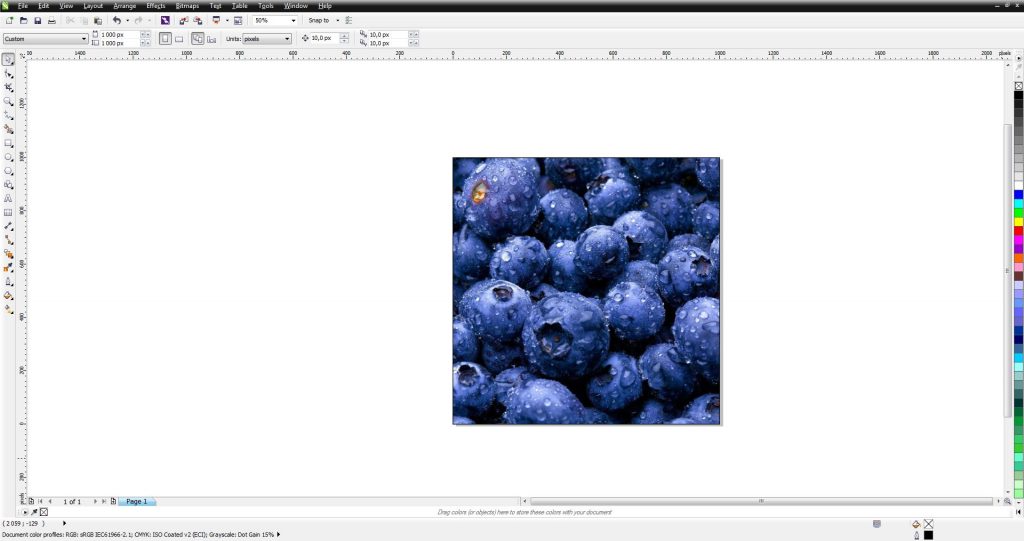
Es stellt sich ein solches Ergebnis heraus
Teil des Bildes schneiden
Wenn Sie die Aufgabe haben, das Bild nicht nur in Länge oder Breite zu schneiden, sondern auch einen Teil der Zeichnung selbst zu entfernen, empfehlen wir Ihnen, sich mit einem anderen Geheimnis vertraut zu machen, mit dem Sie herausfinden können, wie Sie das Objekt im Kern schneiden können.
Wenn Sie ein Bild haben, in dem Sie ein bestimmtes Element schneiden müssen, erstellen Sie ein geometrisches Analogon mithilfe von Tools mit Tools.
Jetzt verhängt das erstellte geometrische Objekt dem Bild, das bearbeitet wird. Heben Sie nun das Bild selbst und das erstellte geometrische Objekt selbst hervor. Nach solchen Aktionen werden Sie feststellen, dass zusätzliche Funktionstasten auf dem Panel angezeigt werden, deren Zweck darin besteht, Objekte zu vereinen, auszuschließen, zu überschneiden und zu vereinfachen.
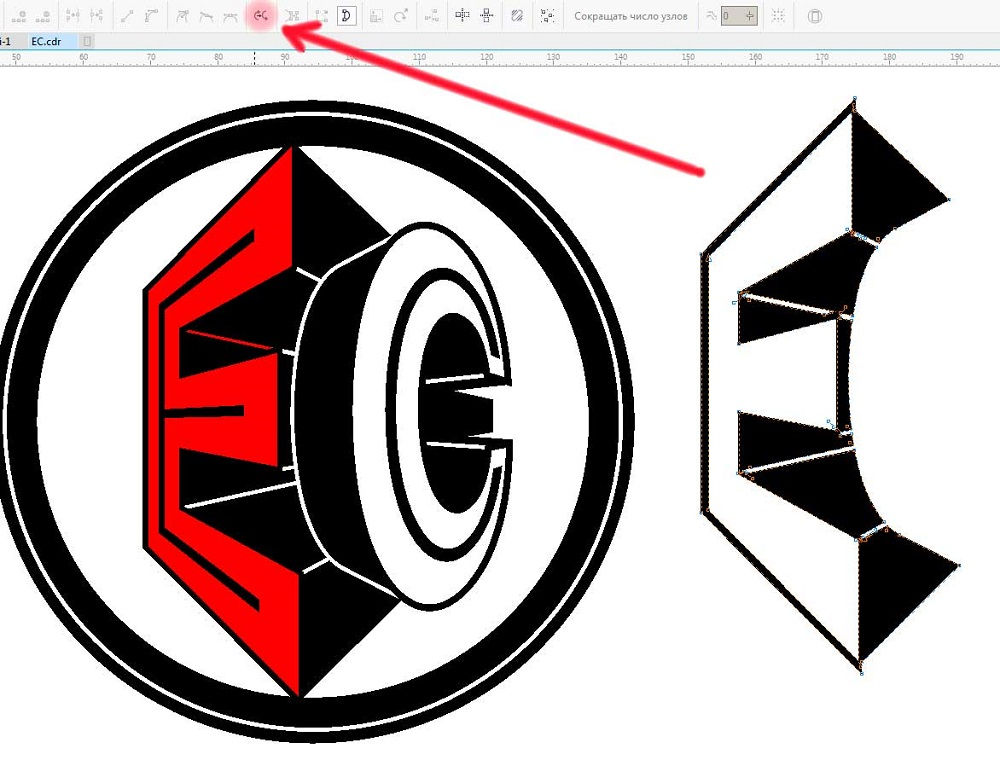
Für ordnungsgemäßes Trimmen müssen Sie gleichzeitig das Bild und das erstellte geometrische Objekt auswählen
Wenn Sie verstehen möchten, wie Sie ein Objekt schneiden möchten, das auf eine andere Zeichnung auferlegt wird, klicken Sie einfach auf die Schaltfläche "Ausschließen". Der Grafikredakteur wird den Teil, der der Hauptzeichnung auferlegt wurde.
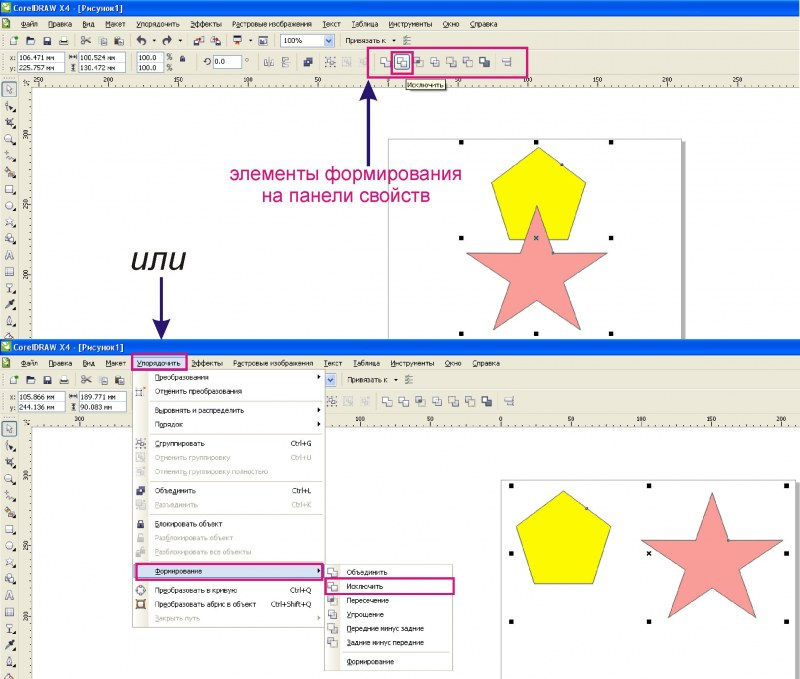
Mit der Schaltfläche „Ausschließen“ wird der Grafikeditor die gewünschten Objekte selbst ausschneiden
Wenn Sie ein komplexeres Beschneiden erstellen müssen, können Sie den funktionalen Schlüssel "Schnittpunkt" verwenden. In diesem Fall erhalten Sie ein einzigartiges Schnitt entlang der Kontur der kombinierten Räume von zwei Zeichnungen.
In einigen Fällen kann es erforderlich sein, das Objekt zu schneiden und ein anderes Foto zu erstellen, Bilder mit einer Änderung im Hintergrund.
Finden Sie heraus.
Früher müssen Sie sorgfältig unterschieden werden, ohne die Eile, das gewünschte Objekt mit dem "Bezie" -Tool, auszunehmen. Dann müssen Sie erneut ein Rechteck erstellen, auf das zirkulierte Objekt klicken, die Schalttaste klemmen und dann auch auf das Rechteck klicken. Auf diese Weise können Sie diese beiden Objekte hervorheben. Es bleibt auf der Schaltfläche "Schnitt" zu klicken. Wählen Sie erneut ein Quadrat mit einem Schnittobjekt, klemmen Sie die Schalttaste, wählen Sie das Objekt erneut aus und drücken Sie die Taste "Schnitt" erneut aus. Danach können Sie sehen, dass ein bestimmtes Objekt erfolgreich von Ihnen geschnitten und auf einen neuen Raum gelegt wurde. Jetzt können Sie einen neuen Hintergrund erstellen, der für Sie akzeptabel ist, und ein neues interessantes Bild erhalten, das den Anforderungen der Aufgabe erfüllt.
Ergebnisse
Der Trimmenprozess wird also von einigen Regeln begleitet, die untersucht wurden und die Folge von Aktionen gelernt haben können.
- « Einstellungen Punto Switcher
- CorelDraw speichert die Verwaltungsdateien nicht, um das Problem zu lösen »

