Allgemeiner Zugriff auf Ordner und Discs in Windows 10

- 2162
- 328
- Prof. Dr. Finja Goebel
Если в вашей локальной сети несколько компьютеров (а если они подключены к одному роутеру - они уже в локальной сети), вы можете поделиться доступом к какой-либо папке на одном компьютере с другого ПК или ноутбука с предоставлением нужных прав (чтение, чтение и изменение und andere). Dies ist nicht schwierig, aber Anfänger haben häufig Probleme mit der Einrichtung eines allgemeinen Zugriffs auf Windows 10 -Ordner, da einige Nuancen Unkenntnis haben.
Diese Anweisungen sind ausführlich darüber, wie Sie den Gesamtzugriff auf Ordner in Windows 10 konfigurieren (dasselbe ist für Festplatten geeignet), dass dies zusätzliche Informationen erfordert, die möglicherweise nützlich sein können.
- So aktivieren und konfigurieren Sie den Gesamtzugriff auf den Ordner oder die Festplatte in Windows 10
- Verbindung zu einem gemeinsamen Ordner von einem anderen Computer oder Laptop
- So ermöglichen Sie den anonymen Zugriff auf gemeinsame Ordner oder Netzwerkscheiben
- Videoanweisung
So aktivieren und konfigurieren Sie den Gesamtzugriff auf den Ordner oder die Festplatte in Windows 10
Berücksichtigen Sie vor Beginn, dass zum Konfigurieren des Gesamtzugriffs auf Ordner und Festplatten in Ihrem Windows 10 ein „privates Netzwerk“ als Netzwerkprofil ausgewählt werden sollte. Sie können dies vor dem Einrichten ändern (wie Sie das öffentliche Netzwerk in private und umgekehrt in Windows 10 ändern können) oder bisher keine Maßnahmen ergreifen - auf einem der Bühnen werden Ihnen automatisch angeboten, dies zu tun. Weitere Schritte, um den allgemeinen Zugriff auf den Ordner in Windows 10 zu ermöglichen, sind wie folgt:
- Klicken Sie mit der rechten Maustaste im Ordner, auf den Sie allgemeine Zugriff über das Netzwerk gewähren müssen. "Zugriff auf" - "einzelne Personen" geben.

- Wenn Sie ein „öffentliches“ Netzwerk als Netzwerkprofil haben, werden Sie eingeladen, ein privates Netzwerk zu erstellen. Tun Sie dies (Punkt "Nein, machen Sie dieses Netzwerk privat").
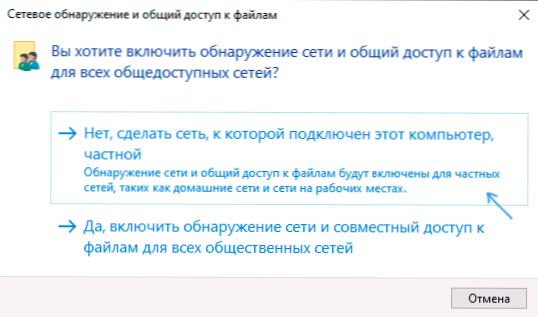
- Ein Fenster wird geöffnet, in dem der Name des aktuellen Benutzers und die Schaltfläche "Freigabe" angezeigt werden. Sie können diese Taste sofort drücken, um den Gesamtzugriff auf den Ordner zu ermöglichen. In diesem Fall müssen Sie jedoch in diesem Fall eine Verbindung zu diesem Ordner von einem anderen Computer herstellen der Besitzer. Aufmerksamkeit: Wenn der Benutzer ohne Passwort ist, funktioniert die Standardverbindung nicht.
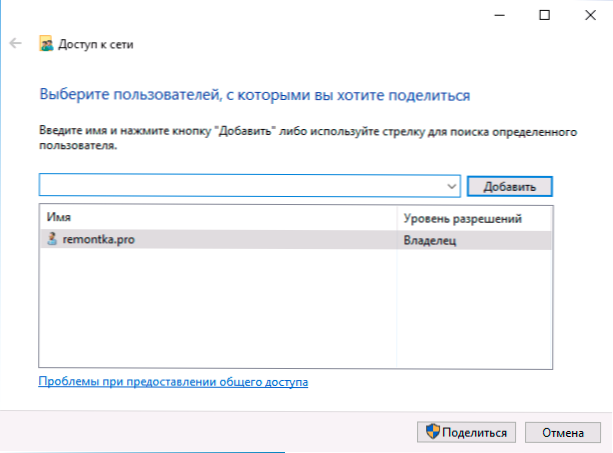
- Wenn Sie den Benutzernamen und das Kennwort des Administrators des aktuellen Computers nicht verwenden möchten, wenn Sie eine Verbindung von einem anderen Computer herstellen oder Ihr Benutzer kein Passwort hat, können Sie einen neuen Benutzer auf dem aktuellen Computer erstellen, nicht unbedingt einen Administrator. Stellen Sie jedoch sicher, dass ein Kennwort (So erstellen Sie einen Windows 10 -Benutzer) beispielsweise mit einer Befehlszeile, die im Auftrag des Administrators ausgeführt wird: NET -Benutzername_Polerter -Passwort /Hinzufügen
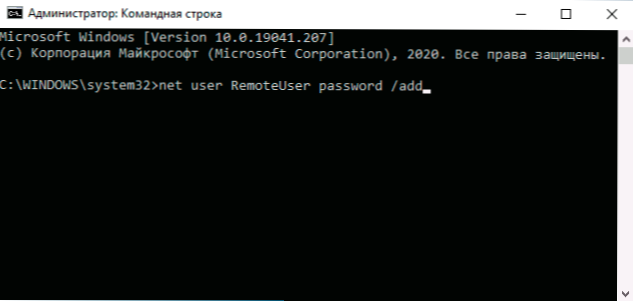
- Geben Sie dann diesen Benutzernamen im Feld oben in der Gesamtzugriffseinstellung an, drücken Sie die Schaltfläche "Hinzufügen" und geben Sie die gewünschte Genehmigungsstufe an.
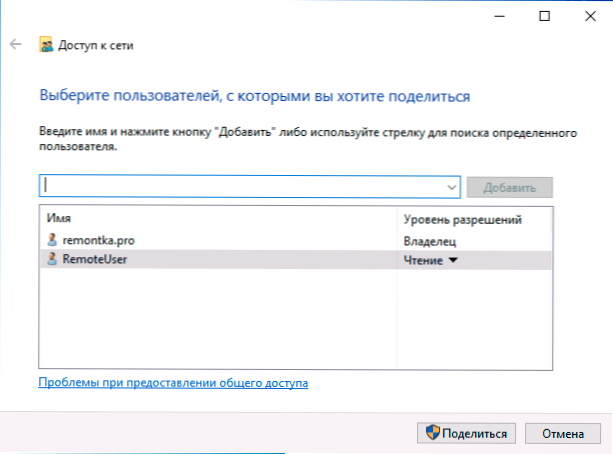
- Klicken Sie am Ende auf die Schaltfläche "Freigabe". Bereit, jetzt wird der Gesamtzugriff auf den Ordner bereitgestellt.
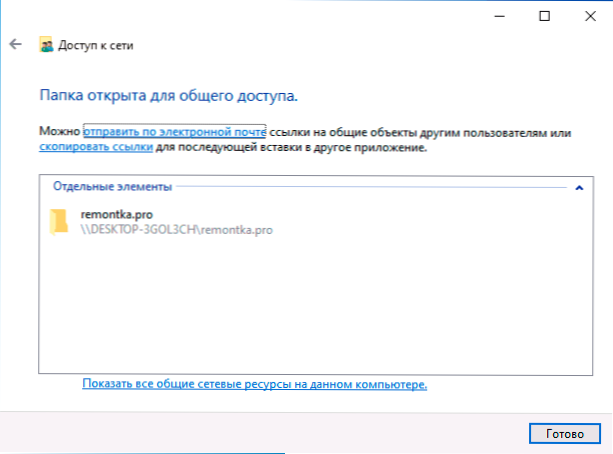
Es gibt eine weitere Option, um den allgemeinen Zugriff auf den Ordner (geeignet für die Festplatte) in Windows 10 zu gewährleisten:
- Öffnen Sie die Eigenschaften des Ordners oder der Festplatte und gehen Sie zur Registerkarte "Zugriff".
- Klicken Sie auf die Schaltfläche "Allgemeiner Zugriff" und führen Sie die Schritte 3-5 aus dem vorherigen Abschnitt aus.
- Wenn die Schaltfläche "Allgemeiner Zugriff" nicht verfügbar ist (wie kann es sein, wenn der Zugriff auf die Festplatte gewährt wird), klicken Sie auf die Schaltfläche "Erweiterte Einstellungen" und dann das Element "den Gesamtzugriff auf diesen Ordner öffnen".
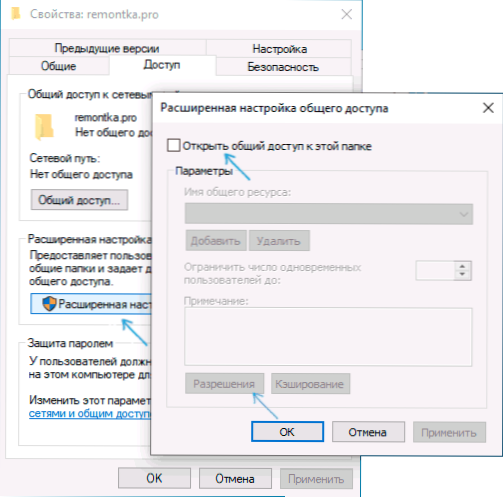
- In den erweiterten Einstellungen im Abschnitt "Berechtigung" können Sie auch Benutzern angeben, die Zugriff auf die Festplatte erhalten.
- Wenden Sie die vorgelegten Einstellungen an.
Schalten Sie gegebenenfalls den Gesamtzugriff auf Ordner aus. Sie können entweder das Profil des öffentlichen Netzwerks jederzeit zurückgeben, den Gesamtzugriff auf die Ordnereigenschaften stornieren oder das Kontextmenü „Zugriff aufnehmen“ verwenden.
Verbindung zu allgemeinen Ordnern in Windows 10
Um eine Verbindung zu einem gemeinsamen Ordner oder einer Festplatte von einem anderen Computer oder Laptop herzustellen (es wird angenommen, dass dort auch Windows 10 installiert ist, in der Regel auch alles für frühere Versionen des Systems funktioniert), befolgen Sie die folgenden Schritte:
- Öffnen Sie im Leiter den Abschnitt "Netzwerk" und klicken.
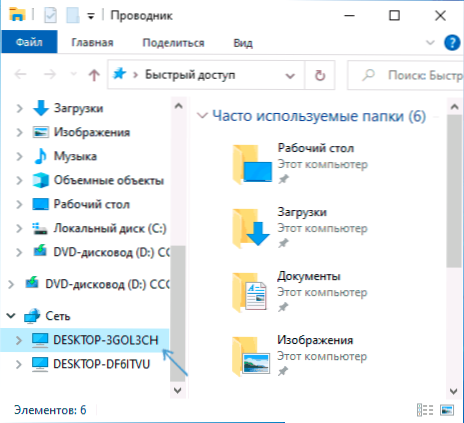
- Wenn das "öffentliche Netzwerk" auf dem Computer aktiviert ist, aus dem wir eine Verbindung herstellen, werden Sie eingeladen, das private Netzwerkprofil zu aktivieren, dies tun Ordner und Dateien).
- Geben Sie den Benutzernamen und das Passwort ein, um eine Verbindung zum Ordner mit dem Gesamtzugriff herzustellen. Dies sollte der Name des Benutzers sein und das Benutzerkennwort ist nicht der aktuelle, sondern der Remote -Computer, beispielsweise der Name und das Passwort des Benutzer Die erste Methode.
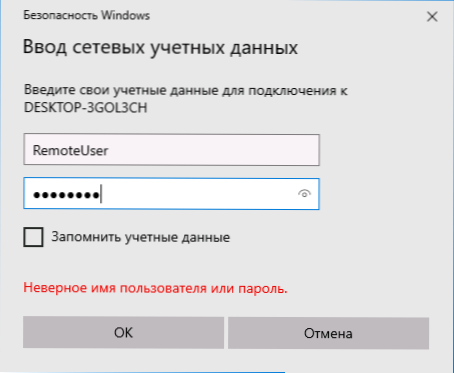
- Wenn alles erfolgreich gegangen ist, sehen Sie einen gemeinsamen Ordner und haben die Rechte, die Sie in der Spalte "Ebene der Genehmigungen" festlegen.
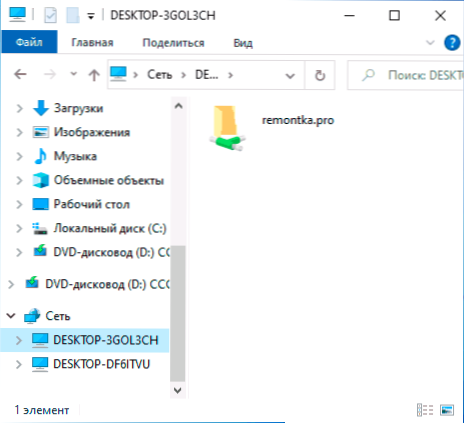
Wenn Sie möchten, können Sie im Dirigenten die rechte Klick auf den "Netzwerk" -Punkt drücken und "Verbinden Sie die Netzwerkscheibe" und geben dann den Pfad zur Netzwerkressource an (dieser Pfad kann jederzeit in angezeigt werden in Die Eigenschaften des Ordners oder der Festplatte auf der Registerkarte "Zugriff") oder klicken Sie auf einen Netzwerkordner oder eine Festplatte und wählen Sie "eine Netzwerkscheibe verbinden". Infolgedessen wird der Gesamtordner oder die CD mit Gesamtzugriff als einfache Festplatte angeschlossen.
So aktivieren Sie den anonymen Zugriff auf gemeinsame Ordner, ohne Benutzer und Passwort einzugeben
Wenn Sie es ermöglichen müssen, Ordner über das Netzwerk zu öffnen, ohne das Benutzer und das Passwort in Windows 10 Pro und Enterprise einzugeben, können Sie dies wie folgt tun:
- Auf dem Computer, auf dem sich der gemeinsame Ordner befindet. In Windows 10, das ursprünglich in englischer Sprache war, heißt diese Gruppe jeder.
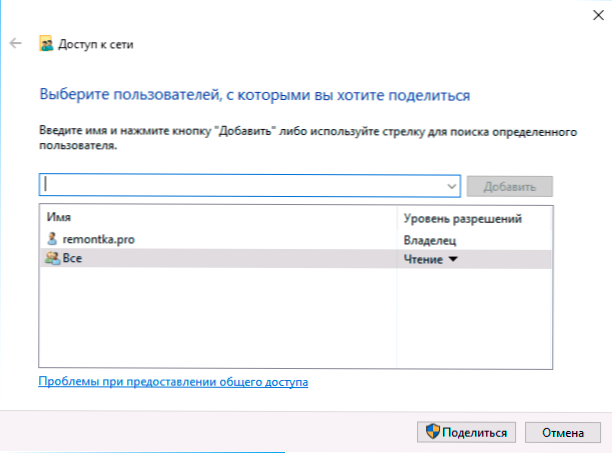
- Gehen Sie zum Herausgeber der lokalen Gruppenrichtlinie (Win+r - Gpedit.MSC, ACHTUNG: Das Element fehlt in Windows 10 hausgemacht.
- Schalten Sie den Parameter ein "Netzwerkzugriff: Ermöglichen Sie die Verwendung von Genehmigungen für alle anonymen Benutzer", Zweimal durch Drücken und Auswahl des "inklusiven" Artikel.
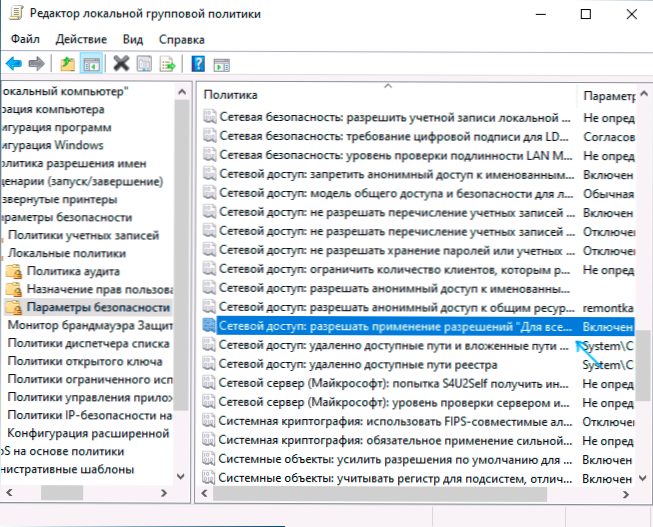
- Öffnen Sie die Eigenschaften des Ordners und auf der Registerkarte "Zugriff" im Abschnitt "Kennwortschutz" auf das Link "Netzwerkekontrollzentrum und Gesamtzugriff", um den Parameter zu ändern. Erweitern Sie den Abschnitt "Alle Netzwerke", setzen Sie die Marke "Trennen Sie den Gesamtzugriff mit Passwortschutz" Und wenden Sie die Einstellungen an.
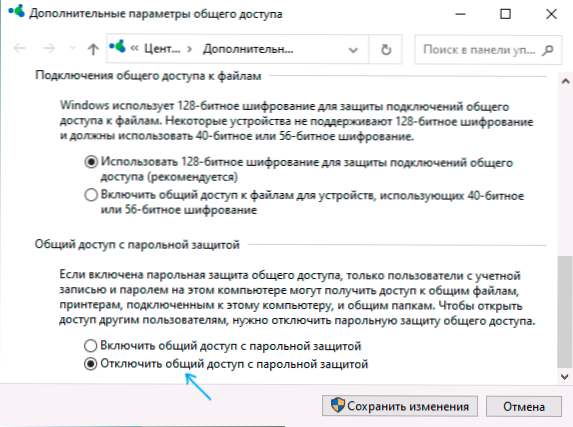
- Wenn wir einen anonymen Zugriff auf die Festplatte und keinen separaten Ordner gewähren, gehen Sie zusätzlich in die Eigenschaften der Festplatte auf der Registerkarte Sicherheit auf die Schaltfläche "Ändern", fügen Sie die "All" -Gruppe hinzu und installieren Sie die erforderlichen Auflösungen.
- Einige Anweisungen bieten im selben Abschnitt des Herausgebers der lokalen Gruppenrichtlinie an, um den Parameter zu aktivieren "Konten: Gastkonto Status", und dann den Parameter öffnen "Netzwerkzugriff: Ermöglichen Sie den anonymen Zugriff auf gemeinsame Ressourcen" und geben Sie den Netzwerknamen des Ordners in der Zeile an (oder mehrere Zeilen, wenn es mehrere Ordner gibt), der Name des Ordners ist ohne einen Weg dazu angezeigt. In meinen Experimenten funktioniert der anonyme Zugriff (auf alle allgemeinen Ordner) jedoch ohne sie, obwohl er nützlich sein kann, wenn anonymer Zugriff nur für einzelne gemeinsame Ordner bereitgestellt werden sollte.
Von diesem Moment an kann die Verbindung zu einem gemeinsamen Ordner oder einer Netzwerkscheibe aus anderen Computern ohne Eingabe eines Anmelde- und Kennworts durchgeführt werden (manchmal kann ein Neustart von Computern erforderlich sein). Berücksichtigen Sie jedoch, dass dies in Bezug auf die Sicherheit nicht sehr gut ist.
So konfigurieren Sie den Gesamtzugriff auf Ordner und Festplatten in Windows 10 - Videoanweisung
Ich hoffe. Wenn es aus irgendeinem Grund nicht möglich ist, eine Verbindung herzustellen, berücksichtigen Sie erneut, dass Computer mit einem Netzwerk verbunden werden sollten, und zusätzlich stellt sich heraus.
- « Code 10 Der Start dieses Geräts ist unmöglich - So beheben Sie es?
- So löschen Sie das neue Microsoft Edge -Chrom, wenn die Entfernungstaste nicht aktiv ist »

