Code 10 Der Start dieses Geräts ist unmöglich - So beheben Sie es?
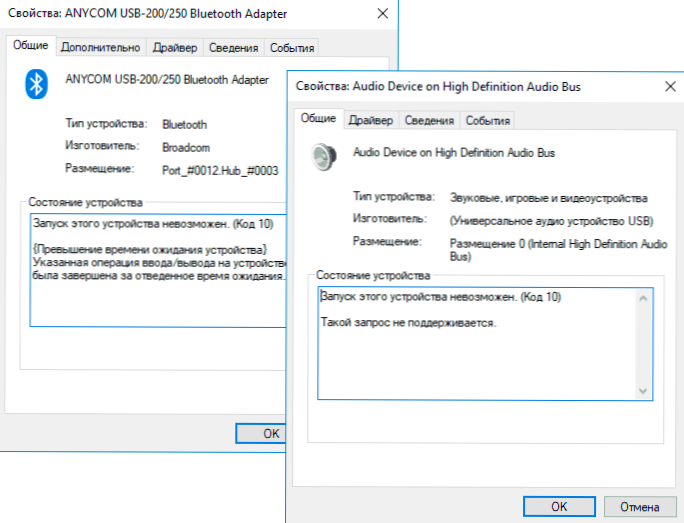
- 684
- 34
- Thalea Steidl
Wenn neben dem Gerätenamen im Windows 10, 8 Geräte -Dispatcher.1 oder Windows 7 zeigt ein gelbes Ausrufezeichen an, und die Eigenschaften des Geräts geben an. "Der Start dieses Geräts ist unmöglich. (Code 10) ". Zusätzliche Informationen können auch angezeigt werden, beispielsweise „eine solche Anfrage wird nicht unterstützt“, „Überschuss an Wartezeit für das Gerät“ oder andere kann in der Regel das Problem behoben werden, dies ist jedoch nicht immer einfach zu tun.
In dieser Anweisung detailliert zur Korrektur des Fehlers "Start dieses Geräts ist unmöglich" Code 10 für verschiedene Gerätearten in Windows 10, 8.1 und Windows 7, mit hoher Wahrscheinlichkeit, wird eine der Methoden das Problem lösen.
- Einfache Möglichkeiten, den Fehlercode 10 zu beheben
- Fehlerkorrektur im Windows 10, 8 Register.1 und Windows 7
- Videoanweisung
Einfache Möglichkeiten, den Fehler "Code 10" im Windows 10, 8 -Geräte -Dispatcher zu beheben.1 und Windows 7
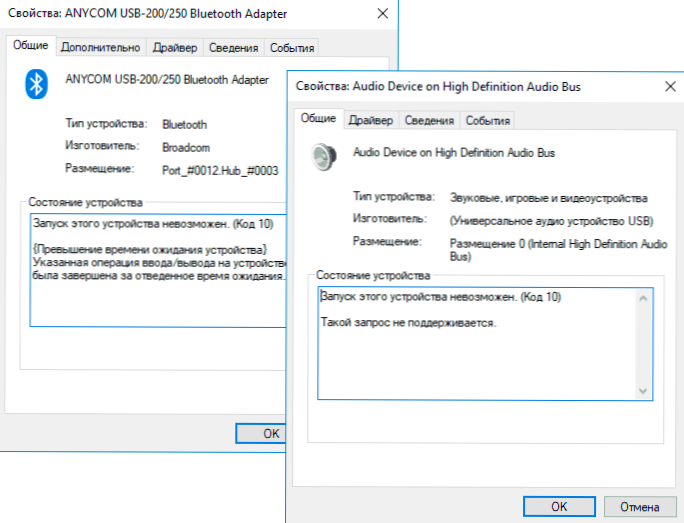
Zunächst sollten Sie die folgenden einfachen Schritte ausprobieren, um das untersuchende Problem zu beheben:
- Wenn der Fehler "dieses Gerät starten ist unmöglich" in Windows 10 oder 8 auftritt.1, gleichzeitig erst nach Abschluss der Arbeit oder des Schlafmodus, verschwindet jedoch nach dem Neustart, und unabhängig davon, über welches Gerät wir sprechen, kann eine der folgenden Aktionen helfen:
- Trennung der schnellen Startfunktion.
- Manuelle Installation von Chipsatztreibern, Intel Management -Engine (für Intel -Computer und Laptops), Stromversorgungssteuerung (häufig für Laptops erforderlich). Sie sollten diese Treiber von der offiziellen Website des Laptop- oder Motherboard -Herstellers herunterladen (falls Sie einen PC haben) und diese manuell installieren. Wichtig: Auch wenn Sie Windows 10 installiert haben und auf den offiziellen Website -Treibern für die vorherige Version des Systems, sollten Sie sie dennoch installieren.
- Wenn das Problem mit einem USB -Gerät aufgetreten ist, verbinden Sie es mit einem anderen Connector auf einem Computer oder Laptop, Sie können auch einen anderen Anschlusstyp (USB 2) ausprobieren (USB 2).0 statt 3.0 und umgekehrt). Versuchen Sie bei Verwendung eines USB -Hubs, das Gerät direkt an den Anschluss anzuschließen.
- Für einige Geräte in den Eigenschaften, deren Registerkarte "Stromversorgungssteuerung" der Geräte im Geräte -Dispatcher angezeigt wird, und das Entfernen der Marke „diesem Gerät können Energie sparen“, wird die Verwendung von Einstellungen und das Neustart des Computers unterstützt.
- Rollback des Gerätetreibers. Öffnen Sie die Eigenschaften des Geräts im Geräte -Dispatcher auf der Registerkarte Treiber. Überprüfen Sie die Aktivität der Taste "Away Roll Away". Wenn die Taste aktiv ist - verwenden Sie es.
- Aktualisieren des Gerätetreibers. Wichtig: Update besteht nicht zum Klicken auf "den Treiber aktualisieren" im Geräte -Dispatcher (es wird wahrscheinlich mitgeteilt, dass der Treiber nicht aktualisiert wird, auch wenn nicht) Es.
- Entfernen des Problemgeräts im Geräte -Dispatcher (mit der rechten Maustaste auf das Gerät klicken - löschen) und dann mit der "Aktion" - "Aktualisieren Sie die Konfiguration des Geräts" im Hauptmenü des Geräte -Managers.
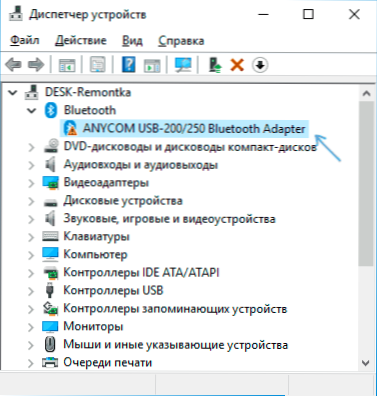
Wenn das Problem mit einem USB -Gerät oder einem WI -FI als Adapter nicht regelmäßig (dh es kann verschwinden kann) auftritt, versuchen Sie diese Option: Gehen Sie zum Bedienfeld - Stromversorgung, klicken Sie auf "Einrichten der Stromkreis". Neben dem Namen des aktuellen Schemas und dann zum Abschnitt "Zusätzliche Leistungsparameter ändern".
Achten Sie im nächsten Fenster auf die Parameter des drahtlosen Netzwerkadapters (falls das Problem mit dem Wi-Fi-Adapter) und den USB-Parametern.
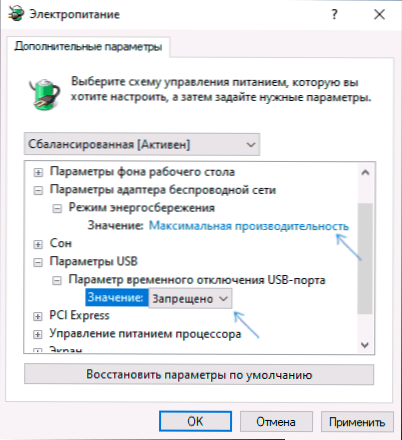
Stellen Sie die Werte der "maximalen Leistung" und "verboten" wie im obigen Bild ein und wenden Sie dann die Einstellungen an und starten Sie den Computer neu.
Korrektur des Fehlers "Dieses Gerät starten ist unmöglich" im Editor des Registers
Die nächste Methode zur Lösung des Problems ist die Verwendung des Registrierungseditors. Vorher empfehle ich, einen Systemwiederherstellungspunkt oder eine Sicherungskopie der Registrierung zu erstellen. Sie helfen, wenn etwas schief geht.
Das Folgende ist ein Beispiel für Aktionen für den Fall, in dem ein USB -Gerät (oder einige dieser Geräte) den Fehler meldet, und danach sollten die Abschnitte anderen Geräten entsprechend die gleichen Aktionen durchgeführt werden, wenn ein Fehler mit Code 10 erfolgt tritt mit einem anderen Gerät auf:
- Führen Sie den Registrierungsredakteur aus, hier können Sie die Schlüssel drücken Win+r Und vorstellen Reflikt.
- Gehen Sie zum Registrierungsabschnitt (Ordner links)
HKEY_LOCAL_MACHINE \ SYSTEM \ CurrentRolset \ Control \ Class \ 36FC9E60-C465-11CF-8056-444553540000
- Löschen Sie die Werte auf der rechten Seite des Registersfensters Oberfilter Und Unterfilter Wenn sie verfügbar sind, drücken Sie sie mit der rechten Taste und Auswahl des Elements "Löschen".
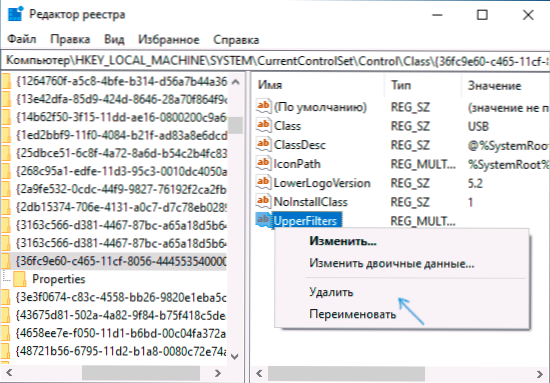
- Wenn das Problem mit dem USB -Geräteeingang (Maus, Tastatur, Grafik -Tablet und dergleichen) die gleichen Aktionen an einem ähnlichen Ort im Abschnitt ausführen 745A17A0-74D3-11D0-B6FE-00A0C90F57DA.
- Schließen Sie den Registrierungsredakteur und starten Sie den Computer neu.
Bitte beachten Sie, dass in Schritt 2 ich einen Unterabschnitt mit dem Namen 36FC9E60-C465-11CF-8056-444553540000 angegeben habe, was USB-Controllern und Konzentratoren entspricht. Wenn der "Start des Geräts unmöglich ist" nicht mit dem USB -Gerät auftritt, gibt es am selben Ort der Registrierung die folgenden Unterabschnitte, in denen die angegebenen Aktionen durchgeführt werden sollten:
- 4D36E972-E325-11CE-BFC1-08002BE10318 - Netzwerkadapter
- 4D36E968-E325-11CE-BFC1-08002BE10318 - Grafikkarten
- 4D36E96C-E325-11CE-BFC1-08002BE10318 - Audio- und Videogeräte
- 4D36E96F-E325-11CE-BFC1-08002BE10318 - Mäuse
- 4D36E96B-E325-11CE-BFC1-08002BE10318 - Tastatur
- 6BDD1FC6-810F -1D0-BEC7-08002BE2092F - Kameras und Scanner
- 4D36E967-E325-11CE-BFC1-08002BE10318 - Festplatten
- 4D36E96A-E325-11CE-BFC1-08002BE10318 - Controller von Festplatten
- 4D36E96D-E325-11CE-BFC1-08002BE10318 - Modems
- 4D36E978-E325-11CE-BFC1-08002BE10318 - konsequente und parallele Anschlüsse
- 4D36E97B-E325-11CE-BFC1-08002BE10318 - SCSI- und RAID -Controller
- 4D36E97D-E325-11CE-BFC1-08002BE10318 - Systemreifen und Brücken
Vergessen Sie nach Änderungen nicht das Neustart des Computers.
Videoanweisung
Wenn die vorgeschlagenen Lösungen nicht funktioniert haben, aber Sie die Wiederherstellung des Systems an dem Datum, an dem sich das Problem nicht selbst anzeigen. Wenn Sie Windows 10 installiert haben, können Sie das System oder automatisch neu installieren.
- « Bleachbit ist ein interessantes kostenloses Programm zum Reinigen einer Computerdiskette von unnötigen Dateien
- Allgemeiner Zugriff auf Ordner und Discs in Windows 10 »

