Fehler 0x8004242d beim Formatieren des Abschnitts - So reparieren Sie?
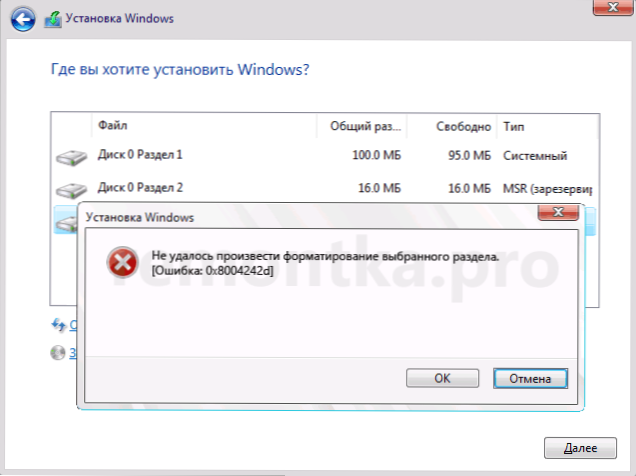
- 997
- 272
- Dr. Marlen Steinkamp
Unter den gängigen Fehlern bei der Installation von Windows 10, Windows 11 oder anderen Versionen - die Meldung "konnte den ausgewählten Abschnitt nicht formatieren" mit einem Fehlercode 0x8004242D. Normalerweise tritt der Benutzer an, wenn der Benutzer versucht, den Systemabschnitt zu formatieren, um das System von Grund auf neu zu installieren.
In dieser Anweisung im Detail über einfache Möglichkeiten, den Fehler 0x8004242d beim Formatieren zu beheben, was er durch zusätzliche Nuancen verursacht werden kann, die möglicherweise nützlich sein können.
Mögliche Möglichkeiten zur Lösung des Fehlerformatierungsabschnitts 0x8004242d bei der Installation von Windows
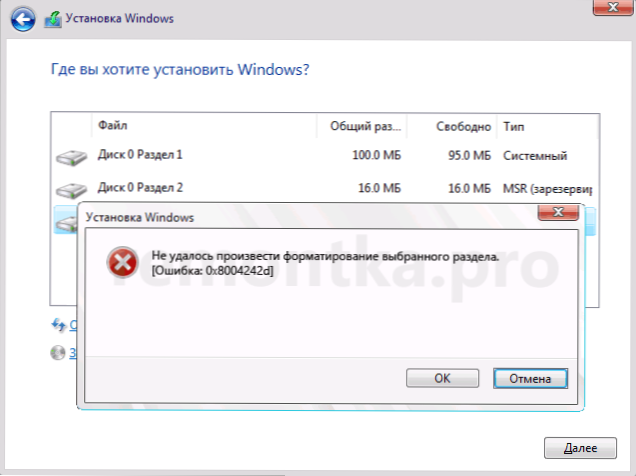
Im Gegensatz zu dem, was Sie im Netzwerk finden können, ist dieser Fehler nicht mit der Struktur der MBR- oder GPT -Abschnitte zusammenhängt. Wenn Sie Sie nicht einhalten, erhalten Sie eine Nachricht. " Installieren Sie Windows in Abschnitt N Disc M ", aber die Formatierung bleibt möglich. Häufiger ist das Problem in einem von:
- Fehler des Dateisystems auf der Festplatte, Beschädigung der Struktur der Abschnitte, die Verwendung von Programmen für dritte Teilnehmer, um die Struktur der Abschnitte vor dem Starten der Windows -Installation zu ändern.
- Selten, aber möglich - Probleme beim Verbinden des Laufwerks, seine Hardware -Fehlfunktionen.
In der Regel ist der Fehler 0x8004242d relativ einfach zu beheben. Dies können Sie die folgenden Ansätze von einfach bis komplexer verwenden (komplexer (Aufmerksamkeit: Bevor Sie Befehle und Aktionen eingeben, empfehle ich Ihnen, äußerst aufmerksam zu sein-die 3. und 4. Methoden löschen Daten auf der gesamten physischen Festplatte und nicht in einem separaten Abschnitt):
- Im selben Fenster, in dem Sie mit einem Fehler von 0x8004242d konfrontiert sind, klicken Sie auf die Tasten Verschiebung+F10, Und wenn nichts passiert ist und Sie einen Laptop haben - Verschiebung+FN+F10, Die Befehlszeile wird geöffnet. Geben Sie die Befehlszeile in die Befehlszeile ein (wechseln Sie die Sprach -Alt+-Sverschiebung):
DiskPart -Listenvolumen (um den Buchstaben des Abschnitts zu finden, den Sie formatieren müssen) Beenden Sie CHKDSK C: /F (Buchstabe C: Wechseln Sie zu dem, der beim Formatieren einen Fehler ergibt
Warten Sie auf den Abschluss der Überprüfung des Festplattendateisystems, schließen Sie die Befehlszeile und versuchen Sie erneut, zu formatieren.
- Versuchen Sie im Installationsprogramm, den Abschnitt nicht zu formatieren. Klicken Sie jedoch durch die Auswahl auf "Löschen" und wählen Sie dann, wenn die Entfernung des Festplattenabschnitts erfolgreich überschritten ist dann "bewerben". Es wird ein leerer Abschnitt erstellt, der angemessen ist, jedoch ohne Dateisystem. Es kann versucht werden, es zu formatieren. Wenn die Installation für diesen Abschnitt geplant ist, wählen Sie sie einfach aus und klicken Sie auf "Weiter" - die erforderliche Formatierung wird automatisch durchgeführt.
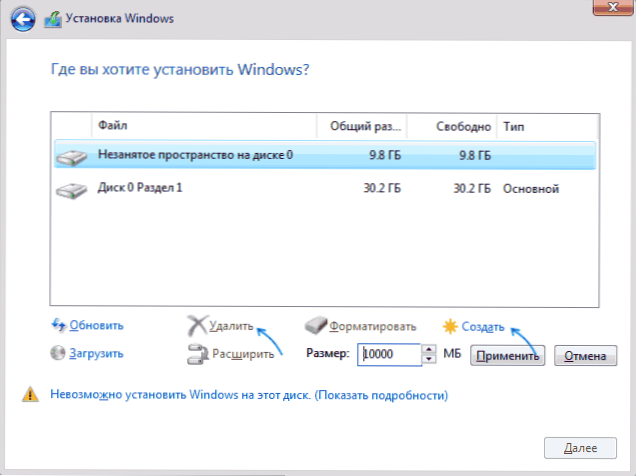
- Wenn es keine wichtigen Daten auf der gesamten Festplatte gibt (dh auf allen Abschnitten einer physischen Festplatte, beispielsweise die Festplatte 0), können Sie alle Abschnitte dieser Festplatte im Installationsprogramm löschen, wählen Sie einen großen „nicht besetzten Raum auf Festplatte 0 ", drücken Sie" weiter ". Die automatische Formatierung und Installation des Systems wird durchgeführt. Und dann können Sie bei Bedarf die Festplatte in Abschnitte unterteilen, die bereits in den installierten Windows sind. Der Vorteil der Methode: Sie korrigiert auch die Diskrepanz zwischen GPT/MBR -Tabellen.
- Diese Methode ist auch nur dann geeignet, wenn keine wichtigen Daten auf der gesamten physischen Festplatte vorhanden sind (nicht auf einem seiner Abschnitte). Wir starten die Befehlszeile wie in der ersten Methode, wonach wir den Befehl in der Reihenfolge eingeben:
Diskpart -Listendisk (hier benötigen wir eine Disc -Nummer, auf der sich der Abschnitt befindet, der nicht formatiert ist). Ausfahrt
Anschließend schließen wir die Befehlszeile im Fenster zur Auswahl der Abschnitte des Windows -Installationsprogramms, klicken auf "Aktualisieren" und versuchen, die erforderlichen Vorgänge auf den Festplatten auszuführen, z. "Zur automatischen Formatierung und Installation des Systems.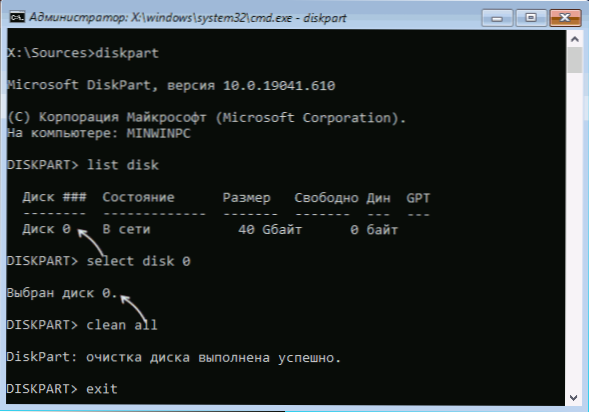
Ich hoffe, eine der Methoden wird dazu beitragen, das Problem zu lösen. Beachten Sie außerdem, dass Probleme beim Verbinden einer Festplatte oder der Verbindungsfunktionen (z.
- « Fehlerverletzungsfehler der Exposition Zugriff - So beheben Sie es
- So schalten Sie TPM auf einem Laptop oder Computer ein »

