Fehler 0xc000021a in Windows 10 - So beheben Sie es

- 1804
- 504
- Fr. Aliyah Krippner
Einer der häufigsten Fehler in Windows 10 - Blue Screen "Ein Problem ist auf Ihrem PC aufgetreten und muss mit einem Hinweis auf den Stoppcode 0xc000021a ausgeruht werden. Nach der Installation von Aktualisierungen kann ein Fehler auftreten, wenn versucht wird, das System mithilfe von Wiederherstellungspunkten wiederherzustellen, manchmal aufgrund der Aktualisierung der Treiber und der Installation einiger spezifischer Programme oder Systeme des Systems, die sich auf die Systemdateien auswirken.
In dieser Anweisung detailliert über mögliche Möglichkeiten zur Behebung des 0xC000021A -Fehlers in Windows 10 je nach Situation. Mit einer hohen Wahrscheinlichkeit hilft eine der Möglichkeiten, das Problem relativ leicht zu lösen.
Systemwiederherstellung beim Stoppencode 0xc000021a

Bevor Sie direkt zu den Methoden zur Lösung des Problems gehen.
Nach mehreren Neustarts des Computers mit diesem Fehler sehen Sie die Meldung "Vorbereitung der automatischen Wiederherstellung", dann "Computerdiagnostik".
Nach Abschluss der Diagnose erscheint ein Bildschirm mit der Überschrift „Automatische Wiederherstellung“ und eine Nachricht, dass der Computer falsch gestartet wurde. Wir brauchen es: Klicken Sie auf die Schaltfläche "Zusätzliche Parameter".
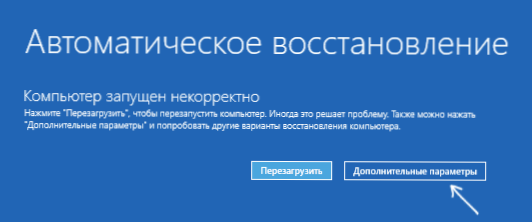
Windows 10 Restoration wird mit Tools gestartet, die für uns nützlich sein werden, um die Leistung eines Computers oder Laptops wiederherzustellen. Andere Möglichkeiten, um die Windows 10 -Wiederherstellungsumgebung zu starten (z. B. können Sie ein Ladeflash -Laufwerk verwenden, wenn die oben beschriebene Methode in Ihrem Fall nicht funktioniert).
Trennung der digitalen Signatur der Treiber
Die erste Methode, die in Fällen funktioniert, in denen Sie auf einen 0xC000021A -Stoppcode stoßen, deaktiviert die digitale Signatur der Treiber vorübergehend. Diese Methode ist in Fällen geeignet, in denen der Fehler nach der Installation von Updates (einschließlich Treibern), bei der Wiederherstellung des Wiederherstellungspunkts sowie nach der Installation einiger Programme entstanden ist.
Das Verfahren wird wie folgt sein:
- Wählen Sie auf dem ersten Bildschirm des Wiederherstellungsmediums (wie man oben in Betracht gezogen wird) "Suche und Beseitigung der Feenheit" aus.
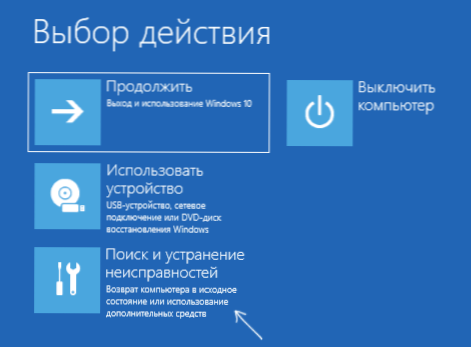
- Gehen Sie dann zum Abschnitt "Zusätzliche Parameter", drücken Sie die "Ladeparameter" und dann die Taste "Neustart".
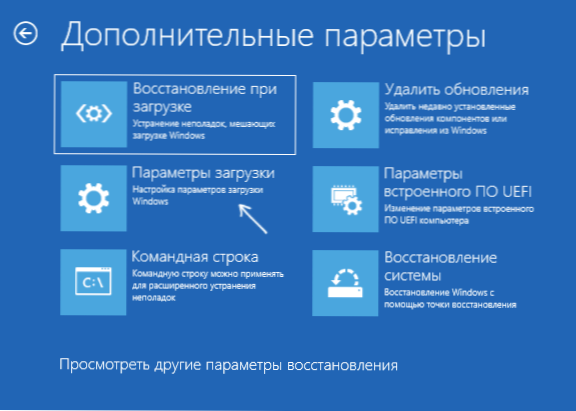
- Der Computer wird neu gestartet, und dann sehen Sie einen Bildschirm mit Ladeparametern. Drücken Sie die F7 -Taste (auf einigen Laptops - FN+F7), um Windows 10 mit einer unterbrochenen Überprüfung der Überprüfung der Signatur herunterzuladen.
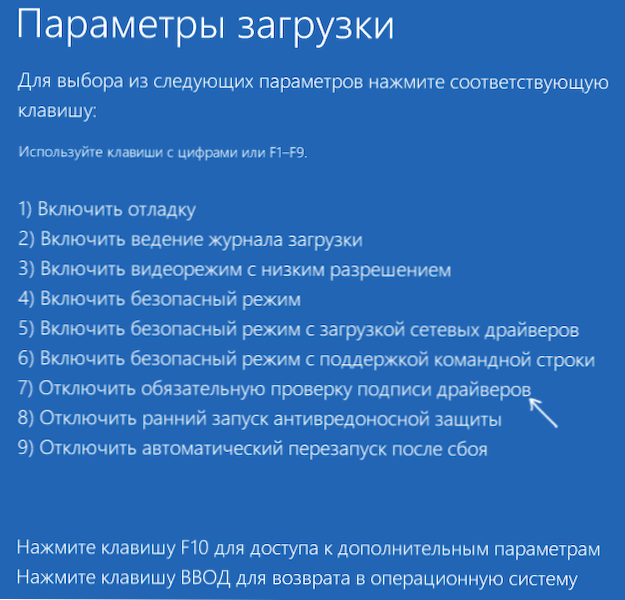
- Wenn der Download diesmal erfolgreich ist, warten Sie auf den endgültigen Download von Windows 10. Wenn er die Installation von Updates oder einer Software abschließt, lassen Sie das System dies tun.
- Laden Sie den Computer wie gewohnt neu, wenn dies unser Fall ist - diesmal startet der Computer ohne Fehler.
- Wenn der Computer mit der getrennten Überprüfung der digitalen Signatur der Treiber geladen ist und der nachfolgende Kontext des Neustarts nicht funktioniert, funktioniert nicht, die Treiber zurückzusetzen (wenn Sie die Erneuerung vor dem Problem erneuert haben) oder die kürzlich installierten kürzlich installierten Löschung zu löschen Antiviren und dritte Party -Programme, insbesondere solche, die virtuelle Geräte für virtuelle Geräte auf dem Computer installieren.
Anweisungen mit anderen Methoden tun dasselbe: So deaktivieren Sie die Überprüfungssignatur der Treiber in Windows 10.
Wiederherstellung der Integrität von Systemdateien mit einem Fehler 0xc000021a
Der gleiche Fehler wird durch Beschädigungen wichtiger Windows 10 -Systemdateien verursacht: Insbesondere, wenn Sie CSRSS -Dateien beschädigen oder löschen.Exe oder Winlogon.exe, Sie erhalten diesen speziellen Stoppcode.
Die Lösung lautet wie folgt:
- Gehen Sie in der Wiederherstellungsumgebung in den Abschnitt "Suche und Beseitigung von Fehlern" - "Zusätzliche Parameter" - "Befehlszeile".
- Verwenden Sie in der Startbefehlszeile den Befehl
Sfc /scannow /offbootdir = c: \ /offwindir = c: \ windows
Einfache Eingabe von SFC /Scannow funktioniert nicht in der Umgebung, mehr dazu in der Material, die die Integrität von Windows 10 -Systemdateien wiederherstellt.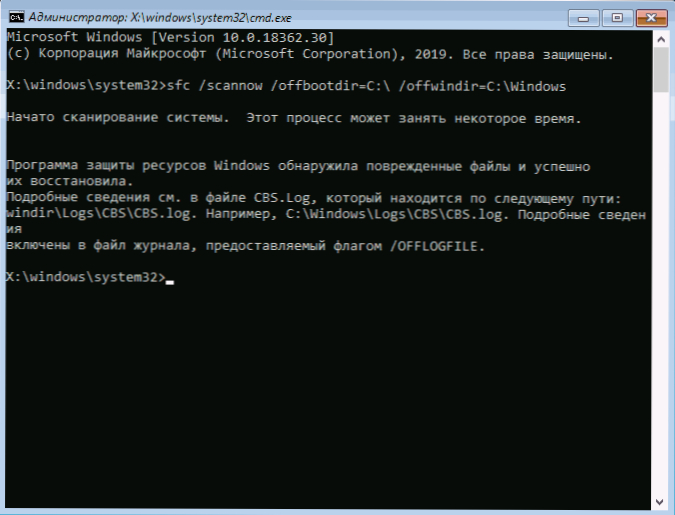
- Nachdem Sie den Befehl eingegeben haben (nicht die Lücken verpassen), klicken Sie auf die Eingabe und warten Sie auf den Abschluss des Vorgangs, der lange dauern kann.
- Wenn wir Glück haben, sehen Sie die Meldung "Windows Resource Protection Program hat beschädigte Dateien entdeckt und sie erfolgreich wiederhergestellt".
Wenn alles funktioniert, schließen Sie die Befehlszeile und starten Sie den Computer erneut.
Wiederherstellungspunkte und Löschen von Aktualisierungen
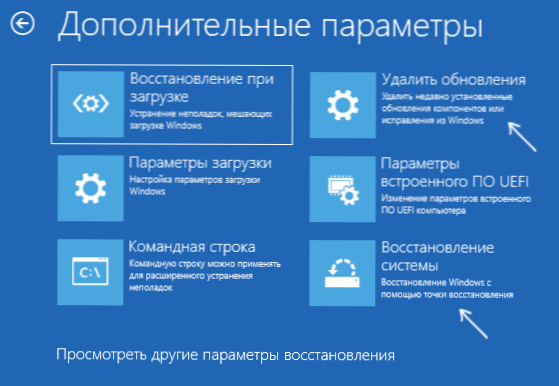
Wenn die beiden früheren Methoden nicht bei der Behebung von Fehlern geholfen haben, achten Sie auf zwei weitere Punkte der „zusätzlichen Parameter“ der Wiederherstellungsumgebung:
- Systemwiederherstellung - Windows -Wiederherstellung mit einem Wiederherstellungspunkt. Wenn es Wiederherstellungspunkte gibt, verwenden Sie dieses Element, auch wenn der Fehler selbst nach der Verwendung der Wiederherstellungspunkte genau erscheint, jedoch von der Windows -Schnittstelle
- Updates löschen - Mit diesem Punkt können Sie kürzlich installierte Windows 10 -Updates löschen, die einen Fehler verursachen können.
Wenn nichts davon geholfen hat, kann ich das Windows 10 -Register manuell wiederherstellen (leider ist es in den neuesten Versionen des Systems schwierig - sie speichern keine automatische Sicherungssicherung der Registrierung) oder das System wiederherstellen dem Original wiederherzustellen Zustand (einschließlich mit Daten).
Das erforderliche Element mit dem Namen "den Computer in seinen ursprünglichen Zustand zurückgeben", um die Wiederherstellung zu starten, finden Sie im Abschnitt "Suche und Beseitigung von Fehlern". Die Essenz dieser Aktion wird in dem Artikel beschrieben.
- « Windows 10 Mai 2019 Update (Version 1903) steht zum Herunterladen und Installieren zur Verfügung
- PortableBaselayer - Welche Art von Disc in Windows 10 »

