Fehler 0xc0000225 beim Laden von Windows 10, 8 und Windows 7
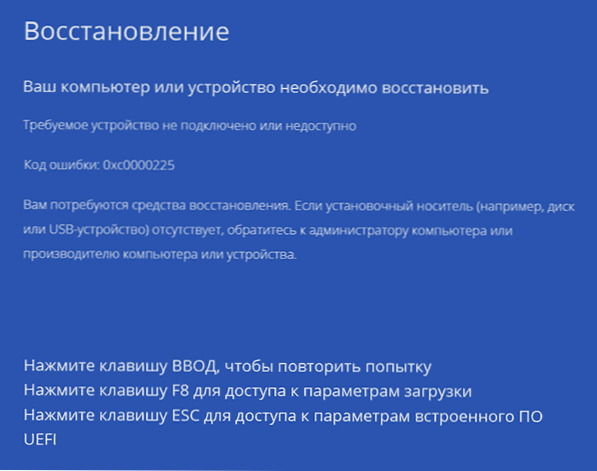
- 3069
- 979
- Kenny Birkemeyer
Einer von Windows 10, 8 Ladefehlern.1 und Windows 7, mit denen der Benutzer begegnen kann - Fehler 0xc0000225 "Ihr Computer oder Gerät muss wiederhergestellt werden. Das erforderliche Gerät ist nicht angeschlossen oder unzugänglich. ". In einigen Fällen gibt die Fehlermeldung auch die Problemdatei an - \ Windows \ System32 \ Winload.EFI, \ Windows \ System32 \ Winload.exe oder \ boot \ bcd.
Diese Anweisungen sind ausführlich darüber, wie Sie den Fehler mit dem Code 0xc000025 beim Herunterladen eines Computers oder Laptops beheben und normales Windows -Laden wiederherstellen sowie einige zusätzliche Informationen, die bei der Wiederherstellung der Systemleistung nützlich sein können. Normalerweise ist es nicht erforderlich, Windows zur Lösung des Problems neu zu installieren.
HINWEIS: Wenn ein Fehler nach dem Verbinden und Trennen von Festplatten oder nach der Änderung der Download -Reihenfolge in BIOS (UEFI) auftritt, stellen Sie sicher Genau die Anzahl dieser Festplatten hat sich nicht geändert (in einigen BIOs gibt es einen separaten Abschnitt von der Reihenfolge der Belastung, um die Reihenfolge der Festplatten zu ändern). Sie sollten auch sicherstellen, dass die Festplatte mit dem System im Prinzip im BIOS „sichtbar“ ist (ansonsten kann es um die Hardware -Fehlfunktion handeln).
So beheben Sie einen Fehler 0xC0000225 in Windows 10
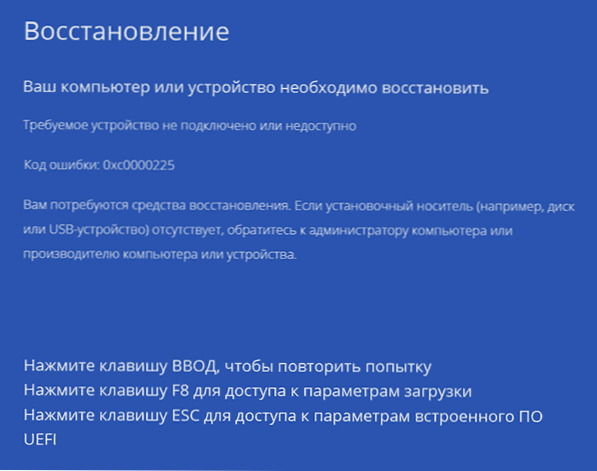
In den meisten Fällen wird der Fehler 0xC0000225 beim Laden von Windows 10 durch Probleme mit dem OS -Bootloader verursacht, während das Wiederherstellen der korrekten Belastung relativ einfach ist, wenn es nicht um die Fehlfunktion der Festplatte geht.
- Wenn auf dem Bildschirm eine Fehlermeldung vorhanden ist, um die F8 -Taste zu drücken, um auf die Ladeparameter zuzugreifen, drücken Sie ihn. Wenn Sie sich gleichzeitig auf dem Bildschirm befinden, der in Schritt 4 angezeigt wird. Wenn nicht, fahren Sie mit Schritt 2 fort (für ihn müssen Sie einen anderen PC verwenden).
- Erstellen Sie ein Windows 10 -Boot -Flash -Laufwerk, immer in der gleichen Entladung wie auf Ihrem Computer installiert (siehe. Windows 10 Laden Sie Flash -Laufwerk) und laden Sie dieses Flash -Laufwerk aus.
- Nach dem Laden und Auswahl einer Sprache im ersten Bildschirm des Installationsprogramms auf dem nächsten Bildschirm klicken Sie auf das Element "Wiederherstellung des Systems".
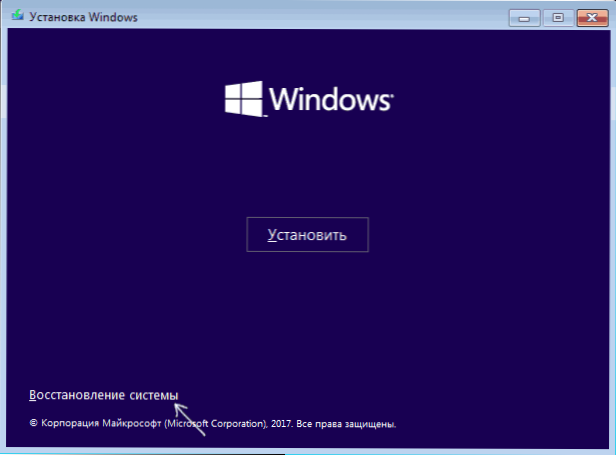
- Wählen Sie in der geöffneten Konsole die Wiederherstellung die "Suche und Beseitigung der Fraktionen" und dann "zusätzliche Parameter" (falls ein Absatz vorhanden).

- Versuchen Sie, das Element "Wiederherstellung während des Ladens" zu verwenden, was mit einer erheblichen Wahrscheinlichkeit Probleme korrigiert. Wenn es nicht funktioniert hat und nach seiner Verwendung das normale Laden von Windows 10 nicht gleich erfolgt, öffnen Sie das Element „Befehlszeile“, in dem die folgenden Befehle in der Reihenfolge verwendet werden (klicken Sie nach jedem Eingeben).

- Scheibe
- Listenvolumen (Infolge der Ausführung dieses Befehls sehen Sie eine Liste von Bänden. Achten. Wenn abwesend. Schauen Sie sich auch den Buchstaben des Systemabschnitts der CD mit Fenstern an, da er sich von C unterscheiden kann.
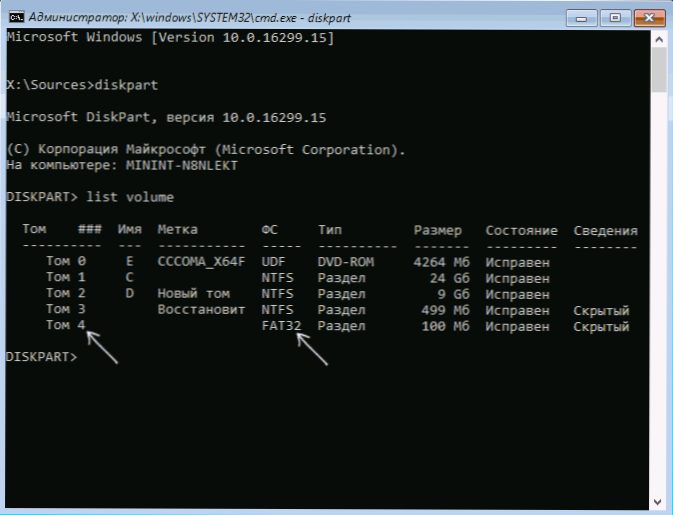
- Wählen Sie Volumen n (wobei n die Volumenzahl in FAT32 ist).
- Buchstabe zuweisen = z
- Ausfahrt
- Wenn Tom Fat32 vorhanden war und Sie ein EFI -System auf der GPT -Festplatte haben, verwenden Sie den Befehl (falls erforderlich, ändern Sie den Buchstaben C - den Systemabschnitt der Festplatte):
Bcdboot c: \ windows /s z: /f uefi
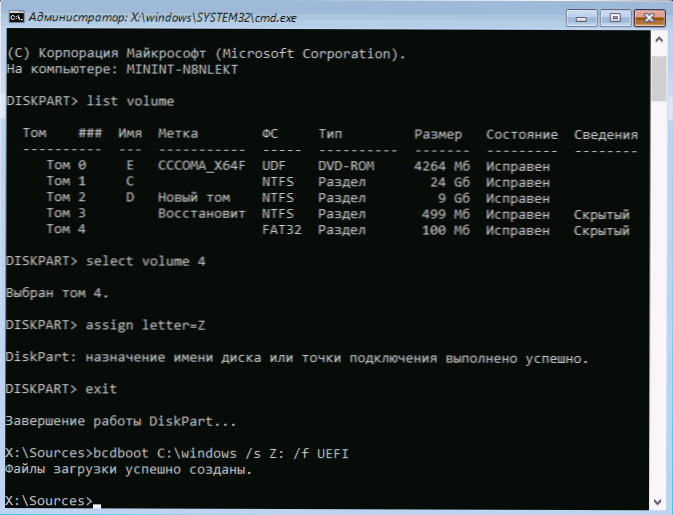
- Wenn Tom Fat32 nicht vorhanden war, verwenden Sie den Befehl BCDBOOT C: \ Windows
- Wenn das vorherige Team mit Fehlern gemacht wurde, versuchen Sie es mit dem Befehl Bootrec.Exe /rebuildbcd
- Wenn die vorgeschlagenen Methoden nicht geholfen haben, probieren Sie auch die in diesen Anweisungen beschriebenen Methoden aus.
Schließen Sie am Ende dieser Aktionen die Befehlszeile und starten Sie den Computer neu, indem Sie das Laden von der Festplatte einrichten oder Windows -Boot -Manager als erster Ladepunkt in UEFI installieren.
Lesen Sie mehr zum Thema: Wiederherstellung des Windows 10 -Bootloaders.
Fehlerkorrektur in Windows 7
Um den Fehler 0xc0000225 in Windows 7 zu korrigieren, sollte tatsächlich die gleiche Methode verwendet werden, außer dass auf den meisten Computern und Laptops 7 im UEFI -Modus nicht installiert ist.
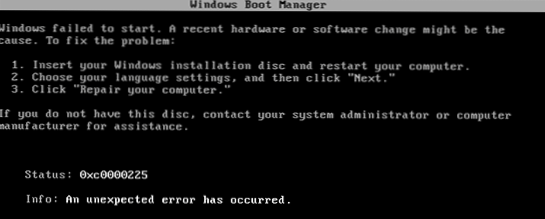
Detaillierte Ladeanweisungen - Windows 7 Restoration Restore mit BootRec.Exe zum Wiederherstellen des Downloads.
Weitere Informationen
Einige zusätzliche Informationen, die im Zusammenhang mit der Korrektur des betreffenden Fehlers nützlich sein können:
- In seltenen Fällen kann die Ursache des Problems eine Festplattenstörung sein, siehe. So überprüfen Sie eine Festplatte auf Fehler.
- Manchmal sind unabhängige Maßnahmen, um die Struktur von Abschnitten mit Dritt -Party -Programmen wie Acronis, Aomei Partition Assistant und anderen zu ändern. In dieser Situation funktioniert ein klarer Rat (mit Ausnahme der Neuinstallation) nicht: Es ist wichtig zu wissen, was genau mit Abschnitten gemacht wurde.
- Einige berichten, dass die Wiederherstellung der Registrierung dazu beiträgt, das Problem zu bewältigen (obwohl diese Option mit diesem Fehler mir persönlich zweifelhaft erscheint), aber die Wiederherstellung der Windows 10 -Registrierung (für 8 und 7 Schritte ist gleich). Biegen Sie auch mit Windows und starten Sie mit der Wiederherstellung des Systems, wie zu Beginn der Anweisungen beschrieben, die Wiederherstellungspunkte, wenn sie verfügbar sind. Sie, einschließlich der Wiederherstellung des Registers.
- « Yandex schreibt, vielleicht ist Ihr Computer infiziert - warum und was zu tun ist?
- Samsung Flow - Verbindung von Galaxy -Smartphones zu Windows 10 »

