Samsung Flow - Verbindung von Galaxy -Smartphones zu Windows 10

- 3047
- 548
- Fr. Aliyah Krippner
Samsung Flow ist eine offizielle Samsung Galaxy -Smartphone -Anwendung, mit der Sie Ihr mobiles Gerät an einen Computer oder einen Laptop mit Windows 10 WI -FI oder Bluetooth anschließen können Aufgaben. Dies wird in dieser Überprüfung erörtert.
Achtung: Eine neue Funktion mit Windows, die bei neuen Samsung -Telefonen etwas anders funktioniert. Darüber in einer separaten Anweisung - So richten und verwenden Sie die Verbindung mit Windows auf dem Samsung Galaxy -Smartphone. Früher wurden auf der Website mehrere Materialien zu Programmen veröffentlicht, die es Android ermöglichen, Android für verschiedene Aufgaben an einen Wi-Fi-Computer zu verbinden. Möglicherweise sind sie für Sie nützlich: Fernzugriff auf das Telefon vom Computer in Airdroid und Airmore, SMS Vom Computer mit dem Anwendungsmicrosoft übertragen Sie ein Bild vom Android -Telefon an einen Computer, um in Apowermirror zu steuern.
Wo kann der Samsung Flow heruntergeladen werden und wie Sie die Verbindung konfigurieren
Um Ihr Samsung Galaxy und Windows 10 zu verbinden, müssen Sie zunächst die Samsung Flow -Anwendung für jeden von ihnen herunterladen:
- Für Android - Store speichern https: // spiele.Google.Com/store/Apps/Details?Id = com.Samsung.Android.GalaxyContinum
- Für Windows 10 - im Windows Store https: // www Store.Microsoft.Com/store/apps/9nblggh5gb0m
Führen Sie sie nach dem Laden und Installieren von Anwendungen auf beiden Geräten aus und stellen Sie auch sicher, dass sie mit einem lokalen Netzwerk verbunden sind (t.e. Zu einem Wi-Fi-Router kann der PC über Kabel angeschlossen werden) oder mit Bluetooth zugeordnet werden.
Weitere Einstellungsschritte bestehen aus den folgenden Phasen:
- Klicken Sie in der Anwendung auf dem Smartphone auf "Start" und akzeptieren Sie dann die Bedingungen der Lizenzvereinbarung.
- Wenn Ihr Computer nicht auf Ihrem Computer für ein Konto installiert ist, werden Sie dazu in der Windows 10 -Anwendung eingeladen (indem Sie auf die Schaltfläche klicken, werden Sie zu den Parametern des Systems zum Konfigurieren des PIN -Codes gehen). Für die grundlegende Funktionalität ist dies nicht erforderlich. Sie können auf "Überspringen" klicken, die klicken können. Wenn Sie den Computer mit dem Telefon entsperren, den PIN -Code installieren und nach der Installation im Fenster mit einem Vorschlag auf OK klicken, um den Samsung -Fluss zu aktivieren.

- In der Anwendung auf dem Computer werden Geräte mit installiertem Galaxienfluss durchsucht. Klicken Sie auf Ihr Gerät.
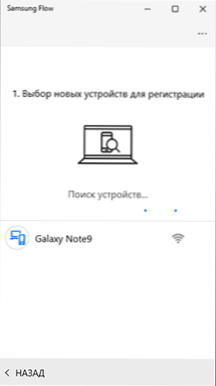
- Der Schlüssel wird für die Registrierung des Geräts generiert. Stellen Sie sicher, dass es auf dem Telefon und dem Computer auf "OK" auf beiden Geräten klicken.
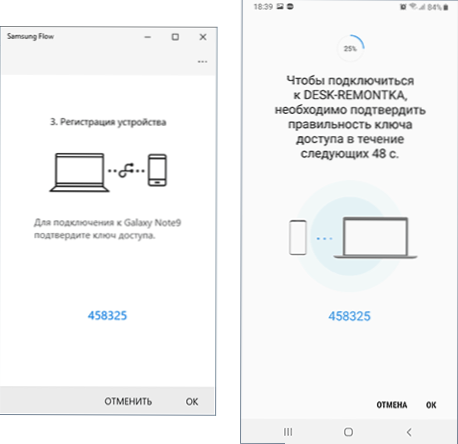
- Nach kurzer Zeit ist alles fertig und am Telefon müssen Sie der Bewerbung eine Reihe von Genehmigungen ergeben.
Die Haupteinstellungen werden hier.
So verwenden Sie Samsung Flow und die Funktionen der Anwendung
Unmittelbar nach der Öffnung sieht die Anwendung sowohl auf dem Smartphone als auch auf dem Computer ungefähr gleich aus: Sie sieht aus wie ein Chat -Fenster, in dem Sie Textnachrichten zwischen Geräten (meiner Meinung nach nutzlos sind) oder Dateien (es ist mehr nützlich).
Datei Übertragung
Um die Datei vom Computer auf das Smartphone zu übertragen, ziehen Sie sie einfach in das Anwendungsfenster ziehen. Um die Datei vom Telefon an den Computer zu senden, klicken Sie auf das Symbol "Papierclips" und wählen Sie die gewünschte Datei aus.
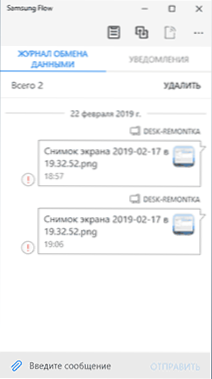
Hier stieß ich auf ein Problem: In meinem Fall funktionierte die Übertragung von Dateien in keiner Richtung, unabhängig davon, ob ich den Pin-Code im zweiten Schritt abgestimmt habe, wie genau ich die Verbindung ausgeführt habe (über einen Router oder Wi-Fi Direkte). Es war nicht möglich, den Grund zu finden. Vielleicht ist der Fall das Fehlen von Bluetooth auf dem PC, wo die Anwendung getestet wurde.
Benachrichtigungen, Senden von SMS und Nachrichten in Messengers
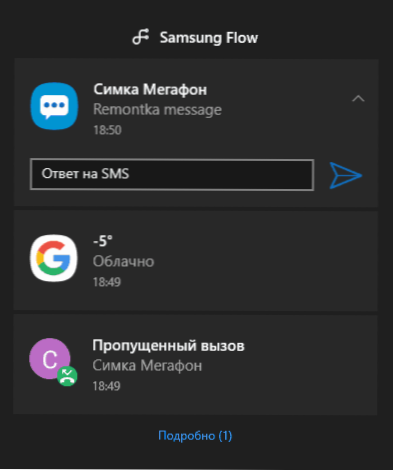
Benachrichtigungen über Nachrichten (zusammen mit ihrem Text), Briefe, Anrufe und offiziellen Benachrichtigungen von Android werden in den Bereich Windows 10 Benachrichtigungen kommen. Gleichzeitig können Sie die Antwort direkt in der Benachrichtigung direkt senden, wenn Sie eine SMS oder eine Nachricht im Messenger erhalten.
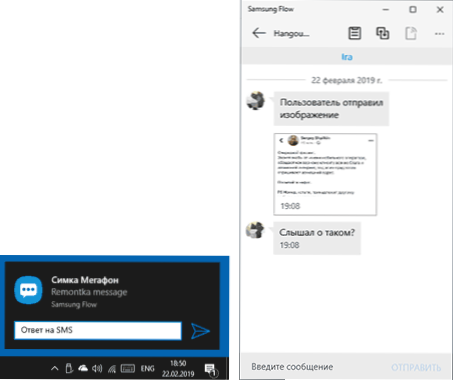
Durch das Öffnen des Abschnitts „Benachrichtigungen“ in der Samsung Flow -Anwendung am Computer und durch Klicken auf die Benachrichtigung mit der Nachricht können Sie eine Korrespondenz mit einer bestimmten Person öffnen und Ihre Nachrichten schreiben. Es können jedoch nicht alle Boten unterstützt werden. Leider ist es unmöglich, die Korrespondenz vom Computer zu initiieren (es ist erforderlich, dass die Samsung Flow -Anwendung unter Windows 10 mindestens eine Nachricht aus dem Kontakt erhält).
Android -Steuerung von einem Computer zum Samsung Flow
Mit der Samsung Flow -Anwendung können Sie Ihren Telefonbildschirm auf einem Computer anzeigen, um die Maus zu steuern, und die Eingabe von der Tastatur wird ebenfalls unterstützt. Um die Funktion zu starten, klicken Sie auf das Symbol "Smart View"
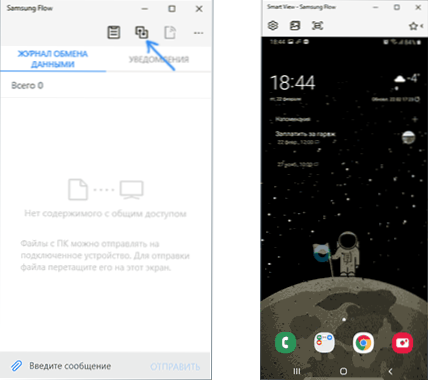
Gleichzeitig die Erstellung von Screenshots mit automatischem Speichern auf dem Computer, die Einrichtung der Berechtigte (desto niedriger die Berechtigung, umso schneller), die Liste der ausgewählten Anwendungen für ihren schnellen Start.
Verrunden
Wenn Sie im zweiten Schritt der Einstellungen einen PIN -Code erstellt und den Computer -Entsperren mit dem Samsung Flow eingeschaltet haben, können Sie Ihren Computer mit dem Telefon entsperren. Dazu müssen Sie außerdem die Einstellungen für die Samsung Flow -Anwendungen, das Element „Geräteverwaltung“, öffnen, die Einstellungen des konjugierten Computers oder des Laptops drücken und dann die Testmethoden angeben: Wenn Sie das „einfache Entsperren“ einschalten, schalten Sie das „einfache Entsperren“ ein. und dann tritt der Eingang zum System automatisch auf, wenn die Bedingung, dass das Telefon in irgendeiner Weise entsperrt ist. Wenn der Samsung -Pass eingeschaltet ist, wird das Entsperren nach biometrischen Daten (Drucke, Iris, Gesicht) durchgeführt.
Es sieht so aus: Ich schalte den Computer ein, entferne den Bildschirm mit Landschaften, ich sehe den Sperrbildschirm (der, bei dem das Passwort oder der PIN -Code normalerweise eingegeben wird). Wenn das Telefon freigeschaltet ist, wird der Computer sofort freigeschaltet (und wenn die Das Telefon ist blockiert, es reicht aus, um es in irgendeiner Weise freizuschalten).
Im Allgemeinen funktioniert die Funktion, aber: Wenn der Computer eingeschaltet ist, findet die Anwendung nicht immer eine Verbindung zum Computer, obwohl beide Geräte mit dem Wi-Fi-Netzwerk verbunden sind (möglicherweise, wenn sie über Bluetooth konvergiert wird , alles wäre einfacher und effizienter) und dann funktioniert das Entsperrung nicht. Es bleibt wie gewohnt, einen PIN -Code oder ein Passwort einzugeben.
Weitere Informationen
Die wichtigste bei der Verwendung von Samsung Flow scheint festgestellt zu haben. Einige zusätzliche Punkte, die nützlich sein können:
- Wenn die Verbindung von Bluetooth durchgeführt wird und Sie einen mobilen Zugriffspunkt (Hotspot) auf Ihrer Galaxie starten, können Sie eine Verbindung dazu herstellen, ohne ein Passwort einzugeben, indem Sie auf die Schaltfläche in der Samsung Flow -Anwendung klicken (die ist nicht auf meinen Screenshots aktiv).
- In den Einstellungen der Anwendung sowohl auf dem Computer als auch auf dem Telefon können Sie den Ort der Erhaltung der übertragenen Dateien angeben.
- In der Anwendung auf dem Computer können Sie den Gesamtaustauschpuffer mit dem Android -Gerät aktivieren und das Extrem auf der linken Taste drücken.
Ich hoffe, dass für einige Eigentümer der betreffenden Telefone die Anweisung nützlich sein wird und die Übertragung von Dateien ordnungsgemäß funktioniert.
- « Fehler 0xc0000225 beim Laden von Windows 10, 8 und Windows 7
- Fernzugriff auf Android von einem Computer nach Airmore »

