Fehler sxstrace.exe Ursachen und Korrekturmethoden

- 2301
- 448
- Fr. Aliyah Krippner
Windows -Betriebssystem -Benutzer stoßen häufig auf Software -Fehlfunktionen, die in verschiedenen Situationen auftreten, einschließlich beim Starten von Anwendungen oder Videospielen. Also in Versionen von Windows 7, 8, 8.1, 10 Sie können einen Fehler finden. Sxstrace.Exe. Die dazugehörige Nachricht spricht von der Unmöglichkeit, die Anwendung aufgrund ihrer falschen parallele Konfiguration zu starten, sowie diese Fehlerinformationen können vom Journal of Ereignisse der problematischen Software und zusätzlichen Informationen erhalten werden - unter Verwendung der Befehlszeile und des SXStrace -Dienstes.Exe. Als Ergebnis des Fehlers funktioniert das Starten des Programms bis zur Fehlfunktion nicht.

Benutzer sind es gewohnt, dass der Text der Nachricht häufig eine Problemdatei anzeigt, in diesem Fall SXstrace jedoch jedoch.Exe ist keine Schwierigkeiten, im Gegenteil, das System bezieht sich auf Software, um nach einer Lösung zu suchen. Überlegen Sie, warum dieser Fehler entsteht und wie sie beseitigt werden können.
Was ist Sxstrace.Exe
Sxstrace.EXE ist eine Executive -Datei des SXstrace Service -Dienstprogramms von Microsoft, die zur Diagnose von Systemkomponenten (Manifestos) verwendet wird. Durch das Trace -Tool können Sie ein problematisches Element identifizieren, das zu Beginn der Anwendung einen Fehler ausgelöst hat. Um das Windows Standard -Dienstprogramm zu verwenden, reicht es aus, über minimale Benutzerfähigkeiten zu verfügen, um mit der Befehlszeile zu arbeiten.
Ursachen für Fehler in der SXStrace -Datei.Exe
Die Nachricht über den Fehler "Die Anwendung hat nicht gestartet, da die parallele Konfiguration falsch ist ..." tritt normalerweise auf, wenn die verschiedenen Software gestartet wird oder bestimmte Operationen wie Neustart, Druck usw. D. Der SXStrace -Fehler ist mit der Abwesenheit oder Beschädigung der zur Ausführung der Anwendung erforderlichen Komponenten, dynamisch verbundene Bibliotheken, verbunden. Gleichzeitig entsteht ein Fehler, unabhängig davon, ob Software früher gestartet wurde oder gerade installiert wurde.
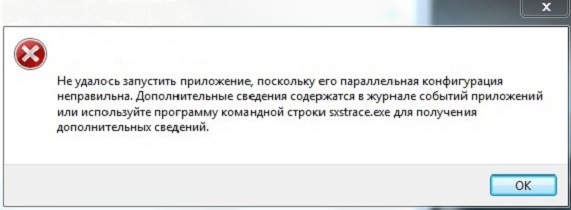
Ein Fehler kann durch die folgenden Faktoren provoziert werden:
- Es gibt keine oder beschädigten Dateien, die den Beginn und die Arbeit von Programmen sicherstellen.
- Registrierungsaufzeichnungen, beschädigte Schlüssel.
- Konflikte der installierten Software.
- Viren, böswillige Programme.
- Beschädigte oder unvollständige Installation durch Microsoft.
Um herauszufinden, wie das Erscheinungsbild des Fehlers provoziert wird. Für die Diagnostik führen wir die folgenden Aktionen aus:
- Wir starten die Befehlszeile im Namen des Administrators (der einfachste Weg, dies zu tun, ist das Kontextmenü „Start“).
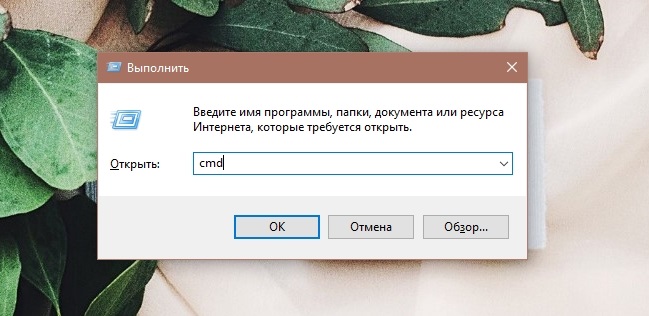
- Im Terminal geben wir den Befehl ein SXstrace Trace /Logfile: SxStrace.ETL Und drücken.ETL).
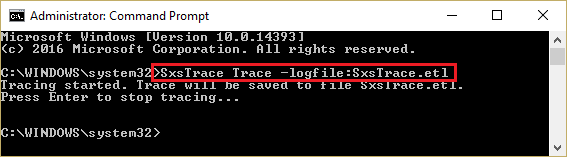
- Während der Durchführung des SXstrace öffnen wir die problematische Software, an deren Start eine Nachricht über Fehler erscheint wird, schließen das Fenster mit einem Fehler, wenn sie angezeigt wird, und vervollständigen Sie die Spur ab.
- Um die Ergebnisse des Verfahrens in das Textformat zu verwandeln, geben wir in das Terminal ein SXStrace Parse /Logfile: SxStrace.ETL /Outfile: SXStrace.TXT und drücken Sie die Eingangstaste.
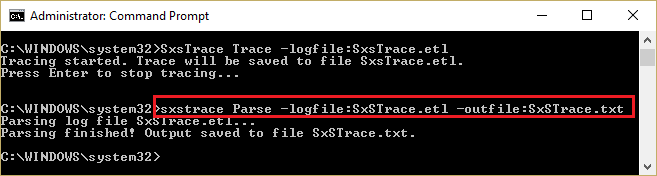
- Öffnen Sie die SXStrace -Datei.txt, wo problematische Manifestos enthalten sein werden. Wir untersuchen den Inhalt des Textdokuments sorgfältig und schauen in den Text der Linie mit dem Wort "Fehler" (Fehler). Hier gibt es eine Antwort auf die Frage, warum ein Fehler beim Starten der Anwendung oder beim Ausführen von Vorgängen erscheint.
Methoden zur Korrektur von Fehler sxstrace.Exe
Methoden, wie man den Fehler beseitigt, der in Windows 7, 8 oder 10, mehrere auftritt. Die Wirksamkeit der einzelnen von ihnen hängt direkt vom provozierenden Faktor ab, der durch Anzeigen der Protokolle identifiziert werden kann. Wenn die Protokollfile (Magazin mit Aufzeichnungen von Ereignissen) nicht über die Art des Versagens erzählt wurde, können Sie das Problem lösen, beginnend mit der Beseitigung der häufigsten Gründe.
Installation Microsoft Visual C++
Am häufigsten ist das Ärgernis auf falsche Arbeiten oder Konflikte zurückzuführen, die in Microsoft installiert wurden, nämlich Pakete der Komponenten von Microsoft Visual C ++ oder .Netto -Framework. Weg zur Beseitigung von Fehler SXstrace.Exe in Windows 10 oder einer anderen Version beinhaltet die Neuinstallation. Zunächst müssen Sie das Vorhandensein von Microsoft Visual C ++ 2008 und 2010 (oder Microsoft Visual C ++ Neuverteilung) überprüfen, für das wir zu den "Programmen und Komponenten" des Bedienfelds gehen. Für OS, das auf einem 64 -Bit -Kern arbeitet. Sie können die fehlenden Komponenten frei von der offiziellen Microsoft -Ressource installieren.
Anweisungen zur Behebung des SXStrace -Fehlers.Exe durch Neuinstallation von visuellen C ++ - Paketen:
- Öffnen Sie das Bedienfeld in jeder bequemen Weise (z. Eine alternative Option zum Öffnen des Löschungsfensters und der Änderungen in den Programmen - die Verwendung der Konsole "Perform" (Win+R) und Befehle Appwiz.Cpl.
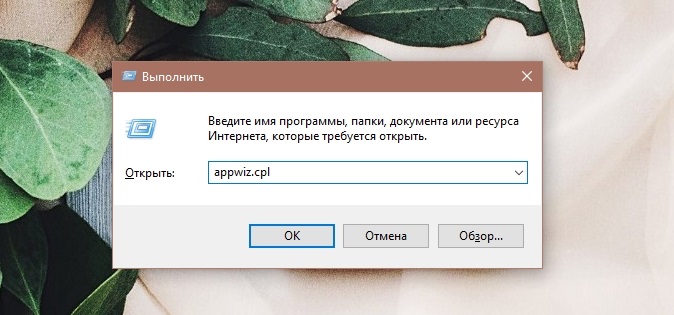
- Wir finden in der Softwareliste Microsoft Visual C ++ und vergraben von der Schaltfläche "Löschen" und dann das Gerät neu starten.
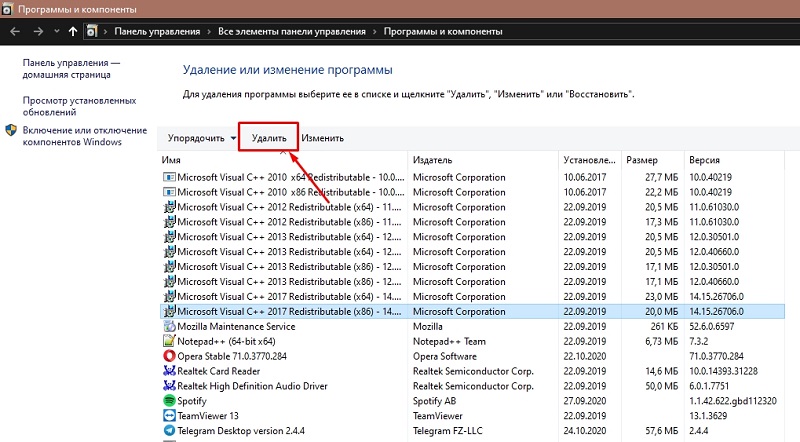
- Jetzt müssen Sie Verteilungen von der Seite der offiziellen Ressource von Microsoft herunterladen und Pakete installieren. Für 64x-Bit-Systeme setzen wir Versionen der Komponenten von x64 und x86 und für 32-Bit-nur Version X86 ein. Sie können das Bit in den Eigenschaften des Systems sehen.
Manchmal kann es notwendig sein, die Komponenten von Microsoft Visual C ++ 2005 neu zu installieren, wenn wir über alte Programme oder Spiele sprechen.
Seltener, aber es kommt vor, dass die Ursache des Problems wird .Netto -Framework kann die Komponente auf die gleiche Weise installiert oder neu installiert werden, wobei die Verteilung aus dem Abschnitt Microsoft verwendet wird .Netzdownloads.
Viren entfernen
Bösartige Software kann Ihren Computer erheblich schaden und das Auftreten von Fehlern infolge der Aktivitäten böswilliger ist ein gemeinsames Phänomen. Viren können in der Lage sind, einschließlich Löschen von Systemdateien, Verhinderung des Starts von Programmen, der Verbreitung ihrer Änderungen an Windows -Einstellungen, Registrierung usw. D. So beheben Sie den SxStrace -Fehler.EXE, Sie müssen ein tiefes Scannen mit dem auf dem Computer installierten Antivirus durchführen, und es ist auch besser, das Gerät zusätzlich mit speziellen Versorgungsunternehmen zu überprüfen, beispielsweise Adwcleaner, DRWeb Cureit und sie wie sie wie sie.
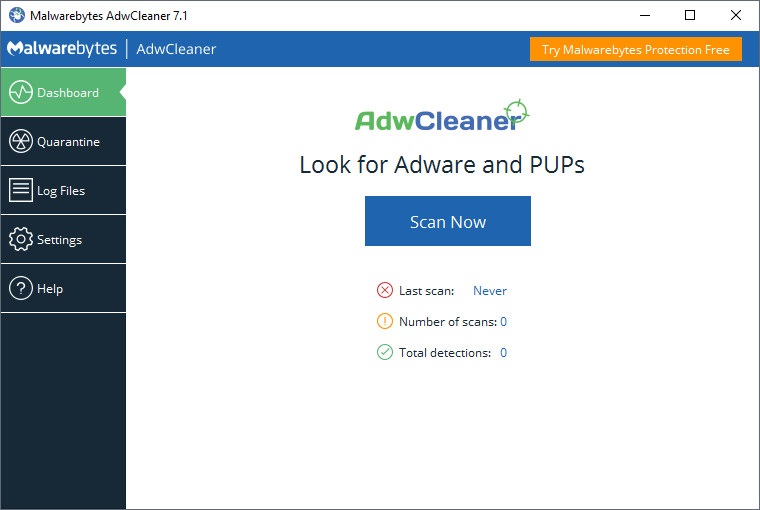
PC reinigen
In einigen Fällen hilft es, das Problem zu lösen, um den Computer vom Müll zu reinigen. Das Verfahren kann manuell durchgeführt werden, indem unnötige Daten aus temporären Ordnern gelöscht und das Register gereinigt werden. Es ist jedoch besser, sicher zu handeln und für diesen Zweck spezielle Software zu verwenden, beispielsweise Cleaner. Das Versorgungsunternehmen ist im Management einfach, während Sie multifunktional sind, auch wenn Sie die Aufgabe des Reinigens von Müll und Reparatur des Registrierungss haben und schnell mit der Aufgabe umgehen können.
Aktualisieren der Treiber
Oft kann das Problem mit irrelevanten Geräten -Treibern verbunden werden, insbesondere den Treibern der Grafikkarte und der Soundkarte. Sie können sie aktualisieren, indem Sie sich an den "Geräte -Dispatcher" wenden (das Gerät kann auf unterschiedliche Weise aus dem Start -Kontextmenü geöffnet werden oder die Win+Pace Break -Tasten verwenden und den Geräte -Manager aus dem Menü links auswählen).
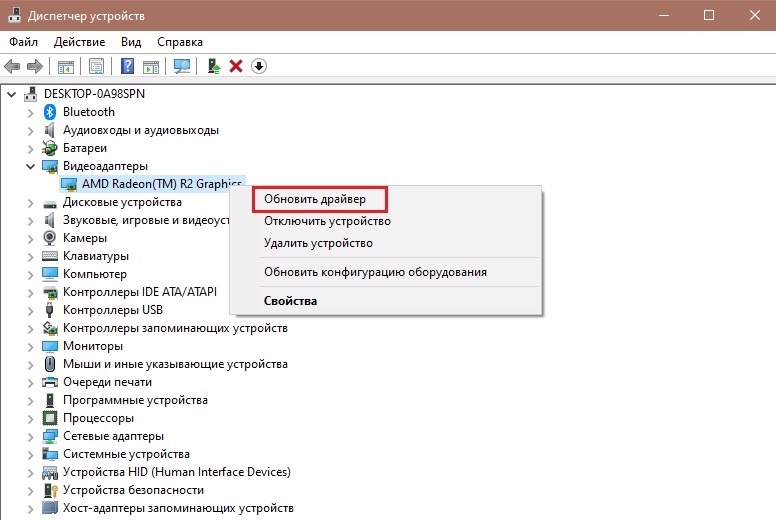
In der Liste der auf dem Computer installierten Geräte öffnen wir „Video -Adapter“ und aktualisieren die Treiber für die ausgewählte Grafikkarte (wählen Sie im Kontextmenü die Option Aktualisierung oder wechseln Sie mit einem Doppelklick der Maus zu den Eigenschaften über. Klicken Sie auf der Registerkarte "Treiber" auf "Aktualisieren" und wählen Sie die Methode Aktualisieren Sie aktualisieren). Wir handeln ähnlich und durch Erweiterung "Sound-, Spiel- und Videogeräte". Um die Aufgabe und Automatisierung des Prozesses zu erleichtern, können Sie spezielle Tools zum Aktualisieren von Treibern besser verwenden.
Überprüfen und Wiederherstellen von Komponenten mit einem SFC -System -Dienstprogramm
Die Systemdateiprüfung wird verwendet, um alle Arten von Betriebssystemfehlern zu korrigieren. In einigen Fällen hilft es auch bei der Beseitigung des untersuchten Fehlers. Die Methode ist sowohl für Windows 10 als auch für jede andere Version geeignet. Das System -Tool wird aus der Befehlszeile für die Rechte des Administrators während des Scans des SFC gestartet. Um das Verfahren durchzuführen, handeln wir wie folgt:
- Wir starten die Befehlszeile (drücken Sie die PKM auf der Starttaste und wählen die Befehlszeile (Administrator) aus oder verwenden die Konsole "Ausführen", um das Terminal zu starten).
- Geben Sie den Befehl ein SFC /Scannow und drücken Sie die Eingabetaste.
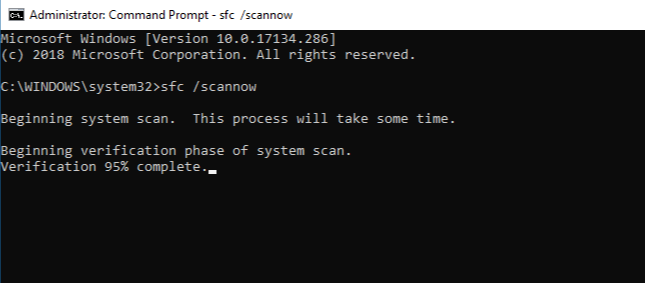
- Wir warten, bis das Dienstprogramm den Vorgang abschließt, es kann einige Zeit dauern.
Infolge der Überprüfung und Wiederherstellung beschädigter Komponenten (im automatischen Modus durchgeführten) einen Bericht, in dem der Benutzer über die geleisteten Arbeiten informiert wird.
Systemwiederherstellung
Wenn der Computer die Systemwiederherstellungspunkte gespeichert hat, können Sie Windows 10, 8 oder 7 wiederherstellen und zum Steuerpunkt des Systems zurückkehren. Dadurch werden Änderungen zurückgeführt, die einen Fehler verursacht haben und zu einem Zeitpunkt zurückgegeben wurden, an dem das Problem noch nicht vorhanden ist (wirkt sich nicht auf die Benutzerdaten aus). Das Verfahren kann wie folgt durchgeführt werden:
- Wir gehen zu den Eigenschaften des Systems, für die wir im Abschnitt "Systemsteuerung", dem "System", im Menü links "Systemschutz" wechseln, "Systemschutz" auswählen. Sie können das gleiche Eigenschaftenfenster öffnen, indem Sie das PKM auf dem Etikett "This Computer" ("My Computer") drücken und "Eigenschaften" auswählen, und dann im Menü auf der linken "Systemschutz".
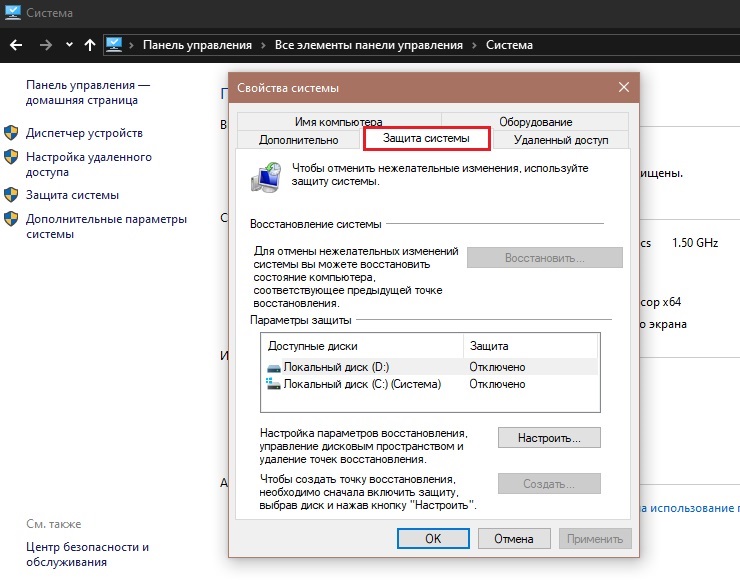
- Hier müssen Sie die Option zum Starten der Wiederherstellung des Systems auswählen, dann auf "Weiter" klicken und die Konfiguration aus der Liste auswählen, an die Sie zurückkehren müssen, und dann den Prozess "Ready" starten müssen.
Die Methode ist gut, wird aber nur in Gegenwart zuvor erstellter Wiederherstellungspunkte verwendet.
Korrektur von Registrierungsfehlern manuell
Es lohnt sich nur dann, auf manuelle Bearbeitungsunterlagen der Registrierung zu bearbeiten. Gleichzeitig wird empfohlen, vor Änderungen des Systemregisters die Backup -Kopie vorzunehmen. Dies ist sehr nützlich, wenn etwas schief geht. Wenn beschlossen wird, das Register manuell zu bearbeiten, fahren wir fort:
- Rufen Sie die Konsole "Perform" (Win+R) an und legen Sie den Befehl im Feld fest Reflikt.
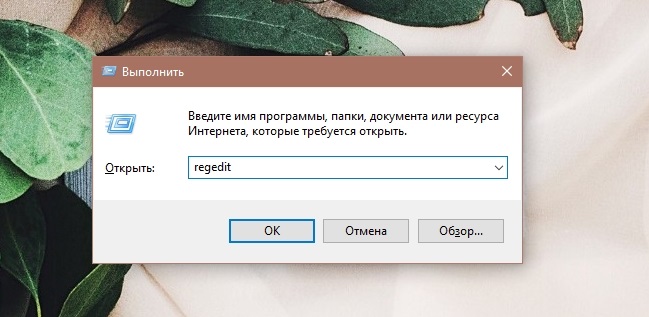
- Wir folgen den Zweigen:
HKEY_LOCAL_MACHINE \ Software \ Microsoft \ Windows \ Currentversion \ SideByside \ Gewinner \ x86_Policy.9.0.Microsoft.VC90.Crt_ (set of_snovkov) \ 9.0
HKEY_LOCAL_MACHINE \ Software \ Microsoft \ Windows \ Currentversion \ SideByside \ Gewinner \ x86_Policy.8.0.Microsoft.VC80.Crt_ (set of_snovkov) \ 8.0 - Um keine Zeit an langen Kreuzungen auf Zweigen zu verschwenden, können Sie die Suchoption für die Registrierung verwenden - klicken F. In den Suchfiltern feiern wir "Abteilungsnamen" und in der Anfrage, die wir schreiben Gewinner, Auf diese Weise können Sie die erforderlichen Datensätze finden.
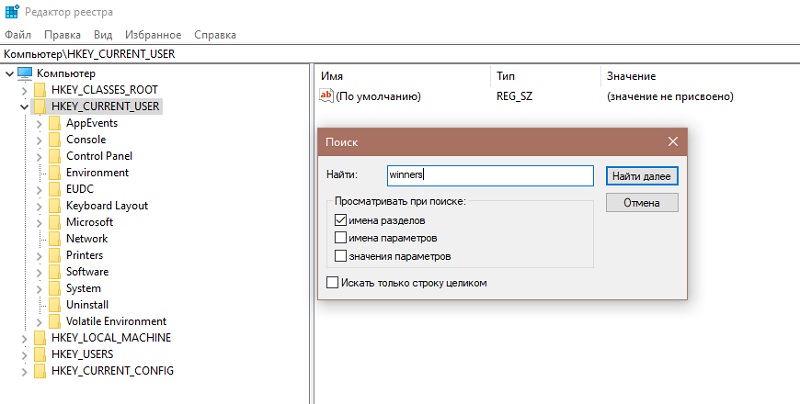
- Vergleichen Sie den Wert von "Standard" mit den folgenden Parametern, wenn er nicht der neuesten Version aus der Liste entspricht, ändern Sie den Standardwert, damit sie gleich sind.
- Schließen Sie den Herausgeber und starten Sie neu.
Die beschriebenen Methoden helfen in jedem einzelnen Fall, den Fehler der unsachgemäßen Parallelkonfiguration zu beseitigen, unter Berücksichtigung der Quelle des Problems. Nach der Ausführung von Manipulationen können Sie die Interessensprogramme frei betreiben.
- « So konfigurieren Sie den IPTV -Player Kodi auf Android korrekt
- Ursachen und Korrektur von Fehler API-MS-Win-CRT-Runtime-L1-1-0.dll wie man es behebt »

