Unerwartete Store -Ausnahmebestäle - Rollen Sie den Blue Screen auf verschiedenen Windows -Versionen los

- 1902
- 569
- Jesper Ehrig
Fehler "Unerwartete Speicherausnahme" in Windows 10 OS ist ziemlich selten. In der Regel ist das Problem mit Schäden an Systemdateien, einer starren Festplatte oder einem Speichersektor verbunden und tritt auch als Ergebnis eines Softwarekonflikts auf, fälschlicherweise installierte Treiber. Um diesen Fehler zu beheben, können Sie erstellte Tools verwenden oder versuchen, den Arbeitszustand des PC selbst wiederherzustellen.

UnerwartesDD Store Exception Fehler -Lösung in Windows.
Fehlerursachen
Ein Fehler mit dem unerwarteten Store -Ausnahmecode ähnelt jedem anderen BSOD -Fehler. Es kann durch die folgenden Gründe verursacht werden:
- Probleme mit Fahrern;
- Geräteprobleme;
- dritte Software und Service -Party -Software und Service.
In der Regel sündigen Benutzer auf Antivirus -Software wie McAfee, Avast, AVG usw. D. In einigen Fällen führt die Funktion von schnellen Windows -Windows auch zu einem Fehler.
Optionen zur Lösung des Problems
Betrachten Sie einige der Optionen zur Lösung des Problems des "Blue Screen". Möglicherweise müssen Sie alle Lösungen in einem abgesicherten Modus einhalten, wenn Sie nicht normal in das Betriebssystem einsteigen können. Safes Regime ist die Möglichkeit, das Betriebssystem nur mit grundlegenden Funktionen in einen Notfall zu starten. Das im abgesicherte Modus eingeführte Windows -System lädt nur die erforderlichen Treiber und Dienste. Der Notfallmodus mit dem Netzwerk wird vom PC nur mit grundlegenden Treibern und Diensten sowie mit der Unterstützung des Netzwerks eingeführt. Um den Computer im abgesicherten Modus oder im Notfallmodus mit Lade -Netzwerk -Treibern auszuführen, befolgen Sie die folgenden Aktionen:
Beginnend im abgesicherten Modus mit Download -Netzwerk -Treibern Windows 7/Vista/XP:
- Drücken Sie sofort nach dem Klicken auf die Ein- und Ausstart auf die Ein- und Ausstart des Computers (normalerweise unmittelbar nach dem Ton) die F8 -Taste mit einem Intervall von 1 Sekunde
- Nachdem der Computer die Hardware angezeigt und den Speichertest gestartet hat, wird das Menü der zusätzlichen Windows -Optionen angezeigt
- Wählen Sie mit den Pfeiltasten "Safer Modus" oder "Notfallmodus mit Download -Netzwerk -Treibern" aus und bestätigen Sie die Auswahl der Eingabetaste.

Beginnend im abgesicherten Modus mit dem Herunterladen von Windows 8 -Netzwerk -Treibern:
- Drücken Sie auf dem Eingangsbildschirm die Schalttaste und drücken Sie die Taste „Ernährung“ und wählen Sie dann den Parameter „Nachladen“ aus
- Drücken Sie auf der Tastatur die Windows + C -Tasten und klicken Sie dann auf dem angezeigten Feld auf "Einstellungen" - "Eliminierung von Problemen" - "Neustart";
- Wählen Sie "zusätzliche Parameter" - "Ladenparameter";
- Auf der Tastatur - die Nummer 5 oder die F5 -Taste, um den PC im abgesicherten Modus mit dem Laden von Netzwerktreibern auszuführen.
Der Computer beginnt im abgesicherten Modus mit Netzwerkunterstützung zu arbeiten. Beginnend im abgesicherten Modus mit dem Herunterladen von Windows 10 -Netzwerk -Treibern:
- "Start" - "Food", drücken Sie die Schalttaste auf der Tastatur und wählen Sie "Reload" aus
- "Probleme lösen";
- "Zusätzliche Optionen";
- "Ladeparameter" - "Neustart";
- Nach dem Neustart des Computers - F5 auf der Tastatur, um einen "abgesicherten Modus mit Unterstützung für Netzwerktreiber" auszuwählen;
- Geben Sie den Benutzernamen und das Passwort ein, um das Betriebssystem einzugeben.
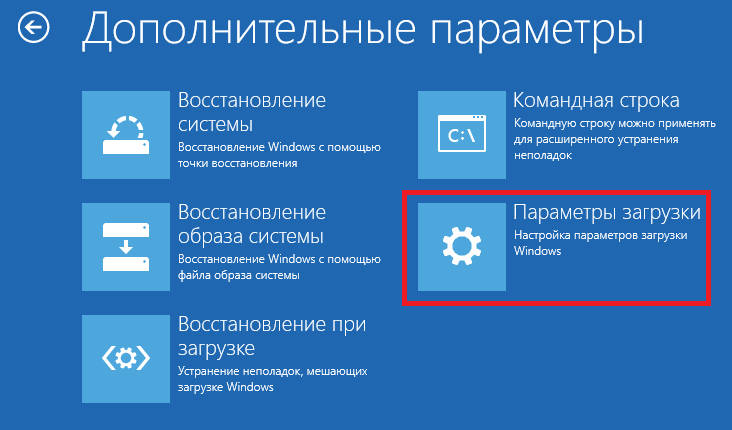
Reinigen Sie Ihren PC
Reinigen Sie zunächst den PC von unnötigem Müll. Dies kann mit gebauten -in oder speziellen zusätzlichen Tools erfolgen. Es ist auch erforderlich, kürzlich installierte Programme zu löschen. Vielleicht sind sie die Ursache des Softwarekonflikts. Antivirus kann das Problem verursachen, daher ist es ratsam, es auch zu entfernen.
WICHTIG. Das Entfernen der Antivirensoftware sollte korrekt durchgeführt werden, damit keine neuen Probleme auftreten.Um unnötige Dateien und Müll zu reinigen, gehen Sie zum "My Computer", klicken Sie auf die Schaltfläche Right Maus auf der Festplatte "C", wählen Sie "Eigenschaften" aus, "Eigenschaften". Suchen Sie im Fenster, das sich öffnet, die Schaltfläche "Disk gereinigt", geben Sie alle Flags ein und klicken Sie auf "OK". OS scannt die Festplatte nach Müll und bietet an, sie zu reinigen. Akzeptieren und warten Sie auf das Ende der Operation.
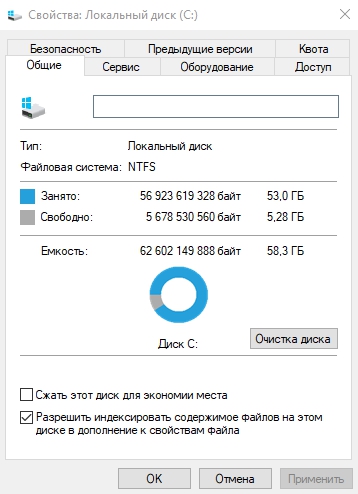
Wir entfernen Antivirensoftware
Antivirus -Software, die Sie auf Ihrem Computer installiert haben. Sie können es eliminieren, indem Sie Antivirensoftware entfernen. Grundsätzlich enthält alle Antivirensoftware auch eine eigene Software zum Entfernen. Dies kann Ihnen helfen, diesen Antivirus vollständig von Ihrem Computer zu entfernen.
Stellen Sie beschädigte Systemdateien wieder her
Mit der "Befehlszeile" können Sie die Integrität wichtiger Systemdateien überprüfen und wiederherstellen:
- Klicken Sie auf die Tastenkombination Win + S und geben Sie "CMD" in das Suchfeld ein.
- Klicken Sie mit der rechten Maustaste auf die Befehlszeile und wählen Sie "Im Namen des Administrators starten".
- Geben Sie im schwarzen Fenster die SFC/Scannow ein und drücken Sie die Eingabetaste.
- Die Befehlszeile beginnt mit dem Scannen wichtiger Komponenten.
- Warten Sie, bis der Überprüfungsprozess abgeschlossen ist.
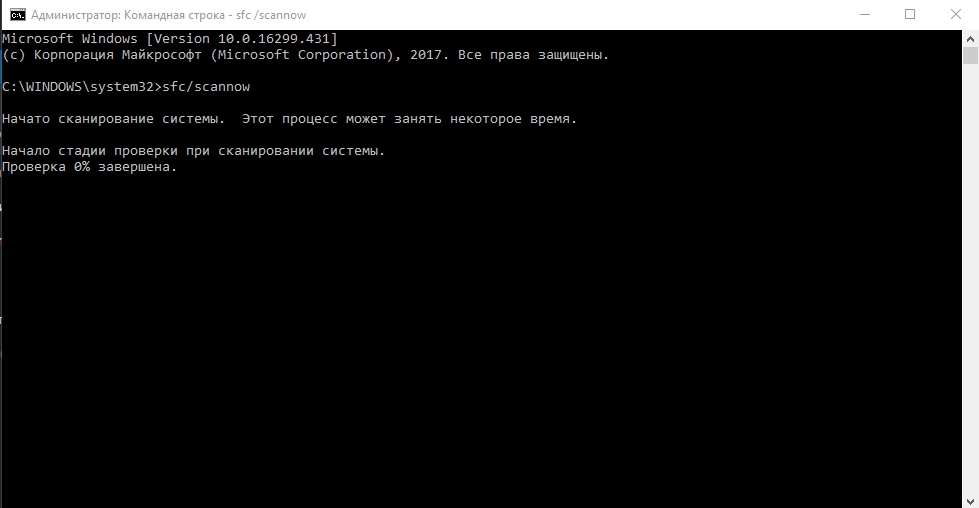
Der Test einer Festplatte kann auch helfen, die mit einer "Befehlszeile" durchgeführt werden kann.
- Starten Sie die "Befehlszeile" mit den Rechten des Administrators.
- Kopieren Sie den nächsten Befehl und fügen Sie den nächsten Befehl ein: chkdsk mit:/f/r/x
- Die Befehlszeile überprüft die beschädigten Sektoren der Festplatte.
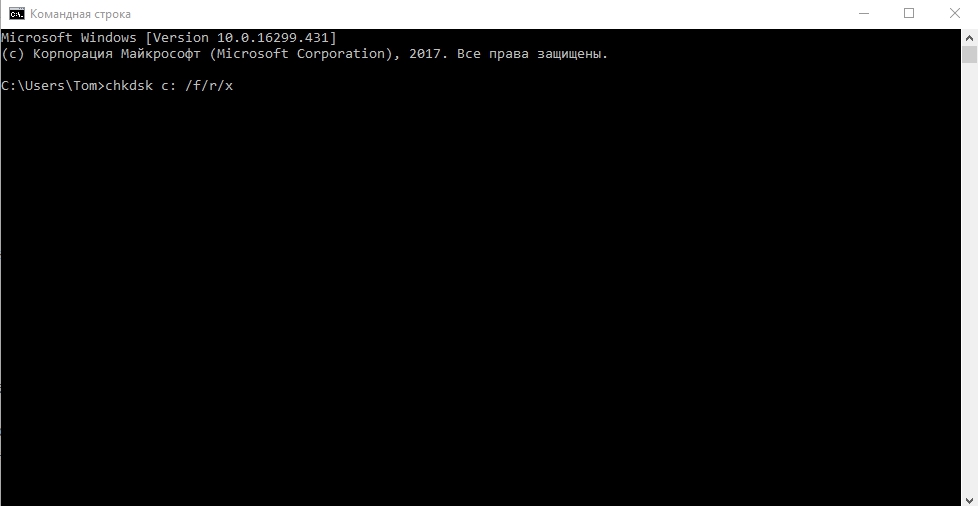
Installieren Sie die Treiber neu
Das System kann die Treiber automatisch aktualisieren, der Vorgang kann jedoch falsch enden. Reparieren Sie unerwartete Store -Exzektion in Windows 10 hilft ihnen, sie neu zu installieren. Aber zuerst müssen Sie das automatische Update ausschalten. Dies kann in allen Windows 10 -Releases erfolgen, mit Ausnahme von "Home".
- Klicken Sie auf die Kombination von Win + R -Schlüssel und geben Sie GPedit ein.MSC.
- OK klicken.
- Der "lokale Gruppenrichtlinien -Editor" wird geöffnet - hier können Sie das automatische Update im Windows -Betriebssystem deaktivieren
- Befolgen Sie den Pfad "Verwaltungsvorlagen" - "System" - "Installation des Geräts" - "Einschränkungen für die Installation von Geräten".
- Öffnen "Verbot die Installation von Geräten, die nicht von anderen Politikparametern beschrieben werden".
- Wählen Sie den Parameter "inklusive" aus und wenden Sie die Einstellungen an.
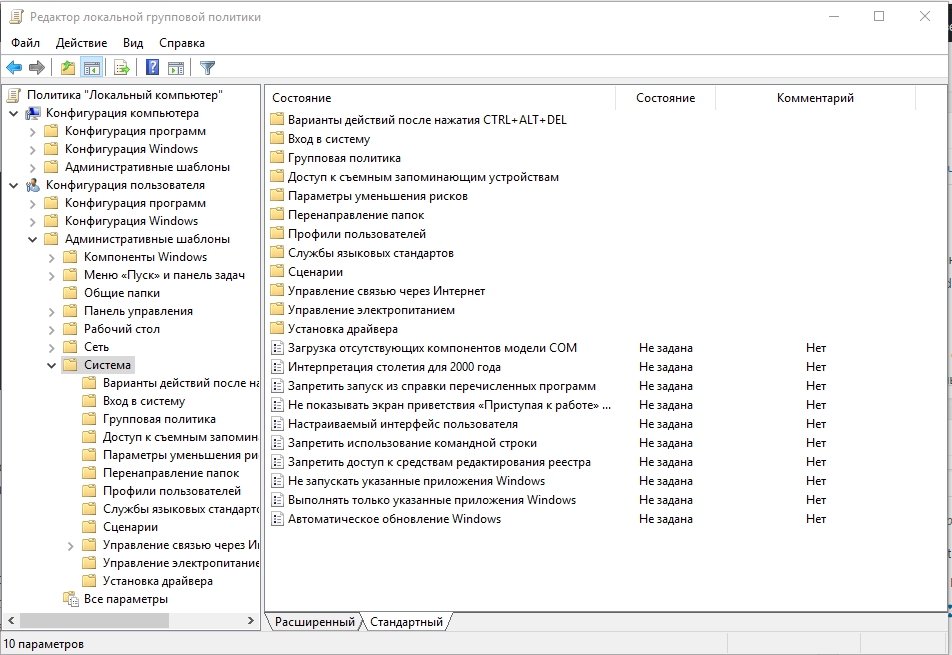
Hier ist eine Bearbeitung des Parameters, der die Installation von Geräten verbietet, die nicht in anderen Windows -Richtlinienparametern beschrieben sind. Jetzt können Sie den Treiber neu installieren oder aktualisieren. Dies kann manuell oder spezielle Tools und Programme verwendet werden. Um Geräte -Treiber zu aktualisieren, klicken Sie auf die Kombination auf Win + X -Schlüssel und wählen Sie den Geräte -Manager aus. Suchen Sie anschließend das Gerät, das aktualisiert werden sollte, klicken Sie auf die rechte Maustaste und wählen Sie "den Treiber aktualisieren".
Systemwiederherstellung
Wenn Sie feststellen, dass Sie nach einigen Änderungen, die auf Ihrem Computer vorgenommen wurden, mit einem unvorhergesehenen Fehler konfrontiert sind, müssen Sie möglicherweise das System wiederherstellen. Die Wiederherstellung des Systems gibt den vorherigen Status des Computers zurück. Klicken Sie dazu auf den "Start", geben Sie die "Wiederherstellung" in die Suchleiste ein und klicken Sie auf die Eingabetaste. Wählen Sie im geöffneten Fenster die "Start der Wiederherstellung des Systems" aus und befolgen Sie die Eingabeaufforderungen des Meisters, um das System wiederherzustellen.
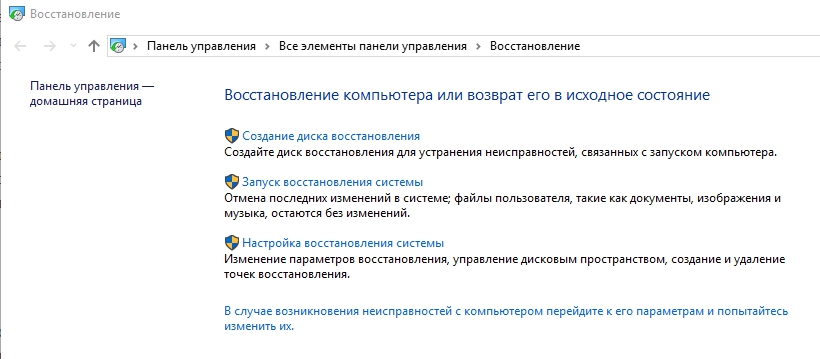
Neuinstallation des Betriebssystems
Installieren Sie Windows neu, löst die überwiegende Mehrheit der Computerprobleme. Dazu benötigen Sie eine Windows -Installationsdiskette. Setzen Sie die Festplatte in das Laufwerk ein und warten Sie auf den automatischen Laststart. Folgen Sie den Tipps der Wizards weiter. Das Neuinstallieren von OS dauert normalerweise 1,5 bis 2 Stunden. Seien Sie also geduldig. Wenn dies nicht hilft, überprüfen Sie das Betriebssystem auf die Anwesenheit von böswilliger Software mit den entsprechenden Tools. In extremen Fällen müssen Sie Windows 10 neu installieren.
- « Ausscheidung des Fehlers von Gpedit.MSC in Windows XP und Windows 10
- Systemservice -Ausnahmefehler behoben in Windows »

