Systemservice -Ausnahmefehler behoben in Windows

- 4780
- 1145
- Mick Agostini
Korrektur des Fehlers System_Service_Exception in Windows 10, der nach der Installation neuer Geräte oder Software auftritt, erfordert oberflächliche Kenntnisse über den Betrieb des PCs. Während der Installation des Programms erscheint ein Fehler, scannt den Microsoft Corporation -Treiber oder während des Windows -Beginns, wenn das System_Service_Exception gestartet wird (z. B. Windows -Betriebssystem). Die Verfolgung der Zeit und des Standorts von Fehlern bei der Beseitigung von Fehlfunktionen gibt wichtige Informationen.

Systemservice -Ausnahme Windows -Fehlermethoden.
Fehlerursachen
Ein Fehler kann aus mehreren Gründen auftreten:
- Falsch konfigurierte, alte oder beschädigte Treiber (sehr oft);
- Verletzung der Integrität der Windows -Registrierung aufgrund von Softwareänderungen;
- ein Virus oder ein böswilliges Programm, das eine Windows -Datei oder verwandte Windows -Betriebssystemdateien beschädigt hat
- Treiberkonflikt nach der Installation eines neuen Geräts;
- Beschädigte oder gelöschte Systemdateien nach der Installation von Software oder Treibern, die dem Windows -Betriebssystem zugeordnet sind;
- Blauer Bildschirm und Fehler 0x3b verursacht durch Schäden an der Festplatte;
- Stoppfehler durch Speicherfehler (RAM).
Was tun, wenn Sie einen PC und einen Fehler stoppen? Befolgen Sie einfach die Anweisungen und unsere Empfehlungen.
Auflösungsmethoden
Im Folgenden finden Sie eine Liste von Schritten, um Probleme zum Lösen von Systemen zu beseitigen, sowie in Windows 7 sowie in Windows 10. Es wird empfohlen, in der Reihenfolge durchgeführt zu werden, um keine Zeit und Mühe zu verschwenden.
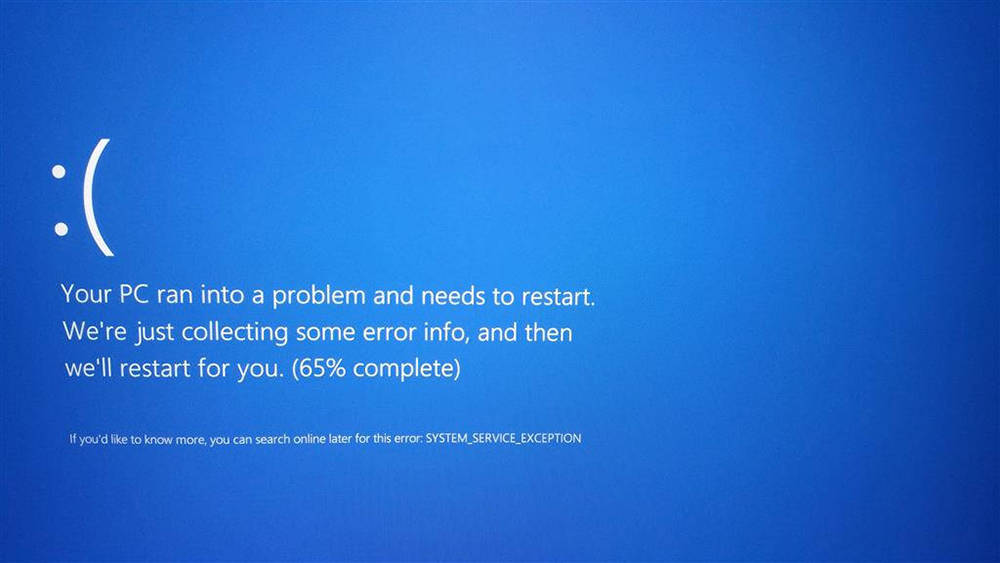
PC neu laden
Die einfachste Option für die Korrektur des Systems für Systemdienstausnahmen in Windows 10 ist das Neustart des PCs. Wenn das Problem danach nicht verschwunden ist, gehen Sie nach und nach zu den folgenden Schritten.
BIOS -Einstellungen Reset
Wenn Sie Zugriff auf BIOS haben, finden Sie einfach den Parameter "Optimierte Standardlastladen", wählen Sie ihn aus und akzeptieren Sie ihn mit der Taste "Y". Dies führt dazu, dass die Fabrikeinstellungen abgelöst werden. Wenn nach dem Neustart der blaue Bildschirm des Todes nicht verschwindet, müssen Sie den zentralen Block öffnen.
WICHTIG. Stellen Sie vor dem Öffnen der Abdeckung der Systemeinheit sicher, dass sie vom Netzteil getrennt ist.Dann finden Sie eine flache Batterie auf dem Motherboard, wie bei einer Uhr, nur noch mehr. Entfernen Sie es und setzen Sie es wieder in den Steckplatz ein. Es ist besser, ein wenig zu warten, während die akkumulierte Spannung aus den Kondensatoren kommt. Die Wartezeit hängt vom Motherboard und den verwendeten Komponenten ab. Danach sollte alles in die Norm zurückkehren. Die letzte Methode ist der vorherigen sehr ähnlich. Anstatt die Batterie herauszuziehen, bewegen Sie jedoch den Jumper -CMOs (Reinigen Sie den Speicher von CMOs), damit er Kontakte 2 und 3 schließt. Wo man sie findet? Es ist am besten, das Betriebshandbuch für das Motherboard einzuchecken.
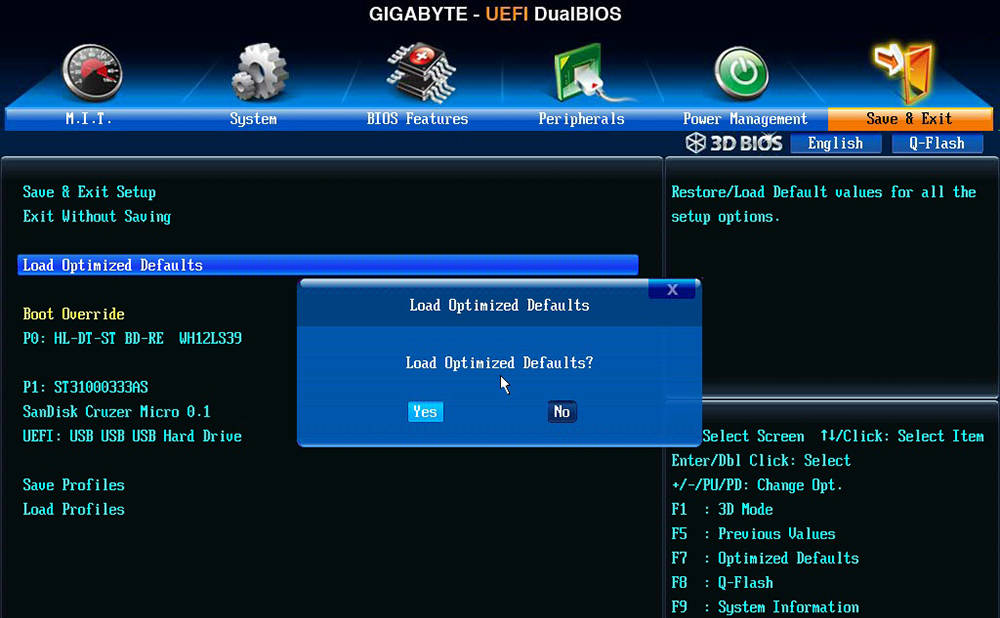
RAM neu installieren
Eine häufige Ursache für den Fehler in Windows 10 ist die unsachgemäße Installation von RAM -Modulen. Finden Sie sie auf dem Motherboard, öffnen Sie spezielle Schlösser und nehmen Sie die Streifen heraus. Setzen Sie sie danach zurück.
WICHTIG. Stellen Sie nach der Installation des Speichers im Schlitz sicher, dass die Schlösser fest geschlossen sind und die Speicherplatten fest festgelegt sind.Überprüfen Sie die verfügbaren Updates für Windows 10
Microsoft aktualisiert und verbessert ständig Windows -Systemdateien, die möglicherweise mit dem Fehler system_Service_Exception zusammenhängen. Um Probleme mit dem Blue -Bildschirm zu beseitigen, muss man manchmal nur das Windows -System über das letzte von Microsoft veröffentlichte Paket von Updates oder anderen Korrekturen aktualisieren. Überprüfen Sie Windows -Updates:
- Klicken Sie auf die Schaltfläche "Start"
- Geben Sie "Updates" in das Suchfeld ein und klicken Sie auf die Eingabetaste
- Das Windows Update Center für den Aktualisierungsdialog wird geöffnet
- Wenn Updates verfügbar sind, klicken Sie auf "Updates installieren".
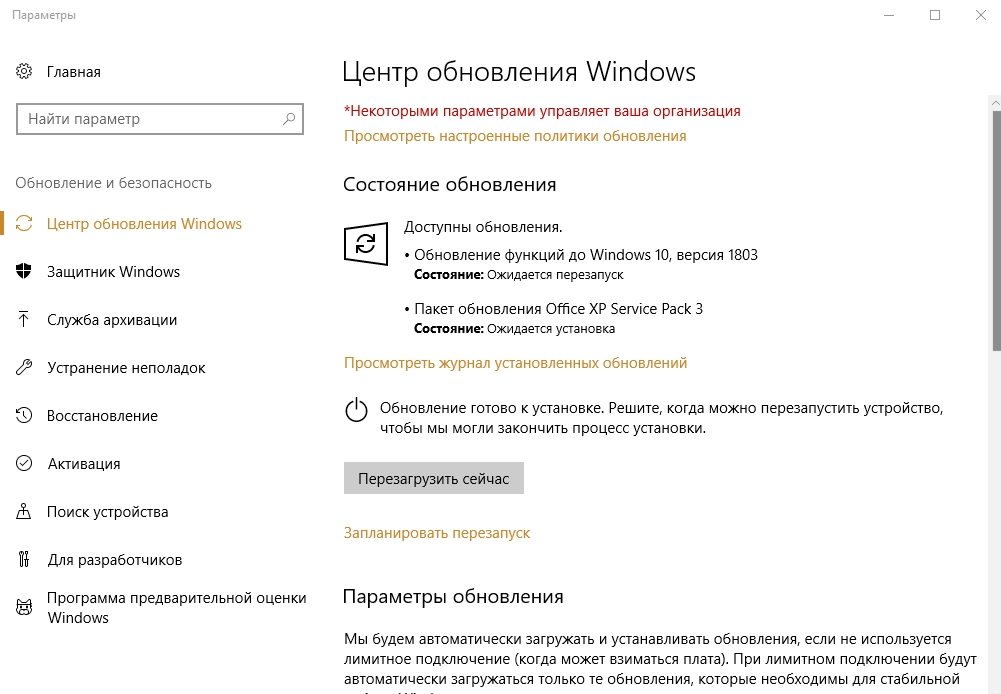
Entfernen eines Problemtreibers
Das Problem kann auch eine Fehlfunktion oder die Treiberversion sein, die für Ihr Betriebssystem nicht geeignet ist. Um es zu löschen oder zu trennen, müssen Sie zum "Geräte -Manager" gehen (in Windows 10 müssen Sie die Gewinn + X -Schlüsselkombination drücken und dann das Programm in der Liste auswählen), finden Sie die falsche Ausrüstung (es wird a geben Gelbes Symbol mit einem Ausrufezeichen), gehen Sie mit der rechten Taste in die Registerkarte "Eigenschaften" "Treiber" und klicken Sie auf "Löschen Sie den Treiber".
Überprüfen Sie die Temperatur der Komponenten eines Computers
Durch Behebung des Ausnahmefehlers des Systemdienstes helfen die Temperaturanzeigen, die die empfohlenen überschreiten können. Sie können auf den Websites von Herstellern von Komponenten auf Ihrem PC herausfinden. Sie können herausfinden, welche Komponenten von Boxen unter ihnen oder mit Hilfe von Versorgungsunternehmen installiert sind. Zum Beispiel wird Everest alle Komponenten und "Eisen" angezeigt, die in Ihrem PC installiert sind. Die Prozessortemperatur kann in BIOS gefunden werden. Klicken Sie dazu beim Neustart auf F1 und finden Sie den „PC -Gesundheitszustand“ oder die PC -Leistungsprüfung (abhängig vom Modell des Motherboards und der BIOS -Version können sich die Menüelemente unterscheiden). Die Temperaturindikatoren des Prozessors werden hier angegeben. Bei Computern sollte die Betriebstemperatur 70 ° C nicht überschreiten und für Laptops - 80 ° C.
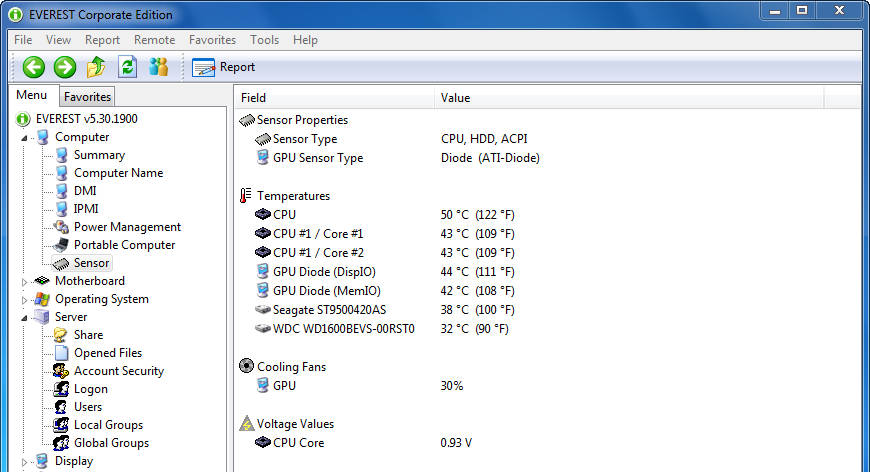
Um die Temperatur aller anderen Komponenten des Systems zu überwachen, verwenden Sie spezielle Dienstprogramme. Sie können Testversionen oder bezahlte Versionen auf offiziellen Websites herunterladen.
Hwmonitor ist ein Programm, mit dem Sie Informationen über Spannung, Temperatur und Geschwindigkeit der Motherboardventilatoren, Chipsatz, Prozessor und Grafikkarte erhalten können. Das Hwmonitor -Programm ist in der tragbaren Version verfügbar - es muss nicht installiert werden, einfach auspacken und die Datei mit der Erweiterung ausführen .Exe. Nach dem Start des Programms wird ein Fenster angezeigt, in dem alle Indikatoren angegeben werden.
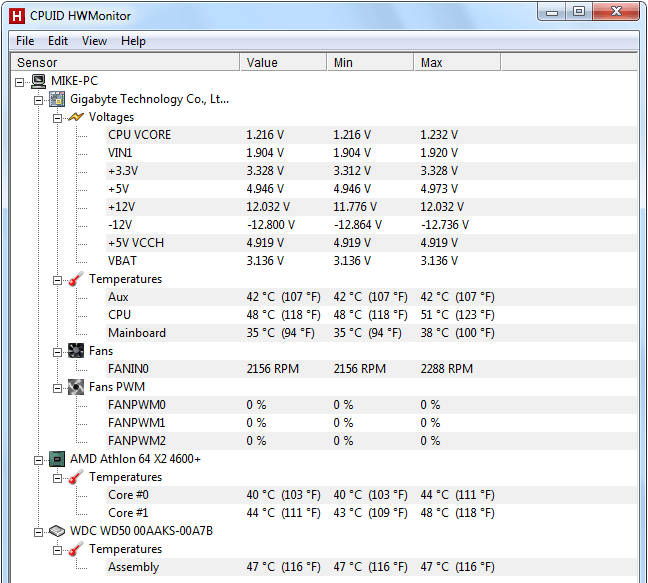
Real Temperatur ist ein weiteres interessant. Vergleich der Temperatursensoren der DTS -Temperatur auf jedem der Prozessorkerne mit dem maximalen Tjunction -maximaler Indikator (die maximale Temperatur, bei der der Prozessor getrennt wird, um Schäden zu verhindern), können wir überprüfen, wie er vom Prozessor erhitzt wird.
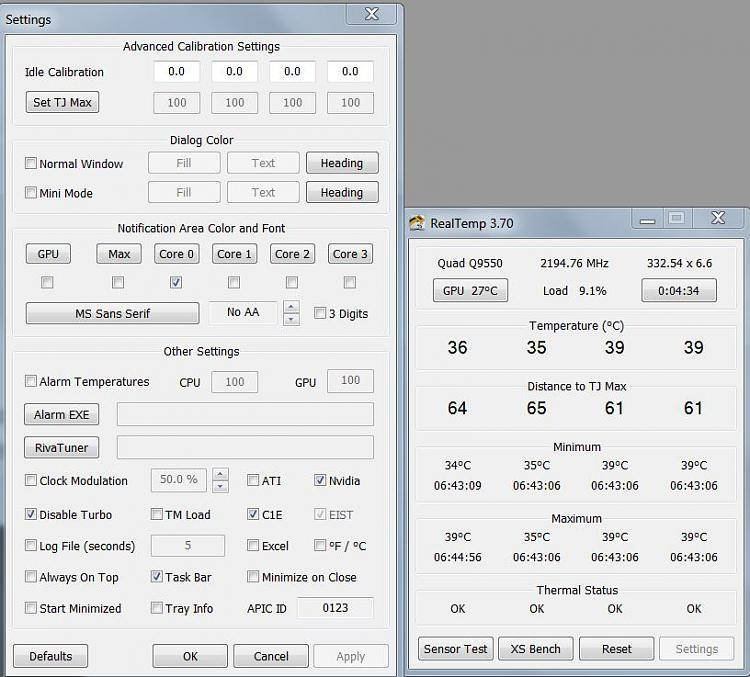
Programmtests von RAM
Manchmal Hardware "Blue" -Screenfehler, die mit System_Service_Exception oder Netio -System zugeordnet sind, verursacht durch einen Speicherausfall (RAM). Wenn der Computer selbst neu gestartet wird und Schallsignale geliefert werden, wird der Speicher wahrscheinlich beschädigt. Tatsächlich werden fast 10% der Anwendungen in Windows durch Speicherausfall verursacht. Wenn Sie Ihrem Computer einen neuen Speicher hinzugefügt haben, sollte er für eine Weile entfernt werden. Wenn dies den Fehler korrigiert, hängt das Problem mit dem neuen Speicher zusammen (inkompatibel oder fehlerhaft). In diesem Fall muss es ersetzt werden. Wenn Sie keinen neuen Speicher hinzugefügt haben, besteht der nächste Schritt darin, einen diagnostischen Test des vorhandenen Speichers Ihres Computers zu starten. Der Speicher wird auf das Vorhandensein von Fehlern und Fehlern überprüft, die den "Blue Death Screen" verursachen können.
Obwohl die neuesten Windows -Versionen mit einem Speicherdiagnose -Tool ausgestattet sind, wird empfohlen, MemTest86 zu verwenden:
- Nehmen Sie ein nicht verwendetes USB -Laufwerk und schließen Sie es an den Computer an
- Laden Sie Windows memTest86 herunter;
- Klicken Sie mit der rechten Maustaste auf das Bild des Bildes und wählen Sie "Extrahieren"
- Führen Sie das imageSB angeschlossene Dienstprogramm aus und wählen Sie ein verbundenes USB -Laufwerk aus, das Sie bootfähig machen möchten
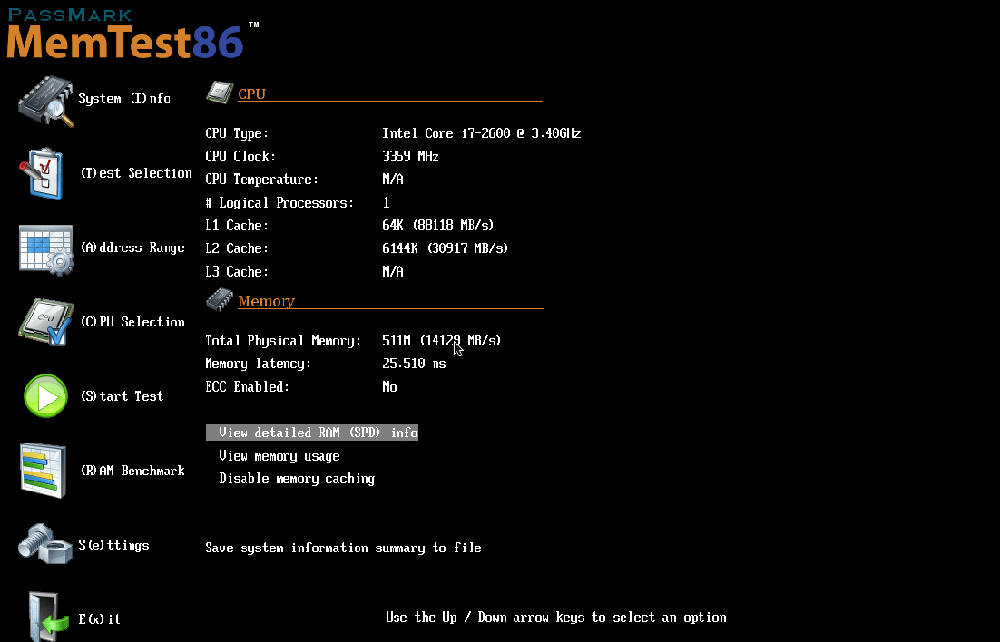
- MemTest86 wird auf einem USB -Laufwerk installiert. Danach können Sie die möglichen Ursachen für Fehler mit der Datei system_Service_Exception testen
- Laden Sie den Computer mit einem eingefügten USB -Speicher neu;
- MemTest86 beginnt, den Speicher für den Fehler zu überprüfen
- Befolgen Sie die Anweisungen auf dem Bildschirm.
Wenn alle oben genannten Schritte keine Ergebnisse lieferten und MemTest86 einen Fehler erkennt, besteht eine hohe Wahrscheinlichkeit, dass der Grund ein fehlerhafter Gedächtnis ist. In diesem Fall müssen Sie die Rallye ersetzen.
Eine Festplatte überprüfen
Die meisten Fehlfunktionen auf Computer und Fehler 0x3b werden durch Probleme mit den Treibern von Festplatten oder Speichercontrollern verursacht. In einigen Fällen können BSOD -Fehler jedoch auf Fehlfunktionen zurückgeführt werden. Unsachgemäße Löschung, Schließungsprogramme ohne Speichern, falsche oder unvollständige Installation von Software (z. B. Windows -Betriebssystem), Microsoft Corporation -Geräteausfälle und Stromausfälle können zu Schäden am Dateisystem und gespeicherten Daten führen. Zum Scannen und Korrigieren des hartnäckigen Scheibens Erosoft wurde ein bequemes „CHKDSK“ -Tool enthalten („Festplattenüberprüfung“). So starten Sie das Programm "chkdsk":
- Klicken Sie auf die Schaltfläche "Start"
- Geben Sie "chkdsk" in das Suchfeld ein
- Klicken Sie auf die Eingabetaste
- Ein Dialogfeld wird für die Lösung angezeigt
- Klicken Sie auf "Ja";
- Ein schwarzes Fenster mit einem blinkenden Cursor öffnet sich;
- Geben Sie "chkdsk/f" ein und klicken Sie auf EINGABE (wobei F der Buchstabe der Festplatte ist)
- Die CHKDSK -Funktion beginnt mit dem Scannen einer Festplatte nach Beschädigungen, wodurch Stopp3 -Fehler verursacht werden können.TMP;
- Befolgen Sie die Anweisungen auf dem Bildschirm.
Systemwiederherstellung mit einem Wiederherstellungspunkt
Mit Windows System Restore können Sie den vorherigen Status des Systems zurückgeben, um den Stop -Code zu bestimmen und zu korrigieren. Die Wiederherstellung des Systems kann Dateien und Systemprogramme in einem Zustand wiederherstellen, in dem alles richtig funktioniert hat. Dies spart Stunden.
WICHTIG. Die Wiederherstellung des Systems wirkt sich nicht auf Dokumente, Fotos und andere personenbezogene Daten aus.Systemwiederherstellungsanwendung:
- Klicken Sie auf die Schaltfläche "Start"
- Geben Sie im Feld Suchfeld "Wiederherstellung" ein und klicken Sie auf die Eingabetaste
- Klicken Sie in den Suchergebnissen auf "Start der Wiederherstellung des Systems"
- Geben Sie das Administratorkennwort (falls erforderlich) ein
- Wählen Sie den Wiederherstellungspunkt gemäß den Anweisungen des Meisters aus;
- Den Computer wiederherstellen.
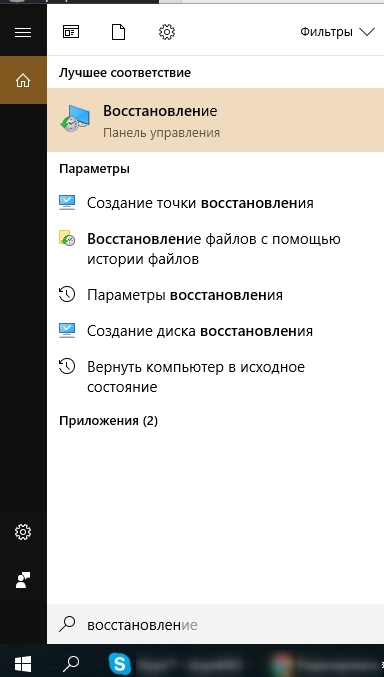
Neuinstallation des Betriebssystems
WICHTIG. Die Neuinstallation von Fenstern, um Probleme mit einem Fehler von 0x3b zu beseitigen, ist eine zeitaufwändige Aufgabe und erfordert einige Erfahrung.Um den Datenverlust vor dem Start des Prozesses zu vermeiden, erstellen Sie Sicherungskopien aller wichtigen Dokumente, Fotos, Installationsdateien von Programmenkopien. Wenn Sie noch keine Backups Ihrer Daten erstellt haben, tun Sie dies sofort (Laden Sie die empfohlene Lösung für die Sicherung herunter), um sich vor ständigen Datenverlust zu schützen.
Wenn diese Empfehlungen sowie die Windows -Installation nicht zur Fehlerkorrektur geführt haben, wenden Sie sich an das Servicecenter oder unterstützen Sie den Service auf der Website des Geräteherstellers für Ihren PC.
- « Unerwartete Store -Ausnahmebestäle - Rollen Sie den Blue Screen auf verschiedenen Windows -Versionen los
- So beseitigen Sie einen Fehler, der Installationsprogramm hat bei der Installation des Programms Fehler vor der Konfiguration von iTunes gefunden »

