Windows 0x80070035 Fehler fand nicht den Netzwerkpfad - die Ursachen und Methoden der Lösung

- 2997
- 979
- Fr. Aliyah Krippner
Microsoft Windows 10 -Benutzer können den Computer mit einem anderen anschließen. Mit dem Betriebssystem können Sie außerdem dasselbe Netzwerk verwenden, um auf die erforderlichen Ordner und Dateien ohne Kabelverbindung zuzugreifen. Bei dem Versuch, sich als Gast zu verbinden, sind einige Benutzer leider mit einem Fehler von 0x80070035 "No Network Path" konfrontiert. So viele technische Probleme können zu diesem Fehler führen. Daher haben wir eine Reihe von Methoden, um diesen unangenehmen Fehler 0x80070035 zu korrigieren, "kein Netzwerkpfad" wurde gefunden ".

Eliminierung von Windows 0x80070035 "No Network Way".
Aktivierung des Protokolls IPv4
Vielleicht haben Sie die Nachrichten gehört: Die letzten Blöcke von IPv4 -Adressen im Internet wurden hervorgehoben. Grundlegende Grundtechnologie, die die Verwendung der Adressen des Internet -Protokolls gewährleistet (jemals auf die Nummer 99 erfüllt.48.227.227? Dies ist eine IP -Adresse), da der Beginn des Internets bald erschöpft sein wird. Die neue Technologie wird jedoch ihren Platz einnehmen. IPv4 -Nachfolger ist IPv6, ein System, das nicht nur viel numerischer Adressen anbietet, sondern auch die Ernennung von Adressen und zusätzlichen Netzwerksicherheitsfunktionen vereinfacht. Der Übergang von IPv4 zu IPv6 wird jedoch wahrscheinlich unhöflich sein. Die meisten Menschen sind mit IPv4 und IPv6 nicht vertraut, zumal der potenzielle Einfluss des Übergangs zu IPv6 auf ihr Leben geringer sein kann.
IPv4 bedeutet das Internet -Protokollversion 4. Dies ist eine grundlegende Technologie, mit der wir unsere Geräte mit dem Netzwerk verbinden können. Wenn das Gerät mit dem Internet verbunden ist (PC, Mac, Smartphone oder anderes Gerät), wird es beispielsweise eine eindeutige numerische IP -Adresse zugewiesen, beispielsweise 99.48.227.227. Um Daten von einem Computer über das Internet an einen anderen zu senden, muss ein Datenpaket, das die IP -Adresse beider Geräte enthält, über das Netzwerk übertragen werden. Ohne IP -Adressen können Computer nicht kommunizieren und Daten aneinander senden. Dies ist wichtig für die Internetinfrastruktur.
IPv6 ist die sechste Version des Internet -Protokolls und der Nachfolger von IPv4. Es arbeitet ähnlich wie IPv4, um eindeutige numerische IP -Adressen anzubieten, die für die Kommunikation mit Geräten erforderlich sind, die mit dem Internet verbunden sind. Es hat jedoch einen signifikanten Unterschied: Es verwendet 128-Bit-Adressen. IPv4 verwendet 32 Bit für seine Internetadressen. Dies bedeutet, dass es etwa 4,29 Milliarden IP -Adressen unterstützen kann. Die Zahl mag groß erscheinen, aber alle 4,29 Milliarden IP -Adressen wurden in verschiedene Institutionen ernannt, was zu der Krise führte, mit der wir heute konfrontiert sind.
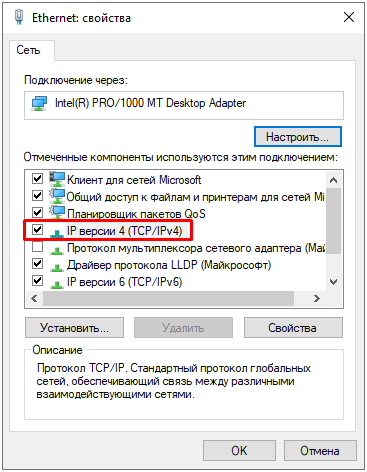
Lassen Sie uns die Situation klarstellen: Die Adressen sind noch nicht erschöpft gewesen. Viele von ihnen werden nicht verwendet und befinden sich in den Händen von Institutionen wie MIT und Unternehmen wie Ford und IBM. Sie können mehr IPv4 -Adressen zuweisen und werden mehr verkauft (da die IPv4 -Adressen jetzt eine knappe Ressource sind), werden sie jedoch in den nächsten zwei Jahren ein knappes Produkt werden, bis es ein Problem für das Internet erzeugt. Wie bereits erwähnt, verwendet IPv6 128-Bit-Internetadressen. Daher kann es 340 282 366 920 938.000.000.000.000.000.000.000 Online -Adressen unterstützen. Dies ist so sehr, dass die Adressen das hexadezimale System erfordert. Mit anderen Worten, IPv6 -Adressen sind mehr als genug, damit das Internet sehr, sehr lange arbeitet.
Die Erschöpfung von IPv4 -Adressen wurde vor einigen Jahren vorhergesagt, so. Der Fortschritt war jedoch langsam - nur ein kleiner Teil des Internets wechselte auf ein neues Protokoll. Darüber hinaus arbeiten IPv4 und IPv6 im Wesentlichen als parallele Netzwerke - Datenaustausch zwischen diesen Protokollen erfordert spezielle Gateways. Um einen Switch zu machen, müssen Software und Router geändert werden, um ein fortschrittlicheres Netzwerk zu unterstützen. Es wird Zeit und Geld dauern. Der erste wirkliche Test des IPv6 -Netzwerks fand am 8. Juni 2011 am World IPv6 Day statt. Google, Facebook und andere bekannte Webunternehmen testeten das IPv6.
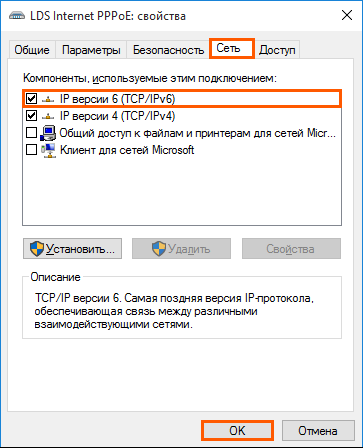
Dies wird zunächst keinen ernsthaften Einfluss auf das Leben haben. Die meisten Betriebssysteme unterstützen tatsächlich IPv6, einschließlich Mac OS X 10.2 und Fenster. Viele Router und Server unterstützen es jedoch nicht, was es unmöglich macht, das Gerät mit der IPv6 -Adresse an den Router oder Server zu verbinden, das nur IPv4 unterstützt. IPv6 steckt auch noch in den Kinderschuhen, es hat viele Fehler und Sicherheitsprobleme, die noch korrigiert werden müssen, was zu einem riesigen Chaos führen kann. Um den Fehler in Windows (einschließlich 10) zu beheben, befolgen Sie die folgenden Aktionen:
- Drücken Sie die Windows+R -Tasten, um das Dialogfeld für das Ausführen aufzurufen.
- Geben Sie in der Textregion NCPA ein.CPL und klicken Sie auf OK.
- PKM auf der richtigen Verbindung - "Eigenschaften".
- Nach dem Assistenten der Netzwerkeigenschaften (unabhängig davon, ob es sich um drahtlos oder Wi-Fi handelt), finden Sie das Feld "Verbindung verwendet die folgenden Elemente". Klicken Sie nun auf "Internet Protocol (TCP/IP) Version 4". Klicken Sie direkt unter diesem Feld auf die Schaltfläche "Installieren".
- Wählen Sie nun das "Protokoll" aus und klicken Sie im Master of Choice -Typ der Netzwerkfunktion auf "Hinzufügen".
- Netzwerkprotokoll - zuverlässiges Multicast -Protokoll - OK.
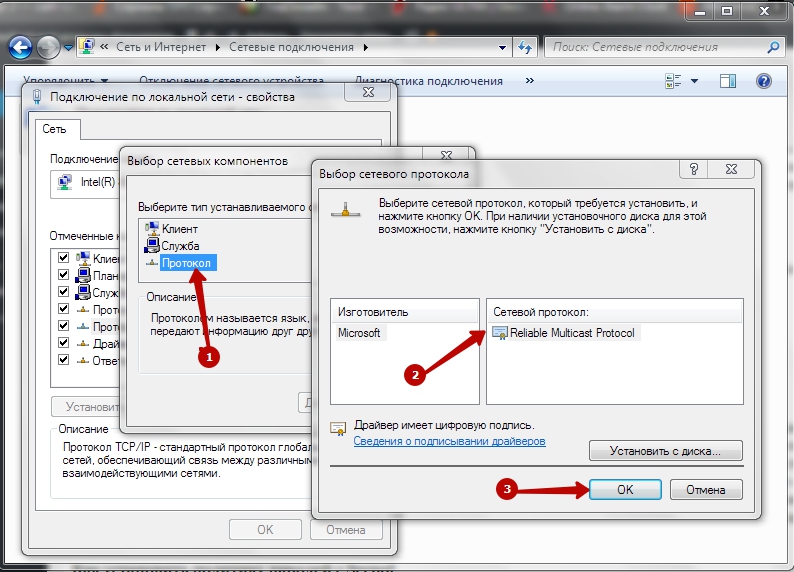
Änderung der Netzwerksicherheitsparameter
Mit den Windows -Einstellungsrichtlinien können Sie die Einstellungen auf vielen PCs vom zentralen Standort steuern. Wenn Sie jedoch einen autonomen Computer haben, können Sie das gleiche Ergebnis mit einem lokalen Sicherheitsrichtlinien -Editor oder SecPol erzielen.MSC. SECPOL ist eine Möglichkeit, verschiedene Politiker und Sicherheitseinstellungen zu verwalten, die verschiedene Verhaltensweisen auf dem PC bestimmen. Dies ist eine großartige Möglichkeit, um eine Standardkonfiguration von Sicherheitsrichtlinien auf mehreren PCs zu gewährleisten, wenn Sie keine Domäne haben. Um zum Herausgeber der lokalen Sicherheitsrichtlinie zu gehen, geben Sie das SecPol in die Windows -Suchleiste ein und klicken Sie auf die Appl. Nach der Öffnung sehen Sie Kategorien und Optionen, um viele verschiedene Einstellungen zu ändern. Lassen Sie uns in einige der häufigsten Szenarien eintauchen, in denen Sie einen lokalen Editor -Lauten verwenden müssen, z. B. die Erstellung einer Sicherheitsrichtlinie und deren Importe auf andere PCs.
So erstellen Sie eine Passwortrichtlinie bei SecPol
Das Vorhandensein von Passwortrichtlinien ist ein guter erster Schritt zur Verbesserung Ihres Computers von Windows 10. Um eine Passwortrichtlinie mithilfe eines lokalen Sicherheitsrichtlinieneditors festzulegen, müssen Sie zunächst zweimal auf die linke Seite auf die „Kontorichtlinie“ klicken und dann die Passwort -Richtlinie drücken. Auf diese Weise werden Ihnen verschiedene Optionen für die Installation einer Passwortrichtlinie auf Ihrem PC angezeigt. Zumindest müssen Sie die minimale Passwortgültigkeit und ihre Länge ändern. Verdoppeln Sie dazu den Parameter "Mindestkennwortlänge" und ändern Sie ihn auf jede Länge, die Sie benötigen.
Achten Sie auch auf die Registerkarte Erklärung. Diese Registerkarte befindet sich in jedem Parameter, den Sie im Herausgeber der lokalen Sicherheitsrichtlinie öffnen. Dies ist eine großartige Möglichkeit, um genau herauszufinden, was dieser bestimmte Parameter tut und wie er sich auf Ihren PC auswirken kann. Ändern wir als nächstes die Mindestpass -Gültigkeitsdauer. Dies erfordert dieselben Aktionen wie beim Ändern der Mindestkennwortlänge. Damit unsere Passwort -Richtlinie wirklich einen Effekt haben kann, muss sie schließlich eingeschaltet werden. Dies erfolgt durch das Einschalten des Optionspassworts muss die Anforderungen der Komplexität entsprechen. Unsere Passwortrichtlinie ist jetzt gültig.
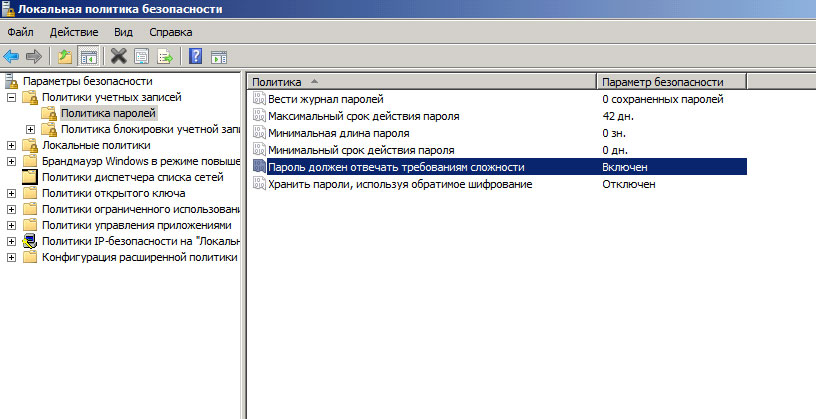
So exportieren und importieren Sie Sicherheitsrichtlinien
Was ist, wenn Sie diese Einstellungen auf einen anderen PC übertragen möchten?? Sie können dies tun, indem Sie die Konfiguration exportieren und auf einen anderen Computer importieren. Nachdem Sie alle Parameter eingerichtet haben, können Sie im Hauptfenster auf die Sicherheitseinstellungen klicken und das Menü "Aktion" auswählen. Dies gibt Ihnen die Möglichkeit, die Richtlinien zu exportieren. Sobald Sie klicken, werden Sie eingeladen, die Sicherheitseinstellungsdatei an Ihrem ausgewählten Ort zu speichern. Diese INF -Datei ist ein Textdokument, das alle Einstellungen enthält, die Sie gerade installiert haben. Verschieben Sie diese INF -Datei auf einen anderen Computer, auf dem Sie die Sicherheitseinstellungen ändern möchten, die Anwendung der lokalen Sicherheitsrichtlinien wie früher geöffnet und auf den Sicherheitseinstellungsknoten klicken. Drücken Sie erneut die "Aktion" und wählen Sie die "Importrichtlinie" aus. Dann werden Sie eingeladen, eine INF -Datei einzugeben, die Sie gerade exportiert haben. Nach dem Importe verfügt der neue PC über alle Einstellungen, die Sie auf einem anderen Computer identifiziert haben.
Lokale Sicherheitsrichtlinien für die lokale Editor sind ein hervorragendes Instrument zur Installation zahlreicher Sicherheitseinstellungen auf Ihrem PC. Mit der Funktion von Import/Export können Sie die Funktionalität der Gruppenrichtlinie replizieren, indem Sie die Standardsicherheitskonfiguration auf vielen Computercomputern anwenden. Sie können die Einstellungen für Netzwerksicherheit ändern, um den Fehler 0x80070035 zu beseitigen. Die Schritte sind wie folgt:
- Gehen Sie zum Startmenü von Ihrem Computer und geben Sie SecPol ein.MSC in der Suchleiste und drücken Sie die Taste "Enter".
- Wählen Sie in der nächsten Konsole den Parameter „Lokale Politiker“ und dann auf der linken Seite „Sicherheitsparameter“. Doppelklicken Sie auf Netzwerksicherheit: LAN -Manager -Authentifizierungsstufe.
- Wählen Sie im Menü Drop -Down -Menü die Option „Senden Sie LM und NTLM Senden - Verwenden Sie die NTLMV2 -Sitzungssicherheit, falls vereinbart“. Klicken Sie auf "Bewerben", dann "OK", um Änderungen beizubehalten.
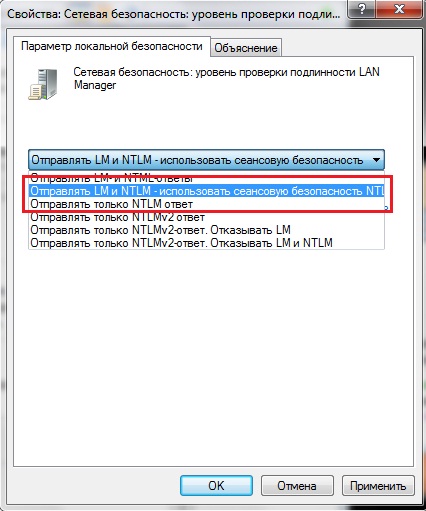
Trennen Sie das IPv6 -Protokoll
Internet Protocol Version 6 (IPv6) ist ein neuer Satz von Standard -Internetprotokollen. IPv6 ist eine Version des Pakets von Internetprotokollen, die entwickelt wurden, um Ihre Anforderungen zu erfüllen. IPv6 erweitert den Anwendungsumfang, einschließlich einer Bewertung und mobilen Anwendungen. IPv6 ist standardmäßig in Windows enthalten, z. B. wenn Sie Ihren Computer an die Domäne anhängen. Um den Fehler des Netzwerkpfads zu korrigieren, befolgen Sie unsere Anweisungen. IPv6 auf den Eigenschaften eines Netzwerkadapters kann unter Windows 7, Windows 8, Windows 8 verwendet werden.1 und Windows 10:
- Öffnen Sie das Bedienfeld (Symbole) und klicken Sie auf das Symbol "Zentrum für die Steuerung von Netzwerken und Gesamtzugriff.
- Klicken Sie auf die rechte Maustaste oder klicken Sie auf den gewünschten Netzwerkadapter (z. B. "Wi-Fi") und klicken Sie auf das Eigenschaftselement.
- Installieren (einschalten) oder entfernen (deaktivieren), das "Protokoll der Internetversion 6 (TCP/IPv6)" ".
- Nach Abschluss können Sie Netzwerkverbindungen schließen, wenn Sie möchten.
IPv6 -Einschluss für einen bestimmten Netzwerkadapter kann in Windows 8 verwendet werden.1 und Windows 10:
- Open PowerShell mit erhöhten Rechten.
- Geben Sie die Befehlszeile für IPv6 für alle Netzwerkadapter ein. Schreiben Sie den Namen des Netzwerkadapters (z. B. "Wi-Fi") auf, für den Sie IPv6 einschalten möchten.
- Geben Sie das folgende PowerShell -Team mit erhöhten Rechten ein und drücken Sie die Eingabetaste.
Get -netAdapterBinding -componedid ms_tcpip6
- Ersetzen Sie den Adapter für einen drahtlosen Netzwerkadapter (z. B. "Wi-Fi").
- Wenn Sie fertig sind, können Sie PowerShell schließen, wenn Sie möchten.
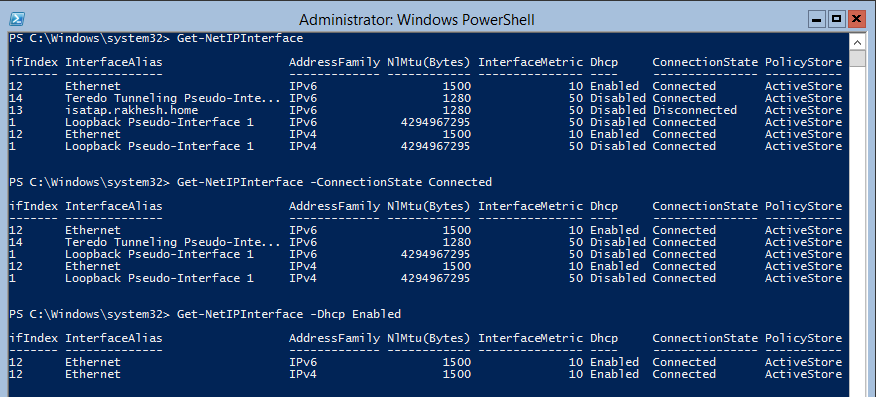
IPv6 -Inklusion für alle Netzwerkadapter:
- Open PowerShell mit erhöhten Rechten.
- Geben Sie das folgende Team ein und klicken Sie auf die Eingabe.
Aktivieren
- Wenn Sie fertig sind, können Sie Powershell mit erhöhten Rechten schließen, wenn Sie möchten.
Trennen Sie IPv6 für einen bestimmten Netzwerkadapter:
- Open PowerShell mit erhöhten Rechten.
- Geben Sie die folgenden in PowerShell mit erhöhten Rechten ein und drücken Sie die Eingabetaste, um den aktuellen IPv6 -Status für alle Netzwerkadapter anzuzeigen. Schreiben Sie den Namen des Netzwerkadapters (z. B. "Wi-Fi") auf, für den Sie IPv6 deaktivieren möchten.
Get -netAdapterBinding -componedid ms_tcpip6
- Geben Sie das folgende Team ein und klicken Sie auf die Eingabe.
Deaktivieren
- Ersetzen Sie den Adapternamen im obigen Team durch den tatsächlichen Namen des Netzwerkadapters (z. B. "Wi-Fi") aus Schritt 2, für den Sie IPv6 deaktivieren möchten.
Zum Beispiel: Deaktivieren
- Wenn Sie fertig sind, können Sie PowerShell schließen, wenn Sie möchten.
Trennen Sie IPv6 für alle Netzwerkadapter:
- Open PowerShell mit erhöhten Rechten.
- Geben Sie das folgende Team ein und klicken Sie auf die Eingabe.
Deaktivieren
Bereit!
Bearbeitung der Registrierung
Führen Sie den Registrierungsredakteur aus. Verwenden Sie dazu je nach Windows -Version eines der folgenden Verfahren:
- Windows 8 - Drücken Sie die Windows+R -Tasten, um das Dialogfeld "Ausführen" zu öffnen. REGEDIT eingeben.exe und klicken Sie auf OK.
- Windows 7 - Klicken Sie auf Starten, REGEDIT Geben Sie ein.exe im Suchfeld und drücken Sie die Eingabetaste.
Suchen und klicken Sie im nächsten Unterabschnitt der Registrierung im Herausgeber der Registrierung:
HKEY_CURRENT_USER \ Software \ Microsoft \ Windows \ CurrentVersion \ Explorer \ User Shell -Ordner
Finden Sie die folgende Bedeutung:
persönlich
Stellen Sie sicher, dass im Feld "Daten" für "persönlich" der Weg zum zulässigen Netzwerkstandort ist. Wenn Sie nicht sicher sind, ob dies eine akzeptable Art ist, können Sie ihn kopieren und in den Windows -Leiter einfügen, um festzustellen, ob Sie Zugriff auf diesen Ort haben. Wenn der Pfad derzeit nicht verfügbar ist, da Sie mit einem anderen Netzwerk verbunden sind oder in einem autonomen Modus arbeiten, können Sie sich mit diesem Netzwerk erneut anschließen und versuchen, ihn erneut zu öffnen oder ein PST zu erstellen. Wenn der Weg in der Bedeutung einer persönlichen Registrierung jedoch nicht mehr akzeptabel ist, können Sie diesen Pfad ändern, indem Sie die verbleibenden Schritte ausführen.
Klicken Sie zweimal auf den folgenden Wert:
persönlich
Geben Sie im Feld "Wert" den richtigen Pfad zum Ordner "My Dokumente" ein und drücken Sie die OK -Taste. Standarddaten für diesen Wert: %UserProfile %\ Doocements. Lassen Sie den Registrierungsredakteur und starten Sie den PC neu.
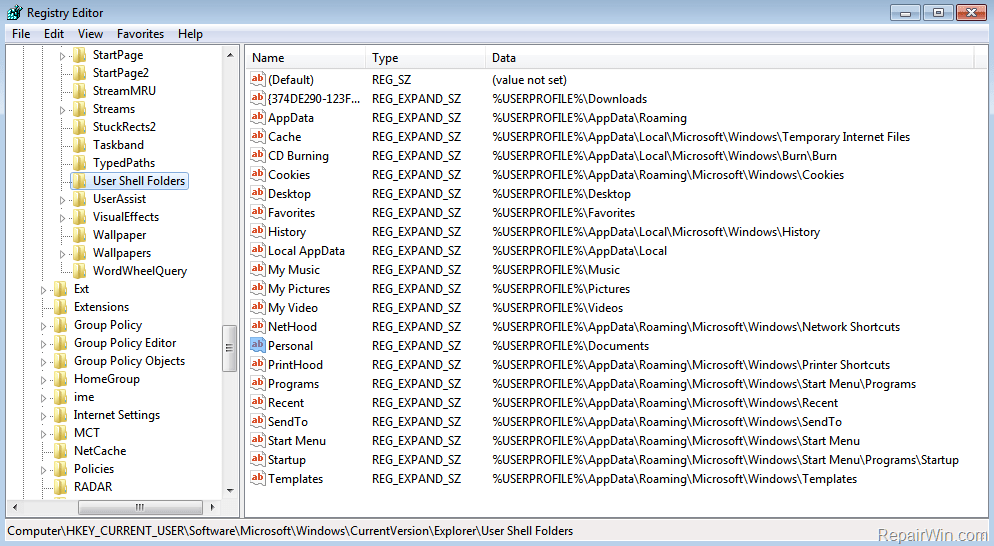
Start von Diensten
So überprüfen und aktivieren Sie TCP/IP NetBIOS -Helfer in Windows 8 und anderen Versionen:
- Geben Sie im Windows -Suchbereich Dienste ein und öffnen Sie Dienste aus der Ergebnisliste.
- Gehen Sie zu TCP/IP Netbios Helper.
- Klicken Sie auf die rechte Maustaste und öffnen Sie die Eigenschaften.
- Wählen Sie im Abschnitt "Starttyp" automatisch aus "und bestätigen Sie die Änderungen.
Laden Sie den Computer neu und überprüfen Sie, ob das Problem beseitigt wird.
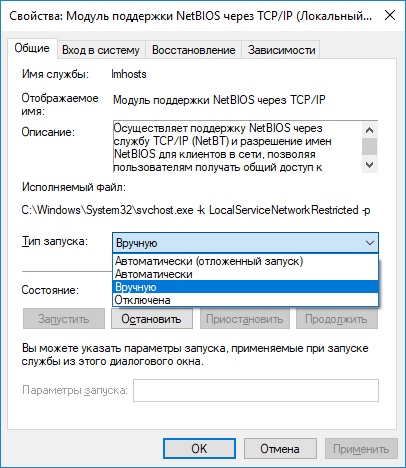
Reinigen Sie den Cache und lassen Sie die Einstellungen fallen
Eine der effektivsten Lösungen besteht darin, den DNS -Cache zu reinigen und Netzwerkeinstellungen zurückzusetzen. Um den Cache zu reinigen, führen Sie die Befehlszeile aus (wählen Sie das CMD im Feld Windows -Such) und geben Sie hier das nächste Team ein:
Ipconfig /flushdns
Klicken Sie auf die Eingabetaste und warten Sie auf das Ende der Operation. Danach müssen Sie auch DNS Caching deaktivieren:
- Starten Sie den Task Dispatcher;
- Lehren Sie auf der Registerkarte "Dienst die Zeile DNSCache"
- Klicken Sie mit der rechten Maustaste und wählen Sie "Ausschalten".
Laden Sie den PC neu und überprüfen Sie, ob er dazu beitrug, die Netzwerkeinstellungen zu reinigen, um Fehler zu beseitigen.
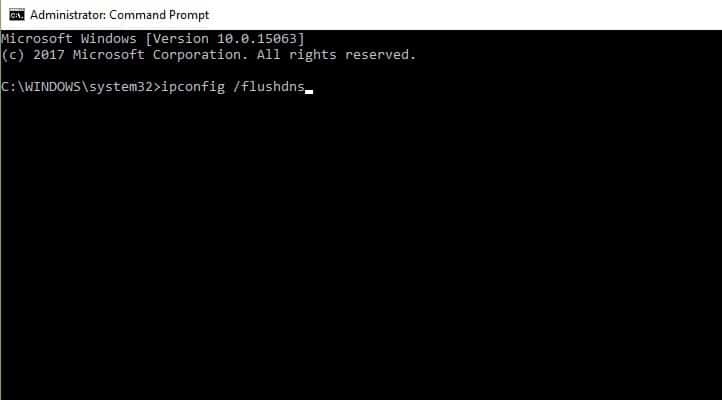
Aktivieren Sie die Unterstützung für den allgemeinen Zugriff auf SMB1 -Dateien
So können Sie den Zugriff auf SMB1 in Windows 7 ermöglichen:
- Öffnen Sie die Befehlszeile im Namen des Administrators;
- Geben Sie den folgenden Befehl ein:
Set -itemproperty -path "HKLM: \ System \ currentControlSet \ Services \ LanManserver \ Parameter"
- Schließen Sie die Befehlszeile und starten Sie den PC so, dass die Änderungen in Kraft treten.
Um SMB1 in Windows 8 zu aktivieren:
- Öffnen Sie das Bedienfeld und drücken/tippen Sie auf das Symbol "Programme und Komponenten".
- Klicken Sie links auf den Link "Einschalten oder deaktivieren Sie Windows".
Die Datei C: \ Windows \ System32 \ OptionalFeatures wird geöffnet.Exe
- Installieren Sie die Prüfung/Unterstützung für die Unterstützung des gesamten Zugriffs auf SMB 1 -Dateien (Einschalten).0/CIFs und klicken/berühren Sie die OK -Tasten.
Wenn Sie möchten, können Sie auch nur das einschalten, was Sie wollen - SMB 1.0/CIFS -Client oder SMB 1.0/CIFS -Server. Wenn alles fertig ist, klicken Sie auf die Schaltfläche "Jetzt neu laden", um den Computer sofort neu zu starten und Änderungen anzuwenden.
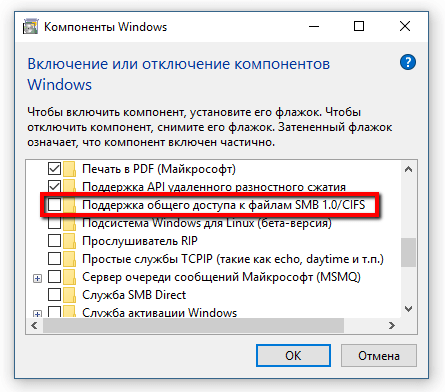
Um SMB1 in Windows 8 zu aktivieren.1 und 10:
- Öffnen Sie die Befehlszeile im Namen des Administrators;
- Geben Sie den Befehl unten ein und klicken Sie auf die Eingabetaste, um festzustellen, ob SMB1 derzeit enthalten ist.
DISM /Online /Get-Features /Format: Tabelle | Finden Sie "Smb1Protocol"
- Geben Sie den folgenden Befehl ein:
Dism /online /aktivieren -feature /featurename: "smb1protocol" -lll
- Wenn eine Anfrage und Bereitschaft angezeigt werden, klicken Sie auf Y, um den Computer sofort neu zu starten.
Bereit!
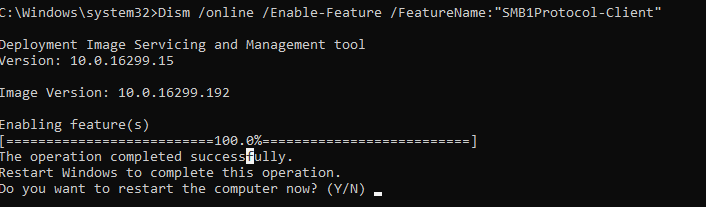
Trennen Sie die Firewall
Windows Firewall ist ein unsichtbares Tool, das unsere Systeme vor allen Arten von Netzwerkbedrohungen schützt, und es wurde in den letzten zehn Jahren in jeder Windows -Version aufgenommen. Da er ein „stiller“ Verbündeter ist, der den größten Teil seiner Arbeit im Hintergrund ausführt, interagieren nur wenige Benutzer regelmäßig mit ihm, und noch weniger Menschen wissen, was für ein Werkzeug es ist und wie er arbeitet.
Was ist Windows Firewall
Windows Firewall ist eine Sicherheitsanwendung, die von Microsoft erstellt und in Windows integriert ist, um Netzwerkdaten zu filtern, die an Ihr Windows -System übertragen werden, und böswillige Verbindungen und/oder Programme zu blockieren, die sie initiieren. Windows Firewall wurde zuerst in Windows XP (zurück im Jahr 2001) enthalten und hat sich seitdem in jeder neuen Version von Windows verbessert.
Bis 2004 wurde er die Firewall der Internetverbindung genannt, und zu dieser Zeit war es eine ziemlich einfache und fehlerhafte Firewall mit vielen Kompatibilitätsproblemen. Das 2 (SP2) -Paket -Paket für Windows XP hat den Namen in Windows Firewall geändert und auch die Hauptfunktionen wie Filterung und Blockierung eingehender Verbindungen vorgestellt und verbessert.
Dass die Windows -Firewall tut
Windows Firewall kann Ihren Computer- oder Geräteschutz gegen Angriffe aus einem lokalen Netzwerk oder Internet bieten. Gleichzeitig können Sie jedoch Zugriff auf das Netzwerk und das Internet erhalten. Da Windows Firewall den Verkehr über Ihren Computer filtert, kann es auch die Arten von Malware stoppen, die den Netzwerkverkehr verwenden, um beispielsweise die Angriffe der trojanischen Pferde und Würmer zu verbreiten. Eine weitere nützliche Gelegenheit besteht darin, dass sie sowohl ausgehende als auch eingehende Verbindungen zu Ihrem Windows -Computer filtern und unerwünscht blockieren. Die Firewall verwendet eine festgelegte Regeln für beide Arten des Netzwerkverkehrs. Seine Regeln können jedoch sowohl vom Benutzer als auch vom vom Benutzer installierten Software geändert und geändert werden. Standardmäßig können Sie mit der Windows -Firewall viele Aufgaben ausführen, z. B. im Internet, die Verwendung von Anwendungen zum Austausch von Sofortnachrichten, die Verbindung zur Heimgruppe im lokalen Netzwerk, den Austausch von Dateien, Ordnern und Geräten usw. D. Die Regeln gelten je nach Netzwerkprofil, das für die aktive Netzwerkverbindung installiert ist.
Die meisten Windows -Programme, die einen Internetzugang und das Netzwerk erfordern. Wenn sie eine solche Ausnahme nicht hinzufügen, zeigt die Windows -Firewall die Sicherheitswarnung an, in der sie aufgefordert werden, ihnen den Zugriff auf das Netzwerk zu ermöglichen. Standardmäßig legt die Windows Firewall das Flag fest, das der verwendeten Netzwerkverbindung entspricht. Sie können eine der Optionen oder beides auswählen, je nachdem, was Sie tun möchten. Wenn Sie das Programm zulassen möchten, dass das Programm eine Verbindung zum Netzwerk und zum Internet herstellt, klicken Sie auf "Zugriff" auf oder berühren Sie "Zugriff zu erlauben". Wenn Sie Zugriff blockieren möchten, klicken Sie auf "Abbrechen".
Wenn Sie Windows mit einem Benutzerkonto verwenden, das kein Administrator ist, werden solche Anfragen nicht angezeigt. Alle Programme und Anträge werden gemäß den in der Windows Firewall vorhandenen Regeln filtriert. Wenn die Anwendung dieser Regel nicht entspricht, wird sie automatisch ohne Anforderungen blockiert. Windows Firewall ist standardmäßig in modernen Windows -Versionen wie Windows 10, Windows 7 und Windows 8 enthalten.1, und es funktioniert im Hintergrund als Service. Er bietet nur Benutzern an, wenn sie eine Entscheidung treffen müssen. Sie müssen es nicht öffnen, wenn Sie seinen Status nicht sehen oder seine Arbeiten konfigurieren möchten.
Was macht die Windows -Firewall nicht?
Windows -Firewall kann Sie nicht vor böswilligen Angriffen schützen. Dies ist ein Werkzeug, das immer in Kombination mit einem guten Antivirenprogramm verwendet werden sollte, da es als Barriere zwischen Ihrem Computer und der Außenwelt fungiert. Er kann Ihren Computer nicht vor Fenster vor böswilligen Programmen schützen, die bereits vorhanden sind. Wenn es passiert, dass Ihr Computer mit SPY- oder Erpressungssoftware infiziert ist, kann Windows Firewall den Datenaustausch zwischen böswilligen Code und Remote -Hackern nicht stoppen. Für diese Aufgabe benötigen Sie ein drittes Party -Tool.
Sie können Windows Firewall nur dann ein- oder ausschalten, wenn Sie ein Administrator sind. Ihr Parameter gilt für alle Konten von Benutzern, die auf Ihrem Windows -Gerät vorhanden sind. Wenn Sie sich entscheiden, Windows -Firewall zu deaktivieren, stellen Sie außerdem sicher, dass Sie eine zuverlässige Alternative haben, z. Die Grundlagen der Windows -Firewall und ihrer Arbeit sind nicht so kompliziert. Wenn Sie jedoch Ihre Hände flecken und fortgeschrittenere Regeln festlegen möchten, die feststellen, wie es funktioniert, müssen Sie ein wenig lernen, bevor Sie dies tun.
Wenn Sie zu 100% sicher sind, dass die Konfiguration des internen Netzwerks ordnungsgemäß funktioniert, der Fehler jedoch nicht beseitigt wird, müssen Sie die dritte Party -Firewall ausschalten. Der größte Teil des modernen Antivirus sind mit drittens -Party -Firewalls ausgestattet. Diese zusätzliche Schutzschicht ist mehr als begrüßt, kann jedoch nicht garantieren, dass sie Ihr internes Netzwerk nicht beeinträchtigen wird. Die Antivirus -Software -Trennung des Verfahrens hängt von der Marke der Antivirenanwendung ab. Befolgen Sie die folgenden Aktionen, um die Windows Defender Firewall auszuschalten:
- Drücken Sie Win+R, um das Fenster "Ausführen" zu öffnen und das Bedienfeld einzugeben. Klicken Sie auf die Eingabetaste, um das Fenster des Steuerungsfensters zu öffnen.
- Klicken und öffnen Sie in der Liste der Parameter die Firewall von Windows Defender.
- Klicken Sie in der Liste links auf Einschalten oder deaktivieren Sie die Windows Defender Firewall.
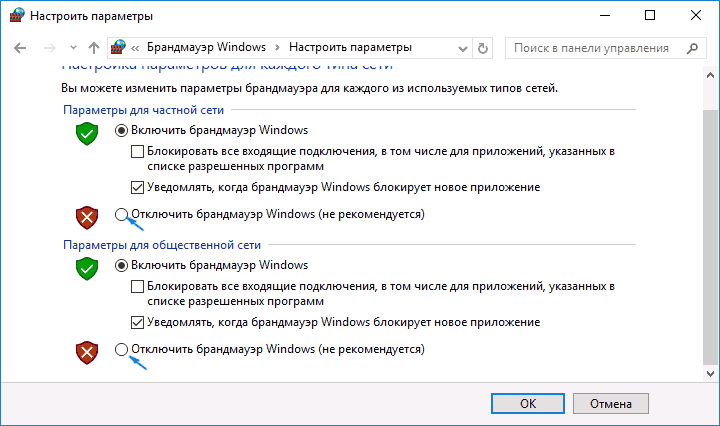
andere Methoden
Zu Beginn müssen Sie die richtigen Einstellungen Ihres Geräts überprüfen. Dazu müssen Sie die folgenden Schritte ausführen:
- Klicken Sie auf der gewünschten Festplatte auf die rechte Schaltfläche, auf die Sie zugreifen möchten, und wählen Sie "Eigenschaften" aus.
- Gehen Sie zur Registerkarte "Allgemeiner Zugriff". Überprüfen Sie, ob nicht geteilt wird, die im Netzwerkpfad angezeigt werden. Wählen Sie die Option "Erweiterter Zugriff" aus.
- Stellen Sie im nächsten Fenster "Erweiterter Zugriff" das Flag ein. "Bieten Sie den Gesamtzugriff auf diesen Ordner.". Stellen Sie im Abschnitt "Einstellungen" fest, dass Sie den richtigen Festplattennamen eingeführt haben. Wählen Sie im unteren Teil des erweiterten allgemeinen Zugriffsfensters "Bewerben" und dann "OK", um die Einstellungen zu speichern.
- Nachdem Sie das vorherige Fenster verlassen haben, drücken Sie die Windows+R -Taste -Kombination, um das Dialogfeld "Ausführen" zu öffnen.
- Geben Sie im Textfeld des Textes den Namen des Ordners ein und klicken Sie auf die Eingabetaste auf.
Überprüfen Sie den Zugriff auf den Ordner.
IP -Adresse des Zielcomputers
Vervollständigen Sie den folgenden Bypass -Pfad, wenn Sie den Fehler 0x80070035 mit der vorherigen Methode nicht beseitigen können.
- Drücken Sie das Windows -Logo auf der Tastatur und geben Sie CMD ein. Klicken Sie in der Befehlszeile auf die rechte Maustaste im "Besten Zufall" und wählen Sie "Starten im Namen des Administrators".
- Wenn eine Anfrage zur Bestätigung des Starts angezeigt wird, wählen Sie JA aus.
- Geben Sie im Befehlszeilenfenster den nächsten Befehl ein und klicken Sie auf EINGABE:
ipconfig / all
- IPv4 -Adresse finden. Zum Beispiel:
192.168.43.193
- Drücken Sie erneut die Windows+R -Tasten und öffnen Sie das Dialogfeld "Ausführen".
- Geben Sie im Feld Suchen den folgenden Text ein und klicken Sie auf die Eingabetaste:
\\ 192.168.43.193 \ Name der gewünschten Festplatte, auf die Sie zugreifen möchten.
Jetzt sollte sich die Festplatte richtig öffnen.
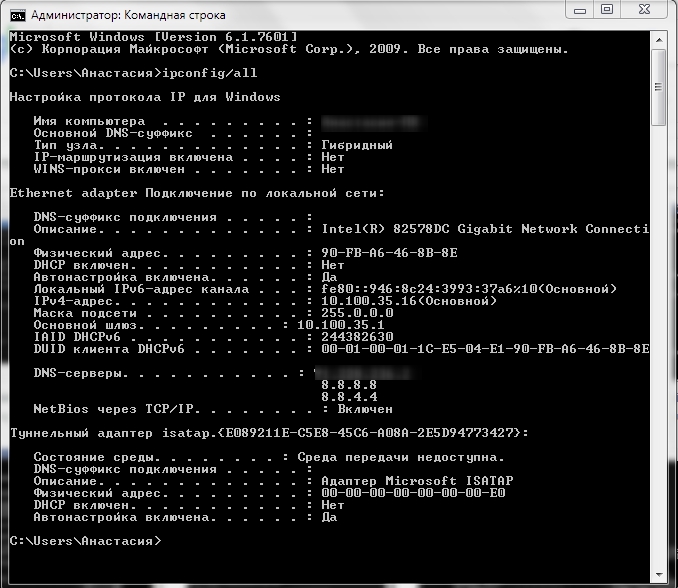
Wie Sie sehen können, gibt es viele Möglichkeiten, den Fehler 0x80070035 zu beheben. ". Wenn Sie bereits auf einen solchen Fehler gestoßen sind, teilen Sie unsere Leser in den Kommentaren in diesem Artikel mit.
- « Starten und ordnungsgemäße MSConfig -Einstellungen in Windows
- Zugriffsverletzungsfehler und Lösungen »

