Starten und ordnungsgemäße MSConfig -Einstellungen in Windows

- 4012
- 382
- Robin Wollmann
Viele versuchen irgendwie, den Betrieb des Systems zu optimieren und zu beschleunigen, insbesondere Eigentümer von Haushaltsgeräten und Personen,. Laden Sie dazu Anwendungen herunter, die das Betriebssystem auf die eine oder andere Weise beeinflussen, und erlauben Sie es zu verwalten. Nicht jeder weiß jedoch, dass es in den Fenstern selbst ein sehr effektives Dienstprogramm gibt, das dünne Einstellungen bietet - die „Systemkonfiguration“ oder den Namen des Teams, das es startet: MSConfig. In diesem Artikel werden wir ausführlich über den Zweck, die Funktionen und die ordnungsgemäße Konfiguration dieses nützlichen Moduls sprechen.

Starten und Einstellung in Windows MSConfig.
Was ist MSConfig und warum ist dieses Modul benötigt?
"Systemkonfiguration", die den Befehl msconfig aktiviert. Das Dienstprogrammfenster ist in Abschnitte unterteilt. Jedes von ihnen verfügt über Werkzeuge mit unterschiedlichen Orientierungen:
- "Allgemein" - Hier wird vorgeschlagen, den üblichen oder begrenzten Start des Systems auszuwählen.
- "Laden" - Hier können Sie auswählen, wie lange das System geladen werden soll, den "abgesicherten Modus" für bestimmte Zwecke konfigurieren: Wiederherstellung, Eingeben einer anderen Shell usw.P.
- "Services" - Hier können Sie Dienste auswählen, die unmittelbar nach dem Einschalten des Computers gestartet werden. Um die erforderlichen schnell zu finden, gibt es eine Funktion zum Ignorieren von Systemprozessen - nur eine Benutzerliste wird veröffentlicht.
- "Automobil" - in der Tat die Flaggschiff -Funktion des Dienstprogramms: Es wird am häufigsten verwendet. Hier entfernen und fügen sie Programme, die mit dem System gestartet werden.
- "Service" - enthält mehrere nützliche Optionen: Sie können schnell die Hauptparameter und Vorstallationen des Systems anzeigen. Überprüfen Sie Fehler.
Alle Parameter müssen mit Vorsicht geändert werden, was sich klar vorstellt.
So gehen Sie zum MSConfig -Konfigurator.Exe
Lassen Sie uns nun über den MSConfig -Dienst in verschiedenen Versionen von Windows (XP, 7, 8, 10) sprechen: So gehen Sie auf die eine oder andere Weise zum Fenster „Systemkonfiguration“.
Suchlinie "
So gehen Sie schnell und einfach zur "Systemkonfiguration" (MSConfig):
- Wenn Sie "Windows" XP oder 7 haben, öffnen Sie die "Start", suchen Sie die unter folgende Programm.
- Wenn Sie "Windows" 8-10 haben, wird die "Suche" durch eine separate Taste neben "Start" durchgeführt. Setzen Sie es dort gleich.
Wenn Sie eine nicht lizenzierte "Fenster" mit einer schlechten anglo-russischen Übersetzung haben und sie keine Anfragen versteht, müssen Sie im Stammkatalog nach einer Datei suchen. Öffnen Sie dazu eine "Festplatte mit" und den Windows -Ordner und darin - System32. Dort finden Sie ein Element MSConfig.EXE - Es kann von einem Doppelklick gestartet werden. Der Speicherort der Datei ändert sich nicht abhängig von "Windows".
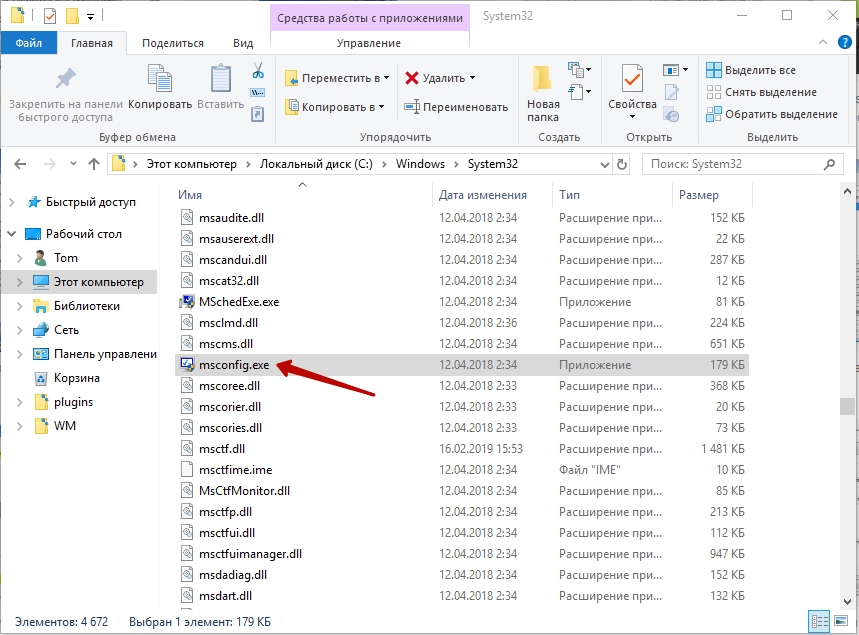
Team "Perform" "
Auch unter Windows 7, 8, 10 msconfig können Sie einschalten, indem Sie das Fenster "Ausführen" anrufen:
- Press Win+R.
- Geben Sie in der angezeigten Zeile den Befehl ein und bestätigen Sie die Aktions -Taste "Eingabetaste".
Wenn es nicht funktioniert und das System eine Nachricht gibt, dass Sie nicht richtig genug sind, ist es besser, die Anwendung "Ausführen" durch die Systemsuche zu finden und dann mit der rechten Taste zu drücken und als Administrator auszuführen. und nur dann den Befehl einstellen.
Befehlszeile
Eine Anforderung über die Befehlszeile ist auch eine einfache und effektive Möglichkeit, den richtigen Dienst aufzurufen, wenn es problematisch ist, MSConfig in Windows 8 oder 10 andere Methoden zu öffnen.
- Gehen Sie in die "Such" -Phrase: "Befehlszeile" und klicken Sie auf den Namen des Programms mit einer zusätzlichen Schaltfläche des Manipulators, um als Administrator auszuführen.
- Ein Fenster mit einem schwarzen Feld erscheint vor Ihnen.
- Geben Sie unmittelbar unter einem blinkenden Cursor ein: "MSConfig" und klicken Sie auf "Eingeben".
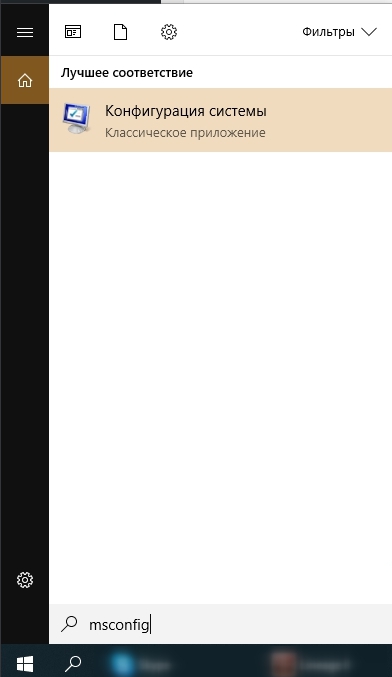
So stellen Sie MSConfig ein
Lassen Sie uns nun über das Einrichten eines PCs in "Systemkonfiguration" sprechen. Ein kurzes Zertifikat in den Hauptabschnitten wurde bereits oben angegeben, und jetzt sprechen wir mehr über die Funktionen, die besser zu verwenden sind, wenn Sie kein Profi sind.
Was gibt die "Anzahl der Prozessoren" in MSConfig
Dieser Abschnitt zeigt an, wie viele Kerne der PC beim Einschalten gestartet werden wird. Standardmäßig ist alles angegeben, was im Prozessor angezeigt wird (es spielt keine Rolle, welche Fenster Sie haben: XP, 7, 8 oder 10), und dies richtet sich an maximale Leistung. Sie können die Nummer nur in kürzerer Richtung ändern, was für einen gewöhnlichen Benutzer keinen Sinn macht. Diese Option kann für Tester der Computertechnologie nützlich sein, um sie korrekt zu konfigurieren.
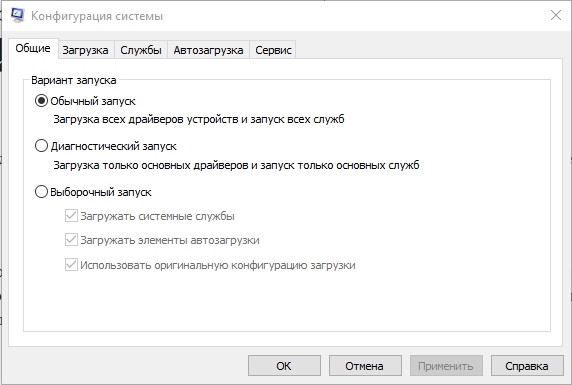
Was "maximale Speicher" in MSConfig verleiht
Das Gleiche passiert mit der Funktion „Maximal Memory“: Die Geschwindigkeit, die vom RAM abhängt bei maximaler Leistung. Sie können einen Indikator nicht noch höher machen - Sie haben nur eine Geschwindigkeit der Geschwindigkeit, was für die gewöhnliche Arbeit auf einem PC nicht erforderlich ist. Manchmal beginnt MSConfig nicht: Dies kann aufgrund von Ausfällen im System geschehen. In diesem Fall können Sie den Status der Dateien überprüfen: Rufen Sie die Befehlszeile an und fordern Sie "sfc /scannow" (ohne Anführungszeichen) + "Enter" an. Sie können auch zum Registrierungsredakteur gehen:
- Klicken Sie auf Win+R in der Zeile "Schreiben Sie" Regedit "(ohne Anführungszeichen).
- Klicken Sie auf "Eingeben".
- Suchen Sie in der Liste links einen großen Abschnitt von hkey_local_machine und suchen Sie den Software -Ordner.
- In IT müssen Sie die Microsoft \ Windows \ CurrentVersion \ App -Pfadordner nacheinander öffnen, um zur MSConfig -Datei zu gelangen.Exe.
- Die Adresse des Ortes dieses Elements sollte wie folgt sein: System_Dis \ Windows \ pChealth \ helpctr \ binaries \ msconfig.Exe. Wenn nicht, müssen Sie aus der Registrierung aussteigen, die Datei dort verschieben, wo sie notwendig ist, und dann den richtigen Pfad in der Registrierung selbst angeben.
- Finden Sie jetzt im selben Ordner die HelpCTR -Datei.Exe und überprüfen Sie die Adresse, sie muss folgen: C: \ Windows \ pChealth \ helptr \ binaries \ helptr.Exe.
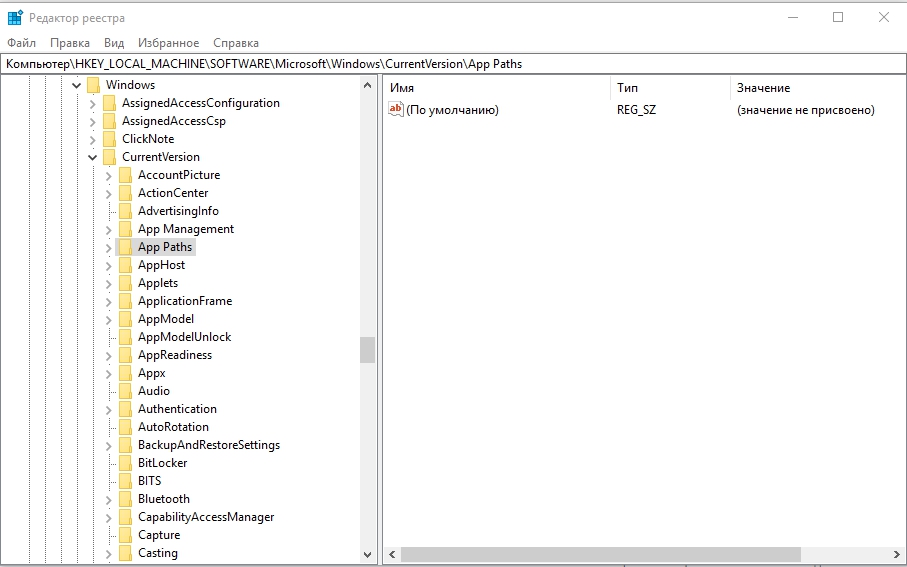
- « Was sind die Gründe für den Fehler, keine Win32 -Anwendung und wie soll er behoben werden?
- Windows 0x80070035 Fehler fand nicht den Netzwerkpfad - die Ursachen und Methoden der Lösung »

