Öffnen - So addieren und löschen Sie Menüelemente

- 3853
- 1068
- Thalea Steidl
Mit der rechten Maustaste durch die Windows 10-, 8- und Windows 7 -Dateien wird ein Kontextmenü mit den grundlegenden Aktionen für dieses Element angezeigt, einschließlich des Enthaltens der "Öffnen mit Verwendung" und der Möglichkeit, das Programm standardmäßig von der Standardeinstellung zu wählen. Die Liste ist bequem, kann jedoch unnötige Elemente enthalten oder nicht die erforderlichen (z. B. für mich ist es für mich bequem, ein "Notebook" -Olement in „Öffnen“ für alle Arten von Dateien zu haben).
In diesen Anweisungen - im Detail darüber, wie Sie Punkte aus diesem Abschnitt des Windows -Kontextmenüs entfernen und wie Sie Programme zum "Öffnen" hinzufügen können. Auch getrennt darüber, was zu tun ist, wenn „Öffnen“ im Menü fehlt (ein solcher Fehler befindet sich in Windows 10). Cm. Außerdem: So senden Sie das Bedienfeld in das Kontextmenü der Startschaltfläche in Windows 10 zurück. Ein einfacher Weg: Bearbeiten des Kontextmenüs in EasyContextMenu.
So entfernen Sie Punkte aus dem Abschnitt "Open Use"

Wenn Sie ein Programm aus dem Kontext-Menüelement „Open“ -Ertext löschen müssen, können Sie dies im Windows-Registrierungseditor oder im Drittanbieterprogramme tun.
Leider funktioniert es in dieser Methode in Windows 10 bis 7 nicht einige Punkte (z. B. diejenigen, die vom Betriebssystem selbst mit bestimmten Arten von Dateien verglichen werden).
- Öffnen Sie den Registrierungsredakteur. Der einfachste Weg dafür besteht darin, die Win+R -Tasten auf der Tastatur (Win - das OS -Emblem) zu drücken, regiert ein und drücken Sie die Eingabetaste.
- Gehen Sie im Herausgeber der Registrierung in den Abschnitt (Ordner links) Hkey_current_user \ software \ microsoft \ windows \ currentversion \ explorer \ fileexts \ Expansion_file \ openWithList
- Klicken Sie auf der rechten Seite des Registrierungseditors auf die rechte Maustaste entlang des Punktes, an dem das Feld „Wert“ den Pfad zum Programm enthält, der aus der Liste entfernt werden muss. Wählen Sie "Löschen" und stimmen Sie der Entfernung zu.

Normalerweise verschwindet der Artikel sofort. Wenn dies nicht der Fall ist, starten Sie Ihren Computer neu oder starten Sie Windows -Leiter neu.
Hinweis: Wenn das erforderliche Programm im obigen Abschnitt der Registrierung nicht angegeben ist, schauen Sie sich an, ob es hier ist: HKEY_CLASSS_ROOT \ EXTRIERT_FILA \ OpenWithList (einschließlich in Unterabschnitten). Wenn es nicht vorhanden ist, werden weitere Informationen darüber gegeben, wie Sie das Programm noch aus der Liste löschen können.
Menüelemente "öffnen" im kostenlosen OpenWithView -Programm "Öffnen" trennen
Eines der Programme, mit denen Sie die Elemente konfigurieren können, die im Menü "Open Use" - kostenlos OpenWithView angezeigt werden, verfügbar auf der offiziellen Website www.Nirsoft.Net/utils/open_with_view.Html (Einige Antiviren mögen keine Nirsfot -Systemsoftware, sondern in irgendeiner "schlechten" Dingen, die er nicht gesehen hat. Auf dieser Seite gibt es auch eine Datei mit der russischen Sprache für dieses Programm. Sie muss in demselben Ordner gespeichert werden, in dem sich OpenWithView befindet.
Nach dem Start des Programms sehen Sie eine Liste der Elemente, die im Kontextmenü für verschiedene Arten von Dateien angezeigt werden können.

Alles, was erforderlich ist, um das Programm von „Öffnen“ zu entfernen - drücken Sie es und schalten Sie die rote Taste im Menü oben oder im Kontextmenü aus.
Nach den Bewertungen zu urteilen, funktioniert das Programm in Windows 7, aber als ich Windows 10 getestet habe, konnte ich Opera nicht aus dem Kontextmenü entfernen. Dennoch stellte sich heraus, dass das Programm nützlich war:
- Wenn Sie zweimal auf einen unnötigen Punkt klicken, werden Informationen darüber angezeigt, wie sie in der Registrierung registriert sind.
- Danach können Sie die Registrierung durchsuchen und die Schlüsseldaten löschen. In meinem Fall stellte sich heraus.

Ein Beispiel für die Standorte der Registrierung aus Absatz 2, dessen Entfernung einen unnötigen Punkt von "Open" entfernen kann (ähnlich kann für andere Programme sein):
- HKEY_CURRENT_USER \ Software \ Classes \ Programmname \ Shell \ Open (Den gesamten Abschnitt "offen" gelöscht)).
- HKEY_LOCAL_MACHINE \ Software \ Classes \ Anwendungen \ Programmname \ Shell \ Open
- HKEY_LOCAL_MACHINE \ Software \ Classes \ Programmname \ Shell \ Open
- Hkey_local_maachine \ software \ clients \ startMenuInternet \ Programmname \ Shell \ Open (Dieser Artikel wird anscheinend nur auf Browser angewendet).
Es scheint, dass es alles um die Entfernung von Punkten dreht. Gehen wir zu ihrer Ergänzung über.
So fügen Sie ein Programm zum "Öffnen" in Windows hinzu
Wenn Sie im Menü "Öffnen" ein zusätzliches Element hinzufügen müssen, ist der einfachste Weg, dies mit Standardfenstern zu erstellen:
- Drücken Sie mit der rechten Maustaste gemäß der Art der Datei, für die Sie ein neues Element hinzufügen müssen.
- Wählen Sie im Menü „Öffnen“ eine andere Anwendung aus “(in Windows 10, ein solcher Text in Windows 7, scheint anders zu sein, wie im nächsten Schritt, aber die Essenz ist gleich).

- Wählen Sie das Programm aus der Liste aus oder klicken Sie auf "Suchen Sie eine andere Anwendung auf diesem Computer" und geben Sie den Pfad zum Programm an, der dem Menü hinzugefügt werden muss.

- OK klicken.
Nach einer einzigen Öffnung der Datei mit dem von Ihnen ausgewählten Programm wird es für immer in der Liste "Öffnen" für diese Art von Dateien angezeigt.
All dies kann mit dem Herausgeber der Registrierung implementiert werden, aber der Weg ist nicht der einfachste:
- Im Abschnitt des Registrierungsredakteur Hkey_classes_root \ applications \ Erstellen Sie einen Unterabschnitt mit dem Namen der ausführbaren Programmdatei, und darin ist die Struktur der Unterabschnitte der Befehl Shell \ Open \ (siehe siehe. Erben von Screenshot).
- Klicken Sie zweimal nach dem Standardwert im Befehlsabschnitt und im Feld „Wert“ den vollständigen Pfad zum gewünschten Programm an, geben Sie an.

- Im Kapitel Hkey_current_user \ software \ microsoft \ windows \ currentversion \ explorer \ fileexts \ Expansion_file \ openWithList Erstellen Sie einen neuen String -Parameter mit einem Namen, der aus einem Buchstaben des lateinischen Alphabets besteht, der nach den vorhandenen Namen der Parameter am nächsten Ort steht (t.e. Wenn es bereits a, b, c gibt, setzen Sie den Namen d).
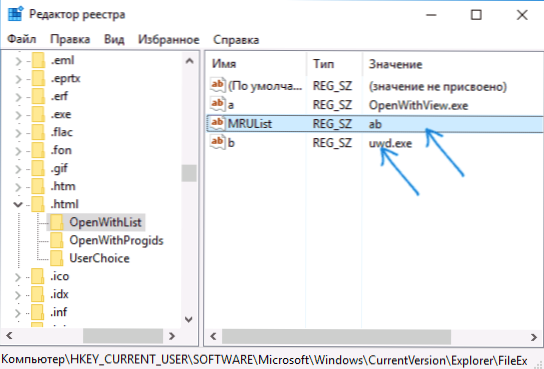
- Klicken Sie auf den Parameter und geben Sie den Wert an, der mit dem Namen der ausführbaren Programmdatei übereinstimmt und in Absatz 1 des Abschnitts erstellt wurde.
- Klicken Sie zweimal im Parameter MRULIST Und in der Zeile der Buchstaben den Buchstaben (Parametername), der in Schritt 3 erstellt wurde.
Schließen Sie den Registrierungsredakteur. Normalerweise ist die Neustart des Computers nicht erforderlich, damit die Änderungen in Kraft treten können.
Was zu tun ist, wenn "offen" im Kontextmenü fehlt
Einige Windows 10 -Benutzer sind mit der Tatsache konfrontiert, dass sich der Eröffnungspunkt nicht im Kontextmenü befindet. Wenn Sie ein Problem haben, können Sie es mit dem Registrierungseditor beheben:
- Öffnen Sie den Registrierungsredakteur (Win+R, REGEDIT ENTUM).
- Gehen Sie zum Abschnitt Hkey_classes_root \ *\ shellex \ contextMenuHandlers
- Erstellen Sie in diesem Abschnitt einen Unterabschnitt mit dem Namen "Open With".
- Klicken Sie zweimal standardmäßig auf den strengen Wert im erstellten Abschnitt und geben Sie ein 097999FB-AD67-11D1-ABCD-00C04FC30936 Im Feld "Bedeutung".

Klicken.
Das ist alles, ich hoffe, alles funktioniert wie erwartet und erforderlich. Wenn es keine oder zusätzliche Fragen zum Thema gibt - Kommentare hinterlassen, werde ich versuchen zu beantworten.
- « Welche Art von Systemvolumeninformationsordner und ist möglich, ihn zu entfernen?
- So übertragen Sie den OneDrive -Ordner auf Windows 10 »

