So übertragen Sie den OneDrive -Ordner auf Windows 10

- 2430
- 284
- Dario Hiebl
Die OneDrive Cloud Storage -Software ist in Windows 10 integriert und die in der Cloud gespeicherten Daten werden mit dem OneDrive -Ordner auf der Systemscheibe synchronisiert, normalerweise in C: \ Benutzer \ Name von_polizer \ (Dementsprechend kann jeder von ihnen einen eigenen OneDrive -Ordner haben, wenn mehrere Benutzer im System sind.).
Wenn Sie OneDrive verwenden und sich herausgestellt hat, dass die Platzierung des Ordners auf der Systemscheibe nicht sehr vernünftig ist und es erforderlich ist, Platz auf dieser Festplatte freizugeben, können Sie den OneDrive -Ordner beispielsweise an einen anderen Ort übertragen oder Festplatte, während die Synchronisation aller Daten nicht erforderlich ist. Über das Verschieben des Ordners -weiter in Schritt -By -Step -Anweisungen. Cm. Außerdem: So deaktivieren Sie OneDrive in Windows 10.
HINWEIS: Wenn die beschriebene durchgeführt wird, um die Systemdiskette zu reinigen.
Verschieben des OneDrive -Ordners
Die Aktionen, die für die Übertragung des OneDrive -Ordners auf eine andere Festplatte oder nur an einem anderen Ort sowie für die Umbenennung erforderlich sind, sind recht einfach und bestehen aus einer einfachen Übertragung von Daten mit vorübergehend deaktiviertem OneDrive und setzen Sie dann die Cloud -Speicherung erneut ein.
- Gehen Sie zu OneDrive (Sie können dies durch die rechte Klicken Sie auf das OneDrive -Symbol in den Windows 10 -Benachrichtigungen).
- Klicken Sie auf der Registerkarte "Konto" auf "Kommunikation mit diesem Computer löschen".

- Unmittelbar nach dieser Aktion sehen Sie den Vorschlag, OneDrive erneut zu konfigurieren, tun dies jedoch im Moment nicht, aber Sie können das Fenster nicht schließen.
- Übertragen Sie den OneDrive -Ordner auf eine neue Festplatte oder an einen anderen Ort. Auf Wunsch können Sie den Namen dieses Ordners ändern.
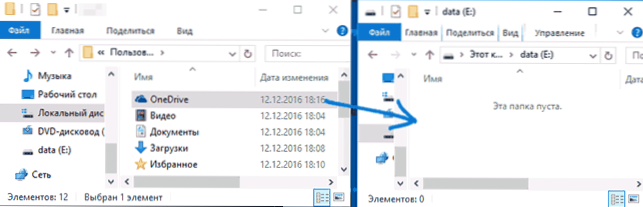
- In den Einstellungen von p.3 Geben Sie Ihre E-Mail und Ihr Passwort aus dem Microsoft-Konto ein.
- Im nächsten Fenster mit den Informationen "Ihr OneDrive -Ordner lautet" Klicken Sie auf "Ändern Sie den Speicherort".
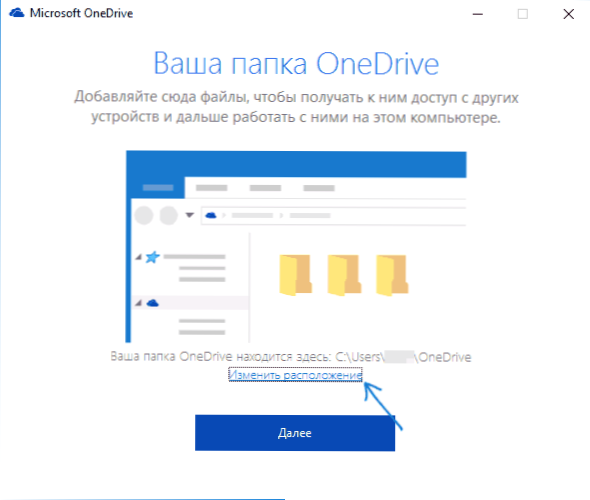
- Geben Sie den Pfad zum OneDrive -Ordner an (aber nicht darauf eingehen, dies ist wichtig) und klicken Sie auf "Wählen Sie den Ordner aus". In meinem Beispiel im Screenshot bewegte ich mich in den Ordner oneDrive um und benannte um.
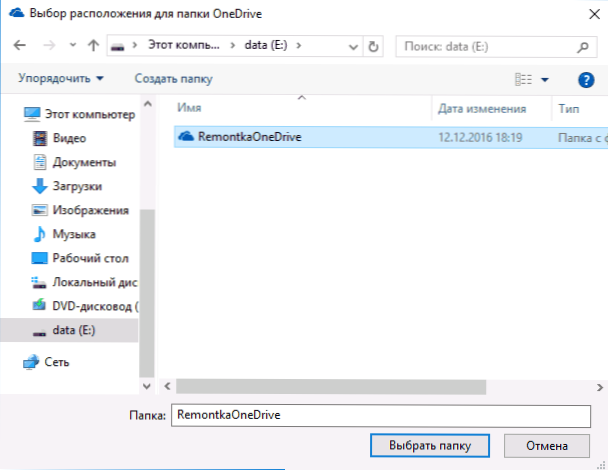
- Klicken Sie in diesem OneDrive -Ordner auf "diesen Speicherort verwenden" "bereits Dateien" - genau das benötigen wir, damit die Synchronisation nicht erneut durchgeführt wird (sondern nur die Abstimmung von Dateien in der Cloud und auf dem Computer).
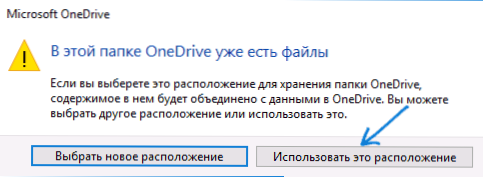
- Weiter klicken".
- Wählen Sie Ordner aus der Cloud aus, die Sie synchronisieren müssen, und klicken Sie auf "Weiter".
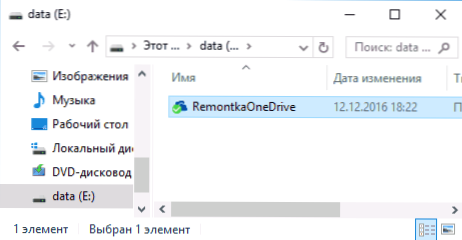
Bereit: Nach diesen einfachen Schritten und einem kurzen Prozess der Suche nach Unterschieden zwischen Daten in der Cloud- und lokalen Dateien befindet sich Ihr OneDrive -Ordner an einem neuen Ort, der vollständig bearbeitet wird.
Weitere Informationen
Wenn die Systembenutzer -Ordner "Bilder" und "Dokumente" auf Ihrem Computer ebenfalls mit OneDrive synchronisiert sind, stellen Sie nach der Durchführung der Übertragung neue Standorte für sie fest.
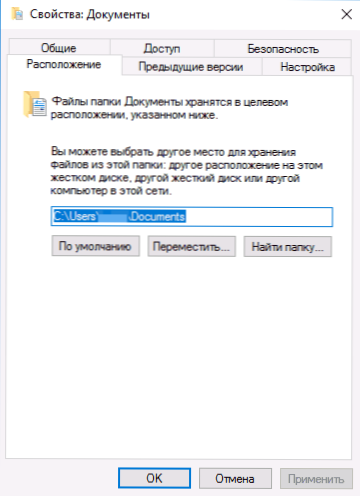
Gehen Sie dazu in die Eigenschaften jeder dieser Ordner (z. B. im Menü „Schnellzugriff“, über die rechte Klicken Sie auf den Ordner - „Eigenschaften“) und bewegen Der neue Ort des Ordners Dokumente und "Bilder" und "Bilder" im OneDrive -Ordner.
- « Öffnen - So addieren und löschen Sie Menüelemente
- Wie sich die schnelle und vollständige Formatierung unterscheidet »

