Wie sich die schnelle und vollständige Formatierung unterscheidet
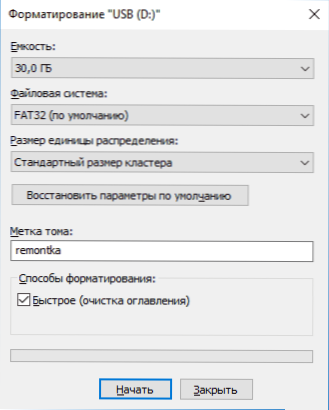
- 2398
- 369
- Mike Kuske
Wenn Sie eine Festplatte, ein Flash -Laufwerk oder ein anderes Laufwerk in Windows 10, 8 und Windows 7 auf verschiedene Weise formatieren. Gleichzeitig ist es für einen Anfängernutzer normalerweise nicht klar, was der Unterschied zwischen der schnellen und der vollständigen Formatierung des Laufwerks und welcher in jedem bestimmten Fall ausgewählt werden sollte.
In diesem Material - im Detail darüber, wie die schnelle und vollständige Formatierung der Festplatte oder der USB -Flash -Laufwerk unterschiedlich ist und welche Optionen je nach Situation besser wählen können (einschließlich der Formatierungsoptionen für SSD).
Hinweis: Der Artikel bezieht sich auf die Formatierung in Windows 7 - Windows 10, einige der oben genannten Nuancen der vollständigen Formatierung funktionieren in XP unterschiedlich.
Unterschiede in der schnellen und vollständigen Formatierung der Festplatte
Um den Unterschied zwischen der schnellen und der vollständigen Formatierung des Laufwerks in den Fenstern zu verstehen, reicht es aus, zu wissen, was in jedem der Fälle passiert. Ich stelle sofort fest, dass wir über das Formatieren durch gebaute Systemsysteme des Systems sprechen, wie z
- Formatieren mittels des Leiters (die rechte Klicken Sie auf die Festplatte im Leiter - das Kontextmenü "Format").
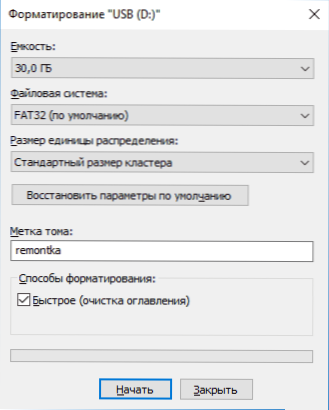
- Formatieren in Windows "Drive Management" (rechts - Wing Klicken Sie auf den Abschnitt - "Format").
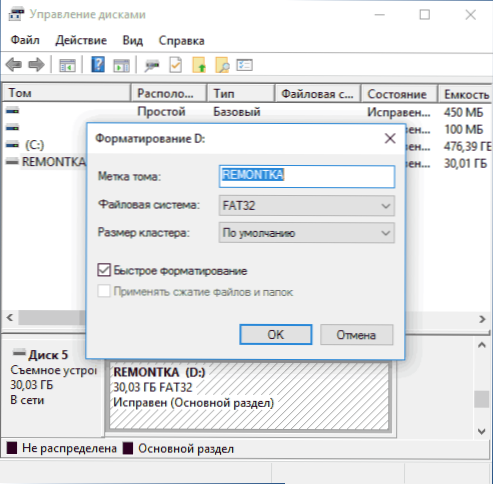
- Befehl format in diskpart (für die schnelle Formatierung in der Befehlszeile in diesem Fall sollten Sie den schnellen Parameter wie in der Screenshop verwenden. Die vollständige Formatierung wird ohne Verwendung durchgeführt).
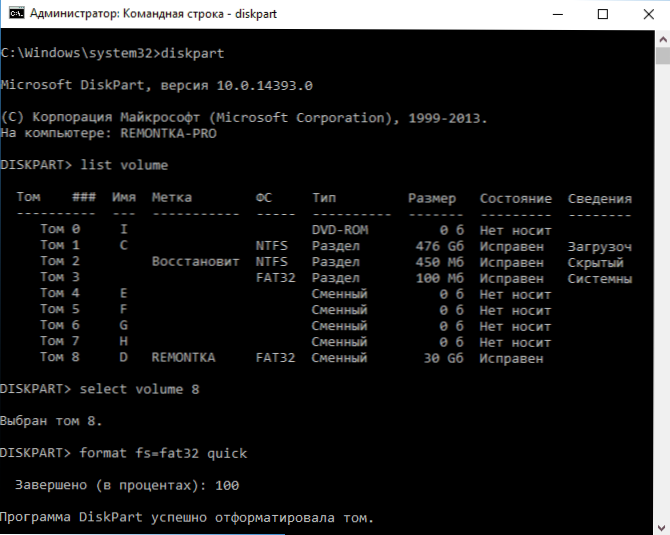
- Im Windows -Installationsprogramm.
Wir gehen direkt zu der schnellen und vollständigen Formatierung und was genau mit der Festplatte oder dem Flash -Laufwerk in den einzelnen Optionen passiert.
- Schnelle Formatierung - Gleichzeitig werden der Bootsektor und die leere Tabelle des ausgewählten Dateisystems (FAT32, NTFS, Exfat) aufgezeichnet. Der Raum auf der Scheibe ist als ungenutzt markiert, ohne dass die tatsächlichen Daten darauf entfernen. Die schnelle Formatierung dauert viel weniger Zeit (Hunderte oder tausendmal) als die vollständige Formatierung derselben Fahrt.
- Vollständige Formatierung - Mit der vollständigen Formatierung einer Festplatte oder einem Flash -Laufwerk wird zusätzlich zu den oben genannten Aktionen auch eine Nullaufzeichnung durchgeführt (T.e. Reinigung) in allen Sektoren der Festplatte (beginnend mit Windows Vista), und das Laufwerk wird auch auf beschädigte Sektoren überprüft, in deren Anwesen. Dauert sehr lange, besonders für die volumetrische Festplatte.
In den meisten Fällen reicht es für normale Szenarien der Arbeit: schnelle Reinigung der Festplatte zur weiteren Verwendung, bei der Neuinstallation von Fenstern und in anderen ähnlichen Situationen reicht es aus, schnelle Formatierung zu verwenden. In einigen Fällen vollständig abgeschlossen.
Schnelle oder vollständige Formatierung - Was und wann zu verwenden
Wie oben erwähnt, ist es am häufigsten besser und schneller, schnelle Formatierung zu verwenden, aber es kann Ausnahmen geben, wenn die vollständige Formatierung bevorzugt sein kann. Die nächsten zwei Punkte, wenn eine vollständige Formatierung erforderlich ist - nur für HDD- und USB -Flash -Laufwerke, über SSD -Feststoff -State -Laufwerke unmittelbar danach.
- Wenn Sie vorhaben, jemandem die Festplatte zu übermitteln, während Sie sich Sorgen über die Wahrscheinlichkeit machen, dass ein Außenseiter Daten davon wiederherstellen kann, ist es besser, die vollständige Formatierung zu erfüllen. Dateien nach der schnellen Formatierung werden ganz einfach wiederhergestellt, CM., Zum Beispiel die besten kostenlosen Daten zur Datenwiederherstellungsprogramme.
- Wenn Sie eine Festplattenprüfung benötigen oder bei einfachem schnellem Formatieren (beispielsweise bei der Installation von Windows), tritt die anschließende Kopie von Dateien mit Fehlern auf, die den Diskurs verursachen, dass die Festplatte möglicherweise beschädigte Sektoren enthalten kann. Sie können jedoch die Festplatte in den beschädigten Sektoren manuell überprüfen und dann die schnelle Formatierung verwenden: So überprüfen Sie die Festplatte auf Fehler.
SSD -Scheiben formatieren
SSD Solid -State -Laufwerke sind wert. Für sie ist es in allen Fällen besser, schnelle, nicht vollständige Formatierung zu verwenden:
- Wenn dies auf einem modernen Betriebssystem erfolgt, können Sie Daten nach dem schnellen Formatieren mit SSD nicht wiederherstellen (beginnend mit Windows 7 wird der Befehl TRIM für SSD beim Formatieren verwendet).
- Die vollständige Formatierung und Aufnahme von Nullen kann für SSD schädlich sein. Ich bin mir jedoch nicht sicher, ob Windows 10 - 7 dies auf einem soliden State -Laufwerk tut, auch wenn Sie eine vollständige Formatierung auswählen (leider habe ich keine tatsächlichen Informationen zu diesem Thema gefunden, aber es gibt Grund, davon auszugehen berücksichtigen, wie viel mehr, sehen. SSD -Einstellung für Windows 10).
Ich beende dies: Ich hoffe, dass für einige der Leser sich die Informationen als nützlich herausstellten. Wenn Fragen bestehen, können Sie sie in den Kommentaren zu diesem Artikel stellen.
- « So übertragen Sie den OneDrive -Ordner auf Windows 10
- Fehler Ungültige Signatur erkannt auf die Sicherheitsstart -Richtlinie in Setup (So beheben Sie) »

