Mangel an Klang auf einem Computer in Windows 11, wie man das Problem behebt

- 1715
- 367
- Dr. Marlen Steinkamp
Windows 11 hat eine Reihe von Vorteilen. Sound in dieser Reihe spielt die Hauptaufgabe. Wir sind alle so an den funktionierenden Sound gewöhnt, dass wir nicht einmal bemerken, welche wichtige Rolle es auf unserem Gerät spielt. Und der Verlust des Klangs - wird zu einem ganzen Problem: Es ist nicht möglich, mit Freunden im Video zu sprechen. Sie können keine Filme ansehen oder Musik hören. Die Gründe, warum der Sound verschwunden ist. Und es gibt mehrere einfache Tipps zur Lösung dieses Problems.

Gründe für das Fehlen von Klang in Windows 11
Sound kann aus den unterschiedlichsten Gründen Abgrund sein: das Fehlen von Audio, eine Änderung der Schallgeräte oder beschädigte Drähte. In Ermangelung eines Klangs auf dem Windows 11 -Computer helfen die Kenntnisse der häufigsten Gründe, um herauszufinden, was genau korrigiert werden muss.
Überprüfen Sie, ob die Kabel geschwächt sind
Erstens müssen Sie mit dem Verschwinden von Klang am Computer sicherstellen, dass alle Kabel und Lautsprecher der Lautsprecher richtig angeschlossen sind. Es lohnt sich auch zu überprüfen, ob das Headset mit dem richtigen Anschluss verbunden ist.
BERATUNG. In vielen Systemen wird ein grüner Stecker für Kopfhörer und Rosa für ein Mikrofon verwendet.
Achten Sie auf die Integrität Ihrer Kabel. Oft bestehen Kopfhörer oder Lautsprecher aus dünnen Drähten und brechen daher schnell. Wenn der Klang verschwindet, überprüfen Sie die Integrität des Drahtes, vielleicht ist er irgendwo gebrochen.
Stellen Sie sicher, dass der Klang nicht getrennt ist
Oft bemerken die Benutzer von Windows 11 nicht, dass der Ton einfach ausgeschaltet ist oder die Lautstärke reduziert wird. Konfigurieren Sie einfach den Ton. Dazu müssen Sie auf die Schlüsselkombination "Windows + A" klicken (die Mitte der Ereignisse wird geöffnet). Hier drücken wir die Lautstärketaste, um den Sound einzuschalten. Dann erhöhen wir das Volumen auf das erforderliche Level und prüfen, ob der Sound auf dem Computer angezeigt wurde.
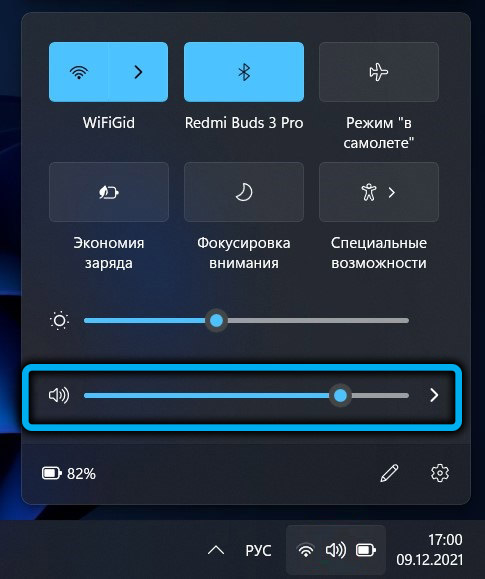
Stellen Sie sicher, dass der richtige automatische Treiber ausgewählt wird
Wenn der Ton nach den Aktionen nicht erscheint, achten Sie auf den Fahrer: Vielleicht wurde er vom System falsch ausgewählt. Dies kann passieren, wenn mehr. Kehren Sie in diesem Fall zum Menü Soundeinstellungen zurück, indem Sie die Tastatur „Windows + I“ auf der Tastatur drücken und dann das Fenster Einstellungen auf der rechten Seite des Fensters "Sound" ausschalten.
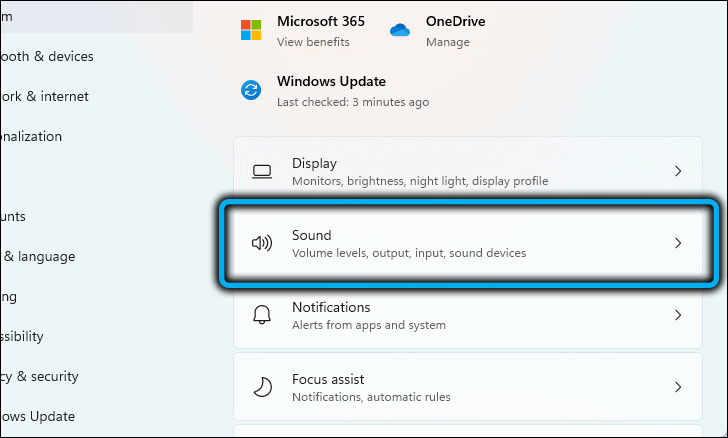
Der Abschnitt "Ausgabe" ("Ausgang") zeigt alle Audio -Radioren an, die auf dem Laptop installiert sind. Hier müssen Sie den richtigen Fahrer auswählen. Derzeit ist die am häufigsten verwendete Audio -Dide Realtek Audio.
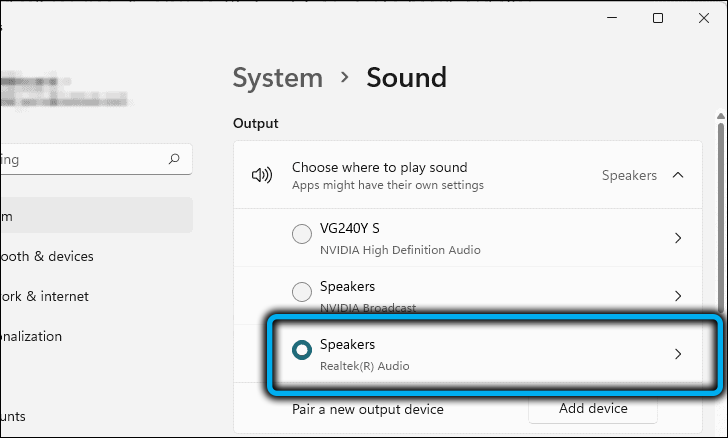
Trennung der Klangverbesserung
Der Computer bietet viele Optionen, wie Sie den Klang auf einem Computer mit der Funktion "Verbesserung des Tons" verbessern können. PC kann diese Funktion automatisch einschalten, aber anstelle des zu verbesserten Tons kann er im Allgemeinen missbrauchen. Öffnen Sie zum Ausschalten der "Verbesserung des Tons" zuerst das Einstellungsmenü. Wenn Sie dann das Menü öffnen, suchen Sie den Punkt "Sound" auf der rechten Seite des Bildschirms ("Sound"). Klicken Sie anschließend auf den Abschnitt "Zusätzliche Toneinstellungen" ("Mehr Toneinstellung").
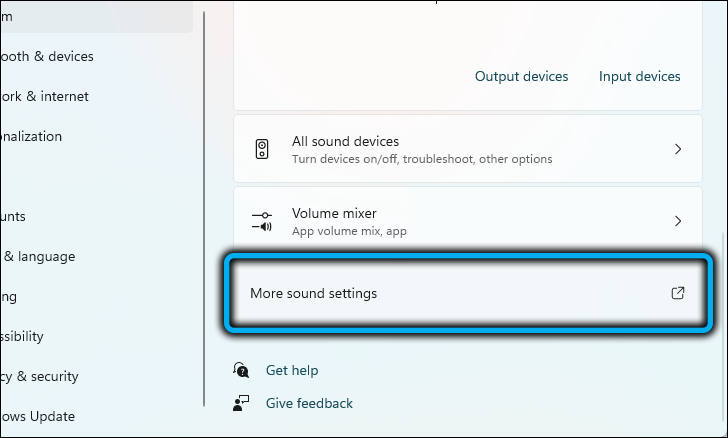
Nach den erstellten Aktionen wird ein neues Fenster mit dem Namen "Sound" angezeigt. In der Registerkarte "Wiedergabe" ("Wiedergabe") werden die von Ihnen verwendeten Audiogeräte angezeigt. Wir finden den, der im Moment von Ihnen verwendet wird, klicken Sie mit der rechten Schaltfläche und in der angezeigten Tabelle das Element "Eigenschaften" aus.
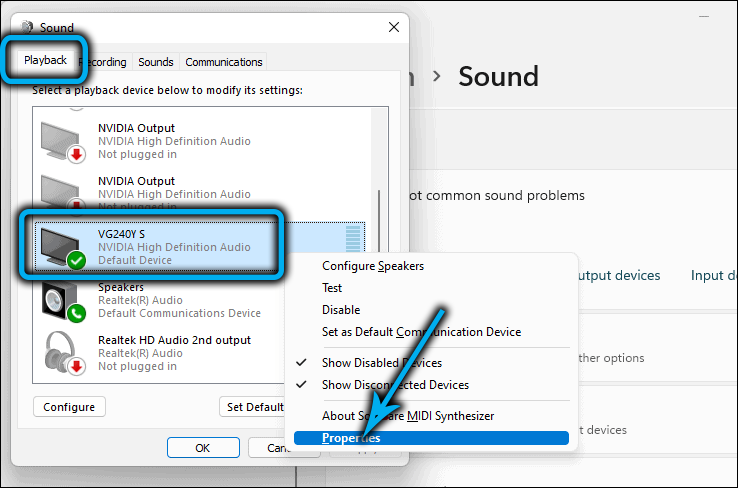
Ausgezeichnet, nur ein wenig übrig! Wechseln Sie als Nächst.
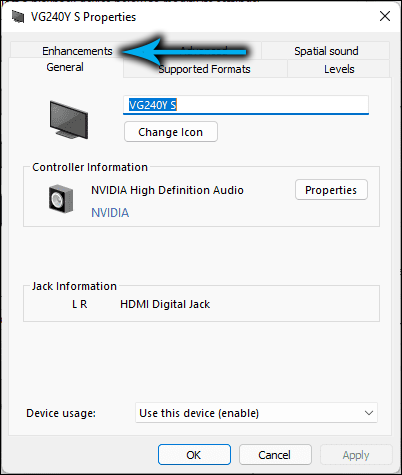
Die Funktion "Verbesserung des Klangs" wurde gerade deaktiviert! Es bleibt weiterhin eine Audiodatei, um zu überprüfen, ob der Sound angezeigt wird.
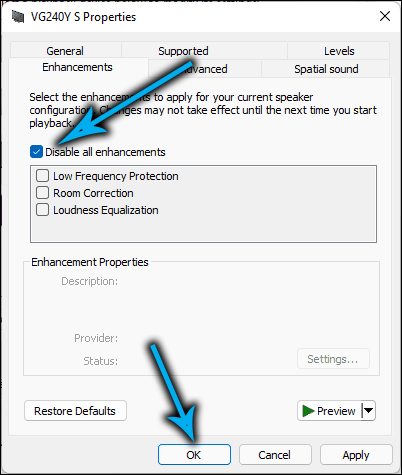
Beseitigen Sie Klangprobleme, indem Sie Windows -Probleme beseitigen
Windows 11 machte ein spezielles Werkzeug, um verschiedene Probleme zu beseitigen. Es findet automatisch ein Problem und bietet eine Möglichkeit, es zu beseitigen.
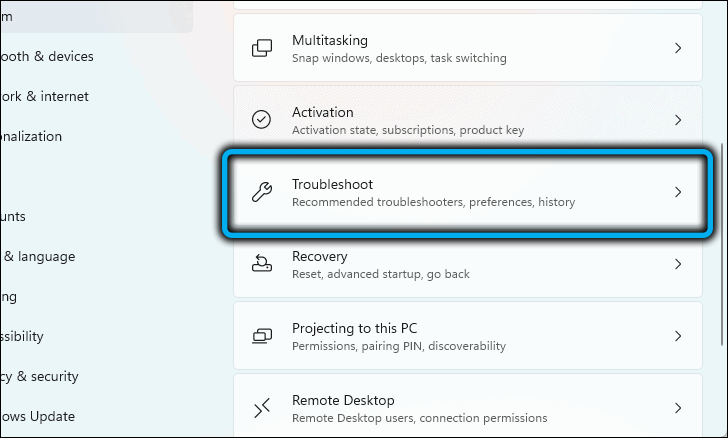
Um Probleme zu beseitigen, müssen Sie zur Seite "Sound" -Inalation "gehen und den Abschnitt„ zusätzlich “finden.
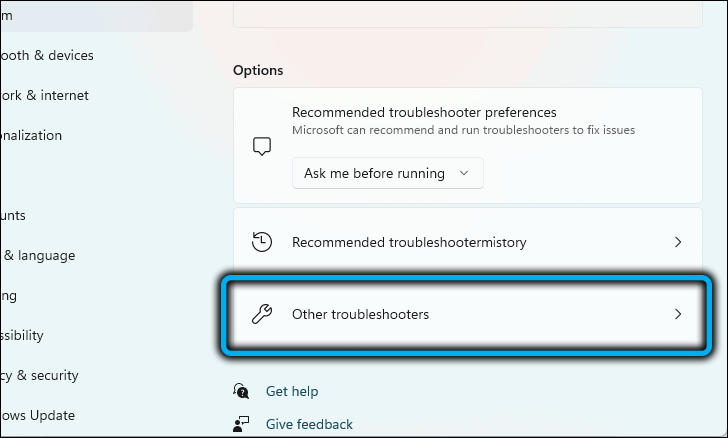
Hier müssen Sie die Linie "Ausscheidung häufiger Probleme mit Klang" finden,.
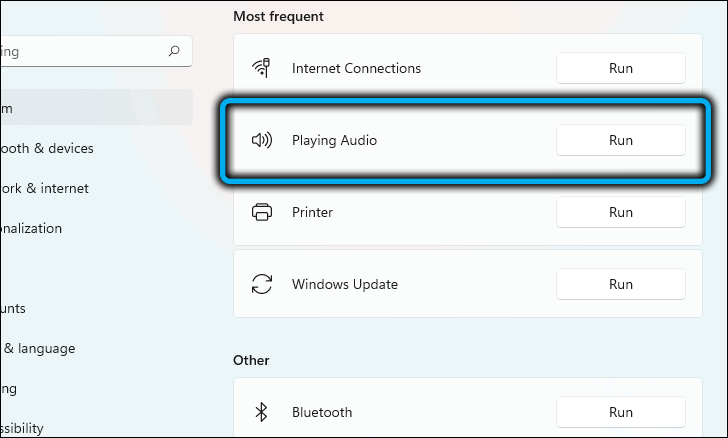
Und klicken Sie dann auf die Schaltfläche "Ausgabegeräte"). Nach den durchgeführten Aktionen beginnt Windows 11, die Gründe für das Fehlen von Klang auf dem PC zu finden und zu beseitigen.
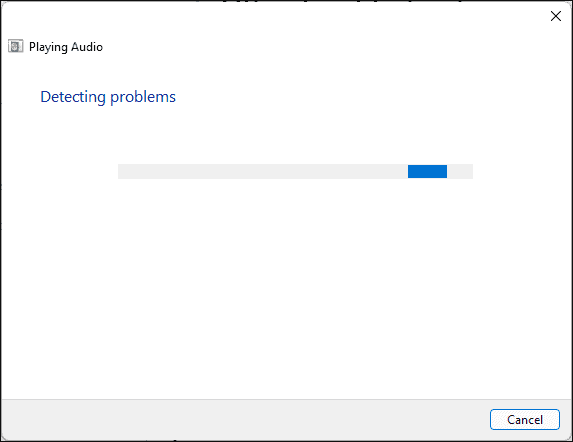
Entfernen Sie und installieren Sie das Audio -Orteer
Der Ton kann aufgrund veralteter Treiber noch unterbrochen werden. Dann müssen Sie das Audio -Radiorateum selbst aktualisieren. Drücken Sie zunächst die Schlüsselkombination "Windows + X". Das Menü "Schnellverbindungen" wird aus der gesamten Liste geöffnet. Wir wählen den Dispatcher "Geräte -Manager" aus).
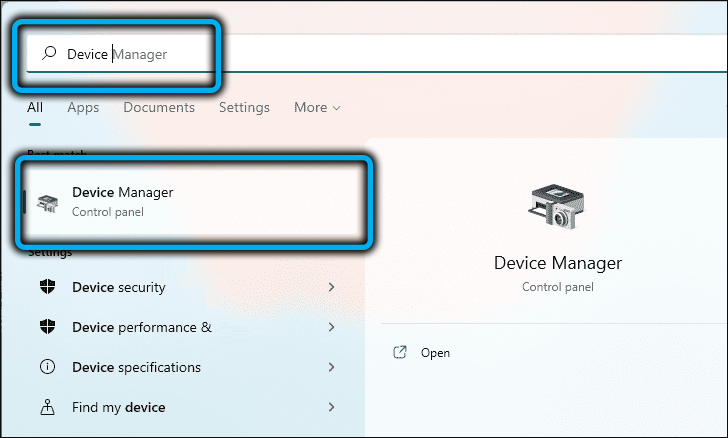
Als nächstes wird ein neues Fenster mit verschiedenen Abschnitten angezeigt. Nach dem Doppelklick finden Sie den Abschnitt "Sound-, Video- und Gaming -Geräte".
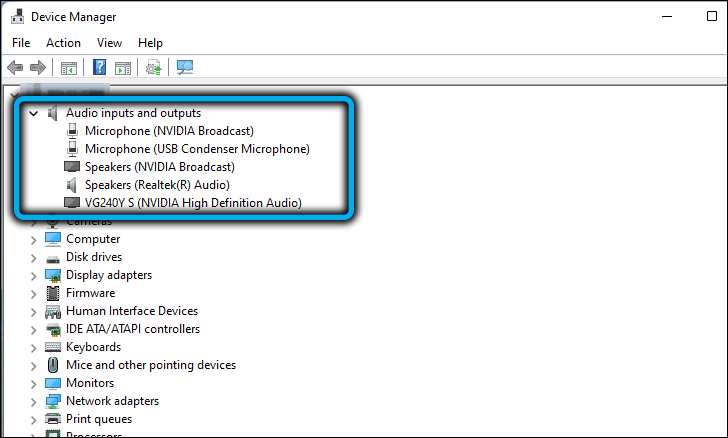
Öffnen Sie im Fenster "Eigenschaften" den Abschnitt "Treiber" und klicken Sie auf die Schaltfläche "Gerät löschen".
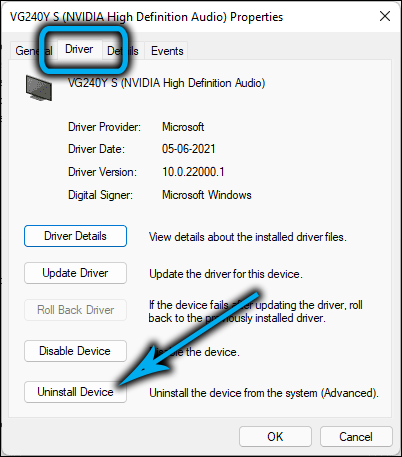
Nach dem Klicken auf die letzte Schaltfläche wird ein weiteres Fenster angezeigt, für das Ihre Wahl bestätigt werden muss.
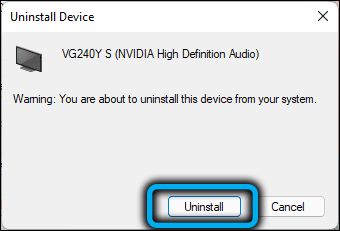
Nachdem wir alle diese Verfahren abgeschlossen haben, entfernen wir das Audiogerät mit PC. Es bleibt nur das Neustart des Computers durch Drücken der Taste "Start" und das Auswählen von "Nachladen" neu zu starten. Installieren Sie danach selbst einen neuen Treiber.
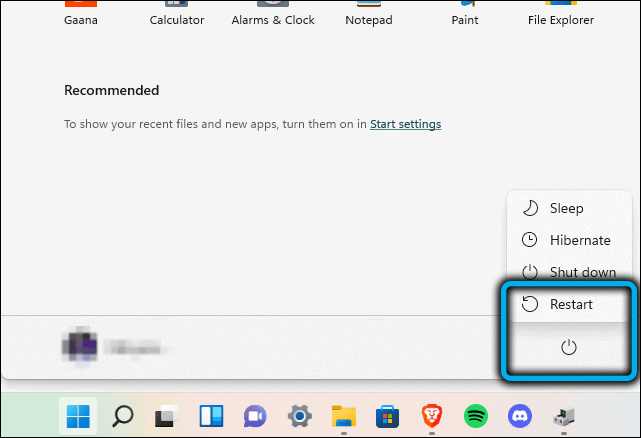
Der Windows -Audio -Dienst funktioniert nicht
Es gibt Dutzende verschiedener Dienste auf dem Computer, und unter ihrer gesamten Liste gibt es eine, die für den Sound verantwortlich ist - Windows Audio. Oft ist dieses Programm automatisch auf dem Computer und sollte ordnungsgemäß funktionieren. Die Gründe, warum dieser Service nicht funktioniert. Zum Beispiel schaltete sie sich aufgrund von Softwarefehlern aus, oder ein Virus machte sich auf den Weg zu Ihrem PC und so weiter. Um sicherzustellen, dass es wirklich funktioniert, klicken Sie auf die Kombination der Win+ R -Schaltflächen und geben Sie im geöffneten Fenster (ohne Fehler) "Dienste ein.MSC ", dann klicken Sie auf die Taste" Enter ".
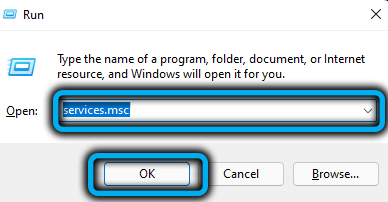
Eine Liste von Diensten wird geöffnet, an der wir Windows Audio finden und auf die Anwendung klicken müssen. Im Fenster, das sich öffnet, müssen Sie überprüfen:
- Damit der Dienst ordnungsgemäß funktioniert (die "Bedingung: Ausführung" wird geschrieben ");
- Im Abschnitt "Starttyp" sollte "automatisch" sein. Wenn Sie feststellen, dass dort etwas anderes geschrieben ist, beheben Sie es auf "automatisch" und speichern Sie die Einstellungen. Danach starten Sie den Computer neu.
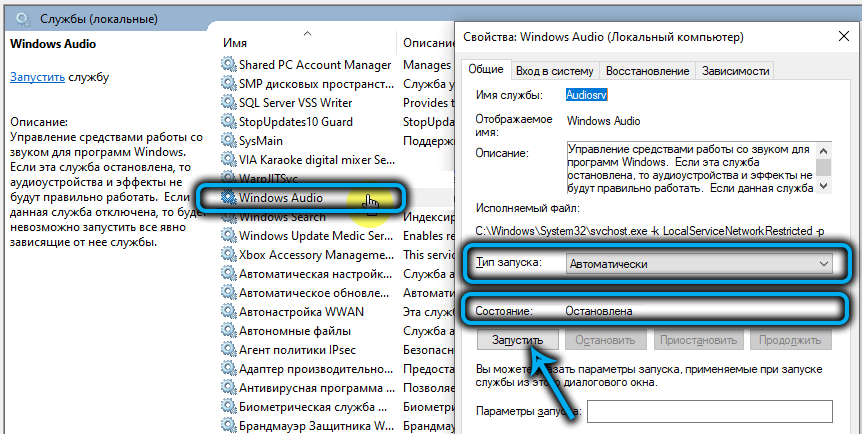
Der Klang wird in BIOS (UEFI) getrennt
Was ist BIOS im Allgemeinen? BIOS ist ein Ort, an dem alle Mikroprogramme gesammelt werden, die dem Benutzer helfen, einzelne Komponenten der Systemeinheit einzurichten. In diesen Einstellungen kann der Betrieb der Soundkarte getrennt werden, woraufhin der Ton nicht funktioniert. Normalerweise ist es im Standard -BIOS bereits aktiviert. Es ist erforderlich, um sicherzustellen, dass in BIOS mit Schalleinstellungen alles in Ordnung ist. Lassen Sie uns dazu zum Programm gehen. Jedes Laptop- oder PC -Modell hat seinen eigenen Weg, um BIOS zu betreten. Oft, um solche Aktionen auszuführen, die Sie benötigen:
- Schalten Sie den Computer aus oder starten Sie das Gerät neu.
- Halten Sie während des Starts die Schaltfläche "Löschen" oder "F1" gedrückt (je nach Modell Ihres Geräts).
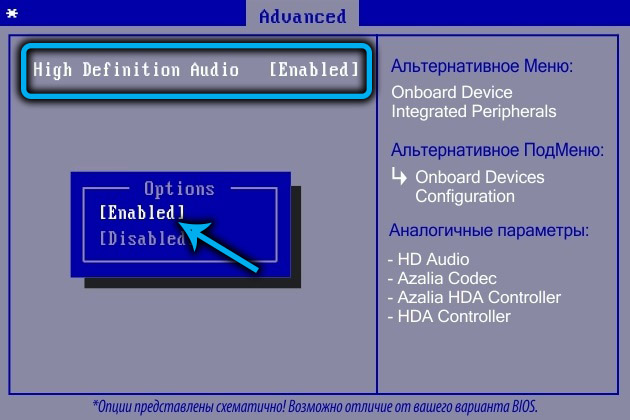
Hier finden wir etwas Ähnliches wie Advanced oder Audio. Unser Ziel ist es, eine Linie zu finden, in der Sie die Soundkarte einschalten/deaktivieren können. Es kann je nach Version Ihres BIOS (High Definition -Audio, HD -Audiocontroller und ähnliches) anders als anders bezeichnet werden. Wenn wir sie finden, sehen wir so aus, dass vor dieser Zeile eine Art von Aktiv (inklusive) oder automatisch (automatischer Modus) vorhanden ist (automatischer Modus). Wenn der deaktivierte Modus eingeschaltet ist, bedeutet dies, dass die Schallkarte deaktiviert ist. Ersetzen Sie den Parameter und laden Sie erneut den PC neu. Sie können diese "F10" durchführen.
Das Virus veränderte die Volumeneinstellungen
Es ist möglich, dass das Virus den Weg zu Ihrem Computer erreicht und die Treiberdateien verdorben hat (auch Viren können Audio- und Videocodes ruinieren). In solchen Fällen können Sie:
- Überprüfen Sie den PC mit hochwertigem Antiviren
- Starten Sie das System mit speziellen Versorgungsunternehmen. Sie werden helfen, die verbleibenden Viren mit PC zu entfernen.
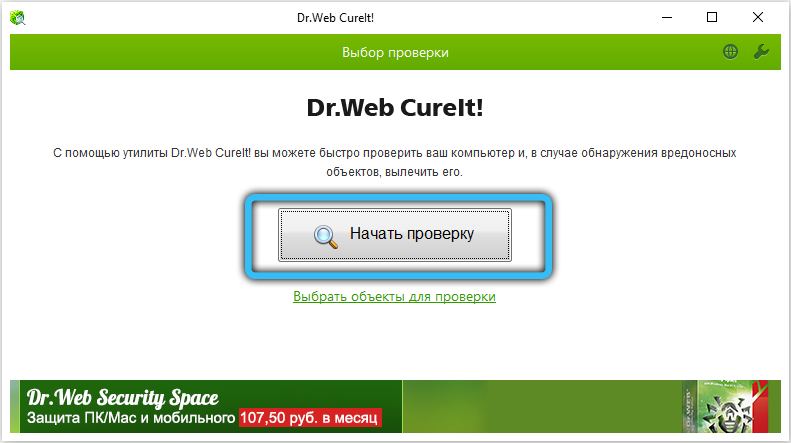
Nach dem Reinigen des Computers von böswilligen Programmen müssen Audio -Radioractions neu installiert oder aktualisiert werden.
Ergebnis
Vor allem die Methoden wurden aufgeführt, um die Schallausarbeitung unter Windows 11 zu korrigieren. Diese Tipps sind sowohl für Computer als auch für Laptops perfekt. Es wird empfohlen, die Anweisungen Schritt für Schritt zu befolgen.
Haben Sie es geschafft, das Problem mit Sound zu beheben und ob dieser Artikel Ihnen geholfen hat? Teile deine Meinung. Es gab Fragen oder ihre Vorschläge? Lassen Sie sie in den Kommentaren unten.
- « Möglichkeiten, den Namen des Benutzerkontos in Windows 11 zu ändern
- Wininit -Probleme Lösung.Exe in Windows »

