Möglichkeiten, den Namen des Benutzerkontos in Windows 11 zu ändern

- 4137
- 1043
- Nathanael Koha
Ändern des Namens des Kontos in Windows 11 -Betriebssystem und des Namens des Benutzers, der zum Eingeben des Systems verwendet wird, kann aus verschiedenen Gründen erforderlich sein. Meistens wird es beim Kauf eines neuen oder gebrauchten Geräts mit einem bereits installierten Betriebsraum geändert, aber der Wunsch, die während der Installation der Software eingegebenen Informationen zu ändern oder pr. Unabhängig von den Gründen, die dazu geführt haben, dass die Daten geändert werden müssen, kann dies auf verschiedene Weise erfolgen.

Unterschiede zwischen dem angezeigten Namen und dem Benutzernamen
Zunächst stellen wir den Unterschied zwischen dem internen Namen und der Tatsache fest, die im System als Name des Profils angezeigt wird. Das heißt, wenn wir über den Namen des Benutzers sprechen, verknüpfen wir dieses Konzept oder mit dem von Windows verwendet.
Der angezeigte (vollständige) Name sind die Informationen, die in der grafischen Schnittstelle angezeigt werden, in der Regel den Namen und den Nachnamen des Benutzer oder Pseudonym. Daten können vom internen Namen des Kontos abweichen.
Darüber hinaus kann der Computer mehrere Benutzer haben. Anschließend ist es sinnvoll, mehrere Profile im System zu erstellen, um der Schnittstelle ein individuelles personalisiertes Erscheinungsbild zu verleihen und verschiedene Konten mit bestimmten Berechtigungen zu verleihen.
Sowohl Microsoft -Profil als auch lokales Konto werden für eine effektivere Interaktion mit dem System verwendet, sodass wir auch einige Einstellungen auf verwandten Geräten verwenden können, die von einem Konto vereint sind.
Ändern des sichtbaren Namens des Benutzers in einem lokalen Konto aus dem Bedienfeld
Gehen wir mit zugänglichen Methoden fort, mit denen Sie den Benutzer unter Windows 11 umbenennen können. Dies kann mit den Standardsystemen des Systems erfolgen. In diesem Fall wird die Option berücksichtigt, wie der angezeigte Benutzername in Windows 11 mithilfe eines Standard -System -Tools geändert wird:
- Wählen Sie im Menü "Start" das "Bedienfeld" -Panel aus und führen Sie es aus
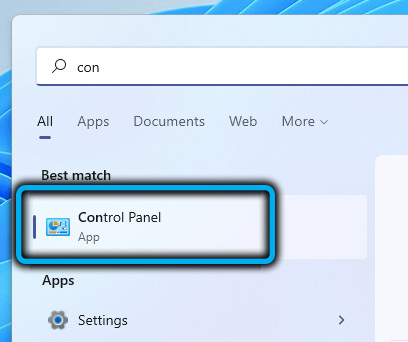
- Wir gehen zum Abschnitt der Benutzerkonten (Benutzerkonten)
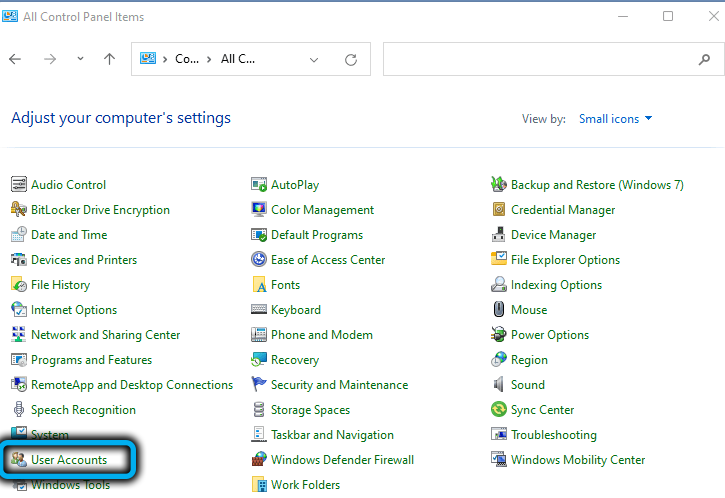
- Wir drücken erneut auf die „Benutzerkonten“ und klicken im Unterabschnitt der Änderungen auf „Name des Namens Datensatz ändern“ („Ihren Kontonamen ändern“)
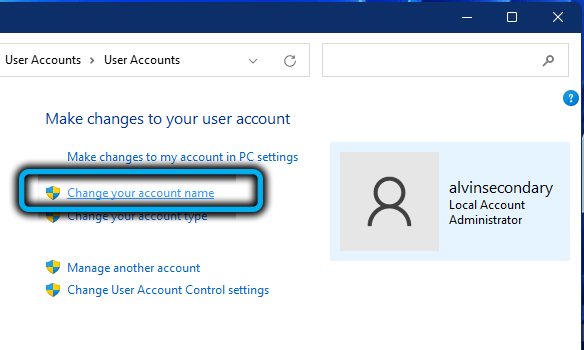
- Geben Sie einen neuen Kontonamen in das entsprechende Feld ein und klicken Sie im unteren Teil des Fensters auf die Schaltfläche "Name ändern"
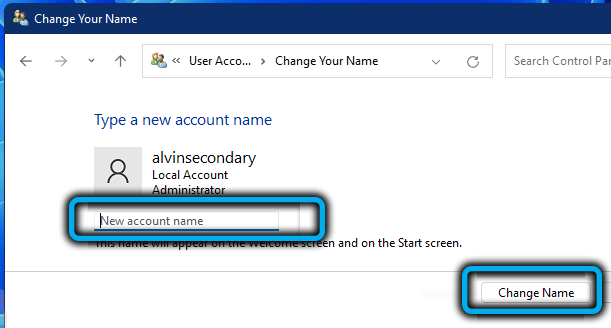
- Neu laden, um Änderungen anzuwenden.
Wenn Sie die Daten eines anderen Profils ändern müssen, kann diese aus der Liste im Abschnitt der Konten ausgewählt werden und dann dieselben Aktionen ausführen.
WICHTIG. Um das Konto umzubenennen, müssen Sie Administratorrechte haben.Wenn die Option zum Ändern des Namens auf der Registerkarte Profil nicht verfügbar ist, ist es möglich, dass ein Band mit dem Microsoft -Konto vorhanden ist, dann wird die Aufgabe auf diese Weise nicht erfüllt. Um den Namen zu ändern, müssen Sie andere Aktionen ausführen (mehr dazu unten).
So benennen Sie den Benutzerordner in Windows 11 um
Ein weiterer Punkt, der häufig an Benutzern interessiert ist, ist die Umbenennung des Katalogs. Solche Ordner werden vom System automatisch erstellt, wenn ein neues Profil zu Windows hinzugefügt wird.
Die Namensänderung kann aus verschiedenen Gründen erforderlich sein. Zum Beispiel kann das Programm nicht mit dem Katalog interagieren, in dem das kyrillische Alphabet verwendet wurde, oder für den richtigen Betrieb der Software muss der Ordner unter dem Namen des Profils aufgerufen werden, während der letztere bereits hat wurde verändert.
Um den Namen des Ordners zu ändern, führen wir Schritt für Schritt die folgenden Schritte aus:
- Wir lassen das aktuelle Profil und gehen unter den Namen des Administrators. Wenn es kein solches Konto gibt, muss es erstellt werden:
- Öffnen Sie die Konsole "Perform" (Win+R) und holen Sie sich den Befehl LUSRMGR im Feld.MSC;
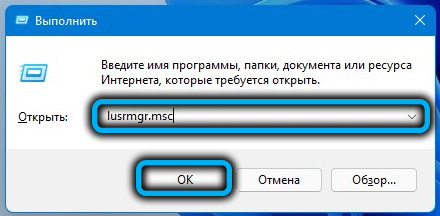
- Im Fenster "lokale Benutzer und Gruppen" gehen wir links zum "Benutzer" -Katalog
- Klicken Sie im freien Bereich auf PCM und wählen Sie im Kontextmenü "Neue Benutzer ...", erstellen Sie ein neues Profil im Fenster und klicken Sie auf die Schaltfläche "Erstellen"
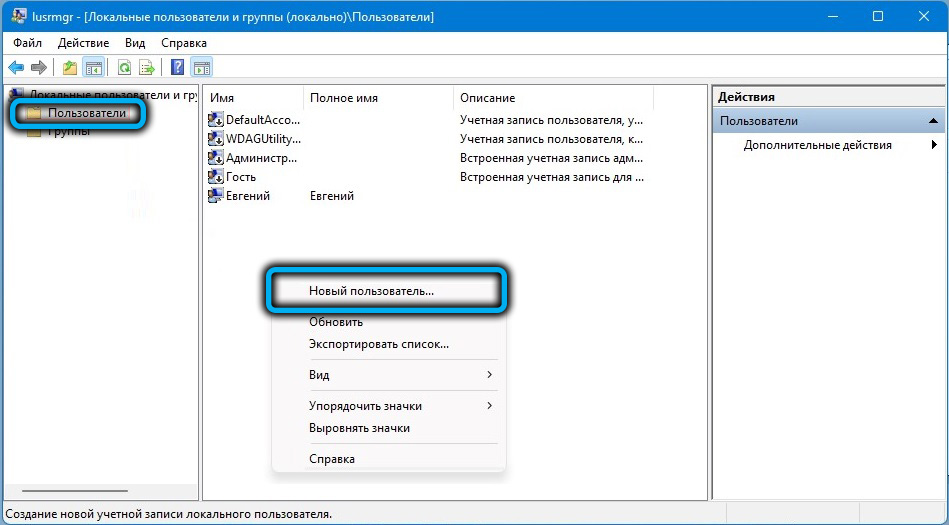
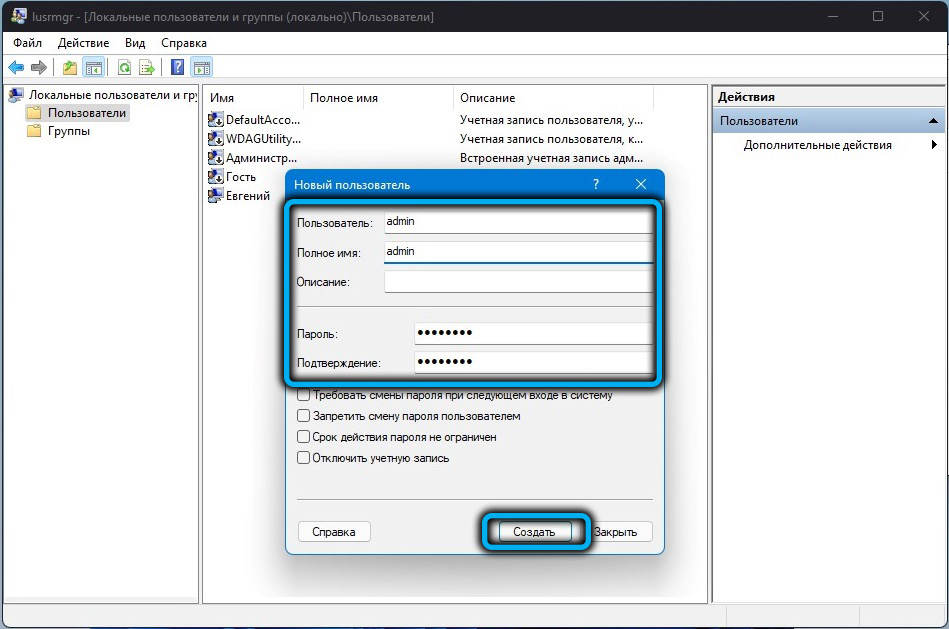
- Um das Profil mit den Rechten des Administrators zu bestimmen, wechseln wir im linken Menü in den Katalog "Gruppen". Auf der rechten Seite suchen wir nach "Administratoren", klicken Sie auf diese PKM -Gruppe und wählen Sie „zur Gruppe hinzufügen. . ““. Drücken Sie im Fenster "Hinzufügen" und fügen Sie ein neues Profil hinzu. Da der Benutzer lokal ist, fügen wir zuerst den Namen des Computers (Comp \ Benutzername) hinzu "OK".


- Öffnen Sie die Konsole "Perform" (Win+R) und holen Sie sich den Befehl LUSRMGR im Feld.MSC;
- Durch Anmelden im Profil mit Administratorrechten folgen wir dem Pfad, auf dem der Ordner liegt, was wir umbenennen werden. Normalerweise ist dies C: \ Benutzer (C: \ Benutzer). In diesem Katalog wählen wir den Benutzerordner aus, klicken auf PKM und verwenden die Option "Umbename".
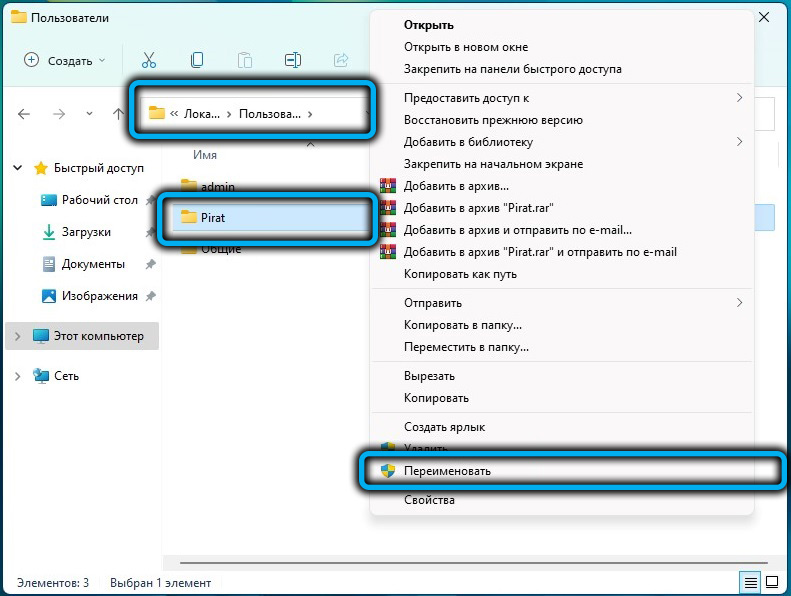 AUFMERKSAMKEIT. Wenn der Benutzer autorisiert ist, ist es nicht möglich, den Ordner umzubenennen. Um dies zu implementieren, müssen Sie das System unter einem anderen Profil mit Administratorrechten eingeben. Um aus dem Profil herauszukommen, dessen Ordner Sie umbenennen müssen, können Sie den Task -Manager öffnen (Strg+Shift+ESC). Auf der Registerkarte "Benutzer.
AUFMERKSAMKEIT. Wenn der Benutzer autorisiert ist, ist es nicht möglich, den Ordner umzubenennen. Um dies zu implementieren, müssen Sie das System unter einem anderen Profil mit Administratorrechten eingeben. Um aus dem Profil herauszukommen, dessen Ordner Sie umbenennen müssen, können Sie den Task -Manager öffnen (Strg+Shift+ESC). Auf der Registerkarte "Benutzer.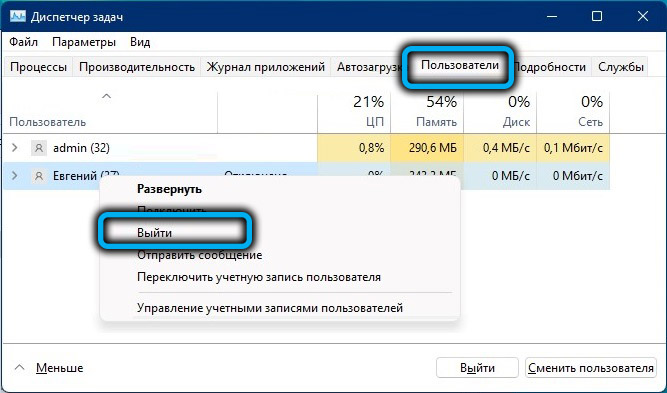
- Wenn der Kontoordner umbenannt wird, müssen Sie das Windows -Register einstellen. Öffnen Sie die Konsole "Perform" (Win+R), setzen Sie den Befehl regeedit und wechseln Sie zu HKEY_LOCAL_MACHINE \ Software \ Microsoft \ Windows Nt \ CurrentVersion \ Profilelist. Hier sehen wir uns die Abschnitte an und suchen nach dem Pfad zum Benutzerordner im String -Parameter von ProfilimagePath, ändern Sie den Wert in den tatsächlichen Wert. Laden Sie das Gerät neu.
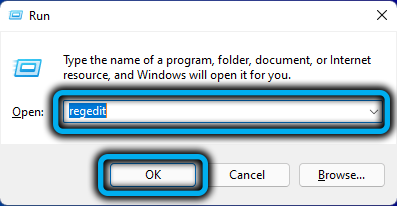
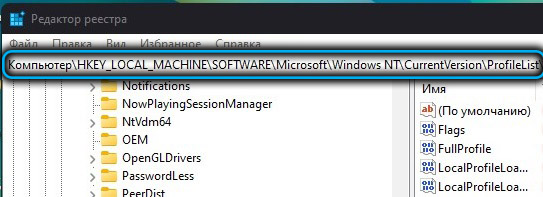
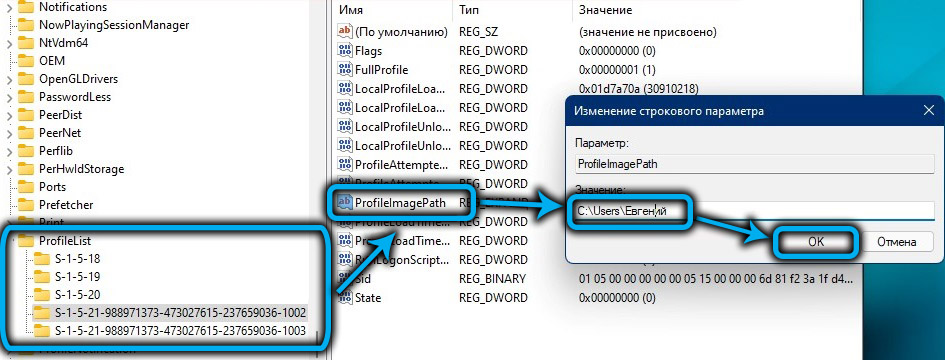
So ändern Sie den sichtbaren Namen des Benutzers auf dem Konto von Microsoft -Konto
Der Name des Microsoft -Kontos kann durch Eingabe des Browserkontos von jedem Gerät geändert werden, während personenbezogene Daten auf allen verwandten Geräten, in denen sie verwendet werden, aktualisiert werden. Es ist einfach:
- Wir gehen zu den Einstellungen (Win+I) und auf dem Panel auf der linken Auswahl "Konten" (Konten)
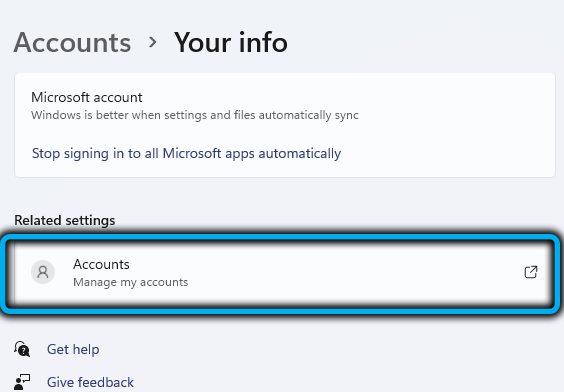
- Wählen Sie auf der rechten Seite des Fensters "Ihre Informationen" (Ihre Informationen)
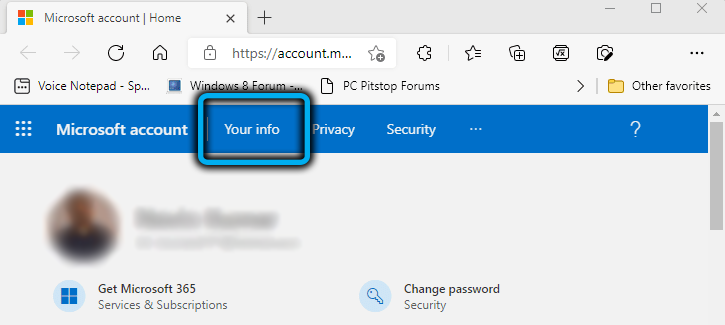
- Klicken Sie im nächsten Fenster auf "Konten"
- Darüber hinaus werden Aktionen in einer Web-Brown-Wiederherstellung durchgeführt. Klicken Sie auf der Microsoft -Kontoseite im oberen Menü auf "Ihre Informationen"
- Wählen Sie im Informationsfenster zum Profil die Option "Name Bearbeitung bearbeiten) und geben Sie neue Informationen in das geöffnete Formular ein, geben Sie die Captcha ein und speichern Sie die Änderungen (Speichern)
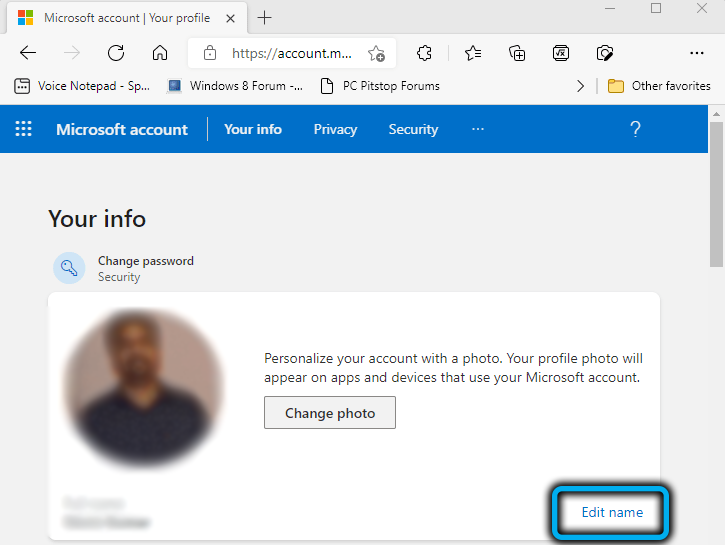
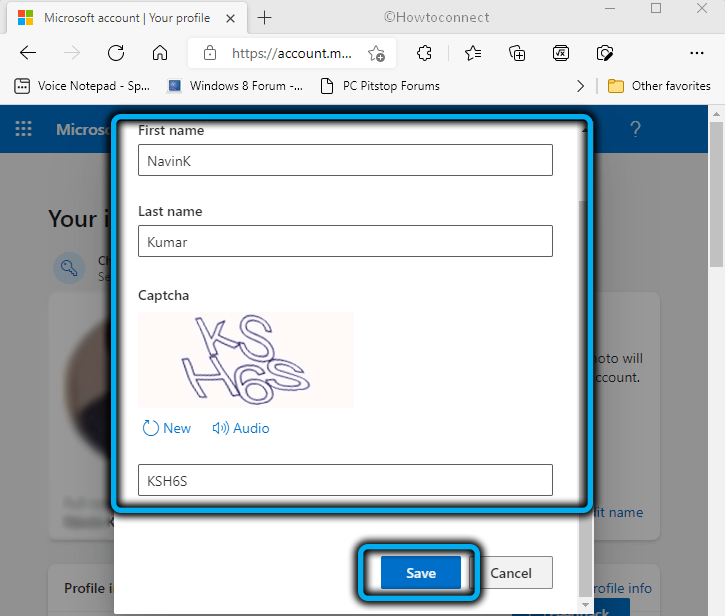
- Wir starten den Computer neu.
So ändern Sie den internen Namen des Benutzers Ihres Kontos
Überlegen Sie nun, wie Sie den internen Namen ändern, der dem System mit der Buchhaltung zugeordnet ist.
Durch Netplwiz
Um die Aufgabe mithilfe der Gerätesteuerungsgeräte auszufüllen, müssen Sie die folgenden Aktionen ausführen:
- Öffnen Sie die Konsole "Perform" (Win+R) und setzen Sie den Befehl netplwiz (eine alternative Option zum Starten von Software - mithilfe der Suchoption)
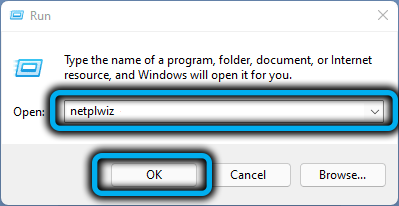
- Im Gerätefenster gehen wir auf die Registerkarte "Benutzer" und wählen im Block "Benutzer dieses Computers" das Konto aus, dessen Name, dessen Name uns ändern
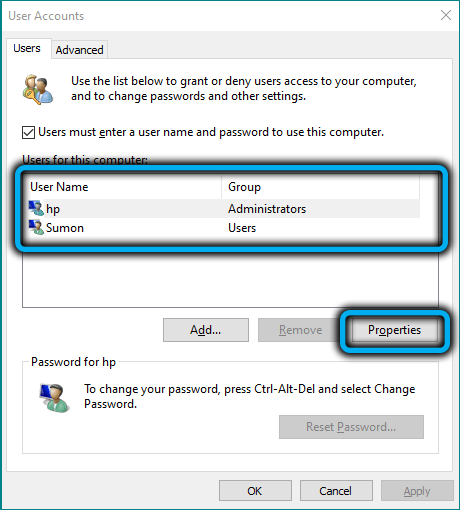
- Wir drücken die "Eigenschaften" und im neuen Fenster auf der Registerkarte "Allgemein" das Formular aus und geben die erforderlichen Informationen in die Zeilen ein
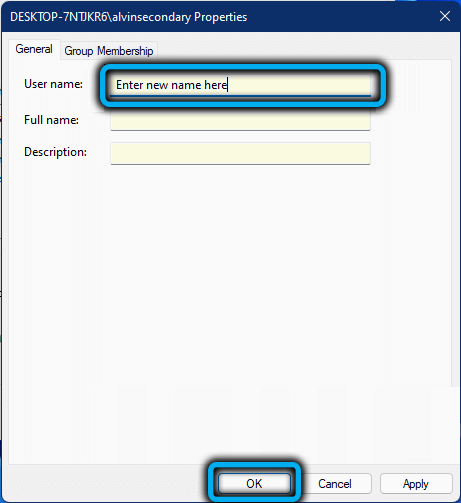
- Klicken Sie auf "OK" und starten Sie neu.
Nach Befehlszeile
Eine andere Option besteht darin, die Befehlszeile zu verwenden:
- Wir starten das Terminal (aus dem Menü "Start" im Namen des Administrators
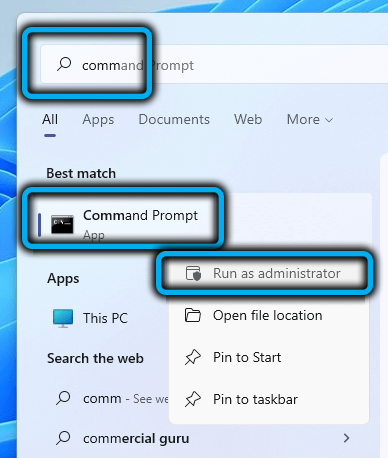
- Wir verwenden den Befehl WMIC -Benutzerkonto, um alle verfügbaren Benutzer abzuheben
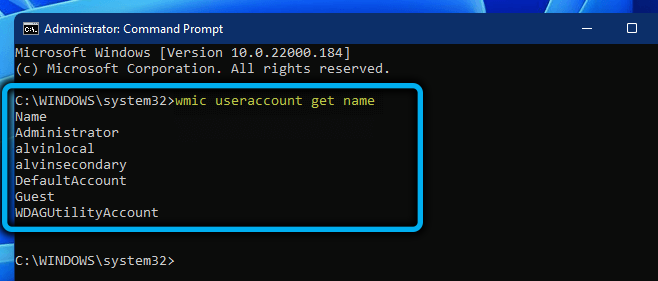
- Dann verwenden wir das WMIC -Benutzerkonto, wobei Name = "der alte Name" Neu "umbenannt";
- Die Ausführung des Teams impliziert das Erscheinen der entsprechenden Inschrift;
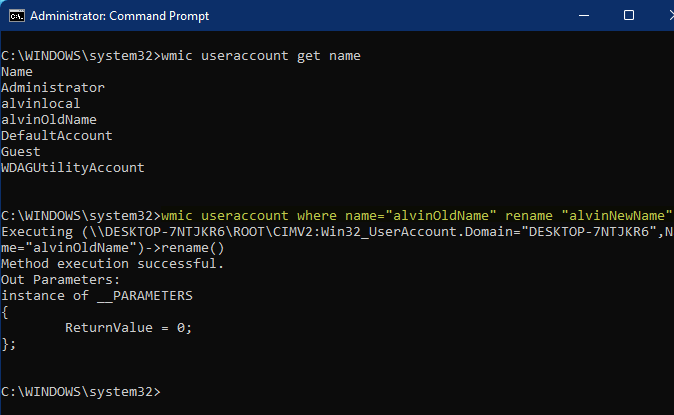
- Starten Sie das Computergerät neu.
Mit den oben genannten Methoden mit den Rechten des Administrators können Sie den Namen des Kontos in Windows 11 ändern, wenn dies ist. Selbst mit minimalen Benutzerfähigkeiten ist es nicht schwierig, mit der Aufgabe fertig zu werden.
- « Cache -Reinigungsmethoden in Windows 11
- Mangel an Klang auf einem Computer in Windows 11, wie man das Problem behebt »

