Cache -Reinigungsmethoden in Windows 11
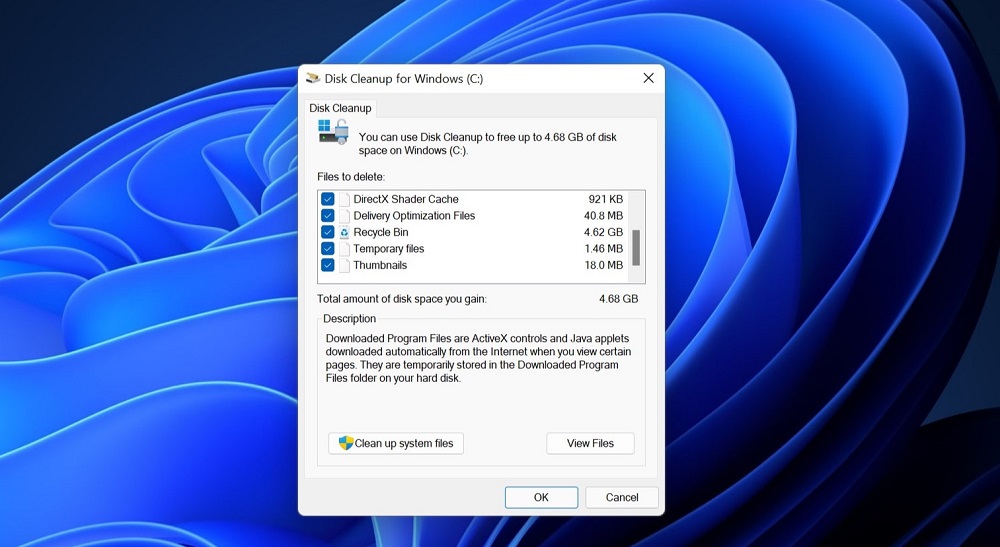
- 2203
- 359
- Mick Agostini
Cache ist ein verallgemeinertes Konzept, das gleichermaßen mit der Hardware (z. B. Prozessor -Cache) und Softwarekomponenten zusammenhängt. Der Cache sollte als eine Reihe gespeicherter Daten verstanden werden. Seine Essenz liegt in der Verwendung von Informationen, die nicht auf einer Festplatte oder im Internet untersucht werden müssen, was die für den Start von Programmen erforderliche Zeit erheblich verkürzen kann. Eine solche Lösung ist natürlich ein Kompromiss zwischen der Geschwindigkeit des Computers und dem Volumen, das durch Cache -Daten auf der Festplatte besetzt ist. Da die Cache -Dateien beeindruckend sein können und mit einem erschwinglichen Bandscheibenraum häufig Probleme auftreten, muss der Cache von Zeit zu Zeit gereinigt werden. So tun Sie dies in Windows 11, werden Sie es heute herausfinden.
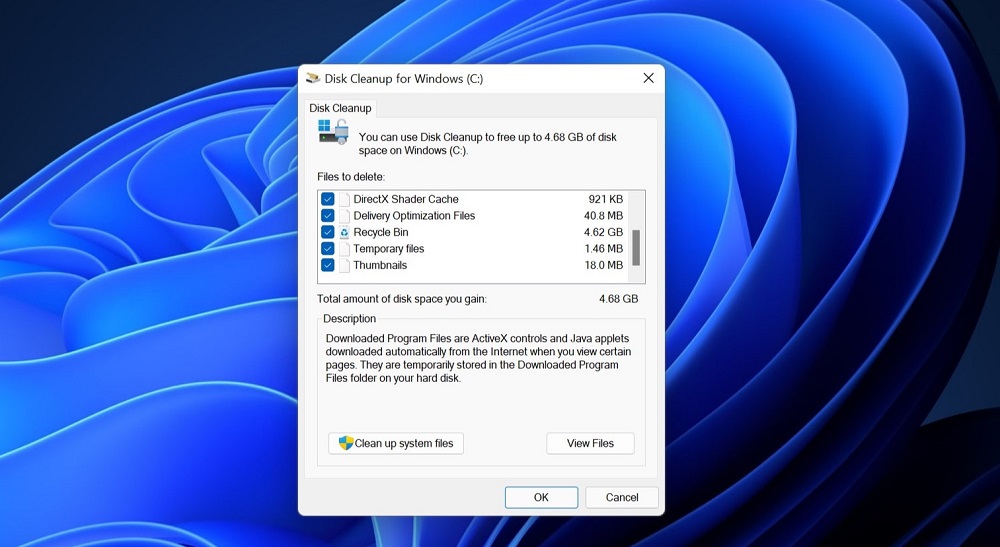
Wann ist es erforderlich, den Systemcache zu reinigen
In Windows wird der Cache an mehreren Stellen gespeichert, und es geht nur um die Daten, die erforderlich sind, um den Betrieb des Betriebssystems zu beschleunigen. Viele wichtige Anwendungen wie Internetbrowser haben ihre eigenen Cache -Daten, so dass die Cache -Reinigungsaufgabe selbst nicht als trivial bezeichnet werden kann. Aber warum es ausführen, wenn das Caching gut ist?
Es stellt sich heraus. Berücksichtigen Sie die Hauptgründe für das Entfernen der Cache -Dateien:
- Bargelddaten können unterschiedlich sein, einschließlich Medien (Bilder, Video). Wenn sie nicht entfernt werden, sammeln sie sich in jedem Fall allmählich an, was zu einem Mangel an Scheibenraum führt. Wenn das Laufwerk viel freier Speicherplatz aufweist, kann sich dieses Problem nicht lange nicht anfühlt, aber dies nicht immer
- Der Platzmangel auf der Systemscheibe führt häufig zu einer Verringerung der Computerleistung, wenn auch nur, weil das Laufwerk einen Scheibenraum zum Speichern einer Pumpdatei bildet. Und ohne es wird das System langsamer und je stärker Sie anwendungen, desto mehr Anwendungen werden Sie ausführen
- Das Caching ist nicht immer gut: Wenn der Cache beschädigt oder veraltet ist, funktioniert System- oder Benutzeranwendungen mit Fehlern, die nur durch Cache -Reinigung beseitigt werden können.
All dies bedeutet nicht, dass dieses Verfahren täglich durchgeführt werden sollte, aber die regelmäßige Reinigung kann viele Softwareprobleme verhindern.
Cache -Reinigungsmethoden in Windows 11
In den meisten Fällen sind Cache -Daten vorübergehend, nachdem die Arbeit der relevanten Anwendung abgeschlossen ist. Leider geschieht dies nicht immer, daher ist eine manuelle Reinigung erforderlich, die auf unterschiedliche Weise durchgeführt werden kann.
Temporäre Cache -Löschung
Um genau zu sein, enthalten die temporären Dateien mit TMP -Erweiterung oder Ordner, die sie enthalten.
Das Reinigen eines Computers von temporären Dateien und Katalogen ist wie folgt:
- Führen Sie die Konsole „Perform“ mit der Win+R -Kombination aus;
- Wir geben den Befehl "%temp%" ein, bestätigen, indem wir Eingabetaste oder OK drücken

- Eine alternative Möglichkeit, einen Ordner mit temporären Systemdateien Windows 11 zu öffnen - mit einem Leiter, in dem Sie zur Adresse gehen müssen
C: \ Benutzer \%UserProfile%\ AppData \ Local \ Tempe - Wir drücken die Kombination von Win+A, um den Inhalt dieses Ordners hervorzuheben
- Wir klicken mit der rechten Maustaste auf einer der ausgewählten Dateien und wählen das Element "Löschen" im Kontextmenü (oder drücken Sie die entsprechende Taste mit dem Bild des Korbs).

Für einige Dateien kann eine separate Bestätigung der Löschung erforderlich sein.
Cache mit Systemen reinigen
Einige Cache -Daten können mit erstellten Versorgungsunternehmen entfernt werden. Überlegen Sie, wie Sie den Cache in Windows 11 über die Parameteranwendung reinigen:
- Führen Sie das Quick Access -Menü mit einer Kombination aus Win+X oder durch Drücken der rechten Maustaste im Startsymbol aus
- Wählen Sie die Registerkarte "Parameter" aus

- Wählen Sie im linken Menü der Registerkarte "Parameter" das Element "System" aus
- Rechts in der Liste der verfügbaren Parameter suchen wir nach dem Abschnitt "Speicher"

- Beim Drücken beginnt das Dienstprogramm mit dem Scannen des CD -Subsystems und unterstreicht das Volumen, das von Anwendungen und separat temporären Dateien besetzt ist
- Wählen Sie "temporäre Dateien", indem Sie auf diesen Parameter klicken

- Ein neues Fenster wird geöffnet, in dem alle temporären Dateien in Kategorien unterteilt werden, und Sie können mit einem Checkmark auswählen, welches von ihnen zu löschen ist und welche nicht berühren
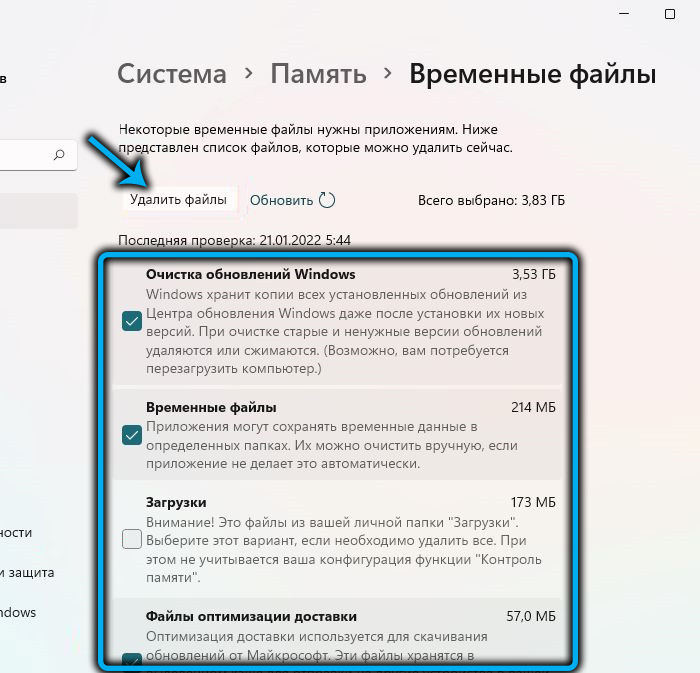
- Nach dem Klicken auf die Schaltfläche "Dateien löschen" werden alle markierten Kategorien gereinigt.

Reinigen von Windows 11 -Cache mithilfe der Festplattenreinigungsanwendung
In der neuesten Version des Betriebssystems gibt es ein spezielles Dienstprogramm, mit dem Sie den akkumulierten Dateimüll, einschließlich Cache und temporären Dateien, schnell und automatisch löschen können.
Der Start der Anwendung ist am einfachsten durch das Suchmenü durchzuführen, um die entsprechende Anfrage zu rekrutieren. Weitere Maßnahmen:
- к ° on

- Wenn sich auf Ihrem Computer mehrere physische Discs im Fenster rechts befinden, wählen Sie das aus, das gereinigt werden muss, und klicken Sie auf OK
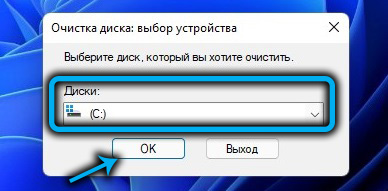
- Das Scannen der Medien beginnt erneut, wobei es eine Liste von Kategorien gibt, die mit einer zum Entfernen ausgewählten Zecken platziert werden können
- Nach dem Drücken von OK wird die ausgewählte Scheibe gereinigt, aber noch nicht eilt. Unten finden Sie die Taste "Clean System -Dateien" - Drücken Sie sie

- Auch hier ist es erforderlich, diesmal eine Festplatte auszuwählen - systemisch, normalerweise wird sie durch den Buchstaben "C" angezeigt. Infolgedessen werden der vorherigen Liste neue Komponenten hinzugefügt, die auch mit einem Checkmark gekennzeichnet oder entfernt werden können

- Klicken Sie für die endgültige Reinigung der Festplatte auf OK.
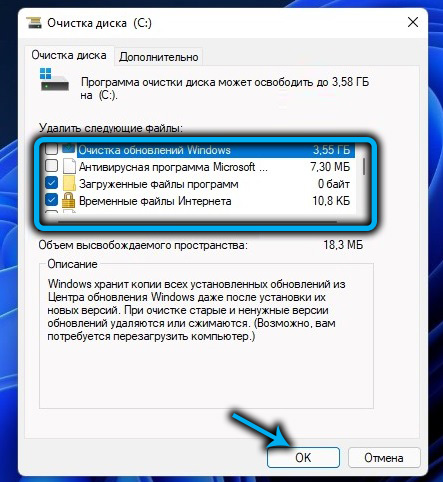
Wenn Sie gewünscht werden, können Sie vor Klicken die zum Löschen ausgewählten Dateien anzeigen und auf die entsprechende Schaltfläche klicken. Wenn Sie sich Ihrer Wahl nicht sicher sind, ist es besser, diese Gelegenheit zu nutzen. Sie können auch bewerten, wie viel Platz auf der Festplatte kostenlos ist - wenn die vorherige Reinigung für lange Zeit hergestellt wurde, können wir über mehrere Gigabyte sprechen.
Reinigen des DNS -Cache
Der Domainnamen Server zum Beschleunigen des Zugriffs auf Netzwerkressourcen (hauptsächlich Websites) erstellt seinen eigenen Cache, was wirklich dazu beiträgt, sie schneller zu laden. Bei Änderungen am Remote -Server werden jedoch nicht geladen, da die Daten erstellt werden Aus dem Cache, nicht aus der realen DNS -Tabelle.
Solche Situationen sind selten, aber wenn die gewünschte Seite nicht geladen ist, kann die Situation durch Abschluss des DNS -Cache -Reinigungsverfahrens korrigiert werden:
- In der Suchzeile geben wir das Wort "Terminal" ein
- Sobald das Ergebnis erscheint, klicken wir darauf
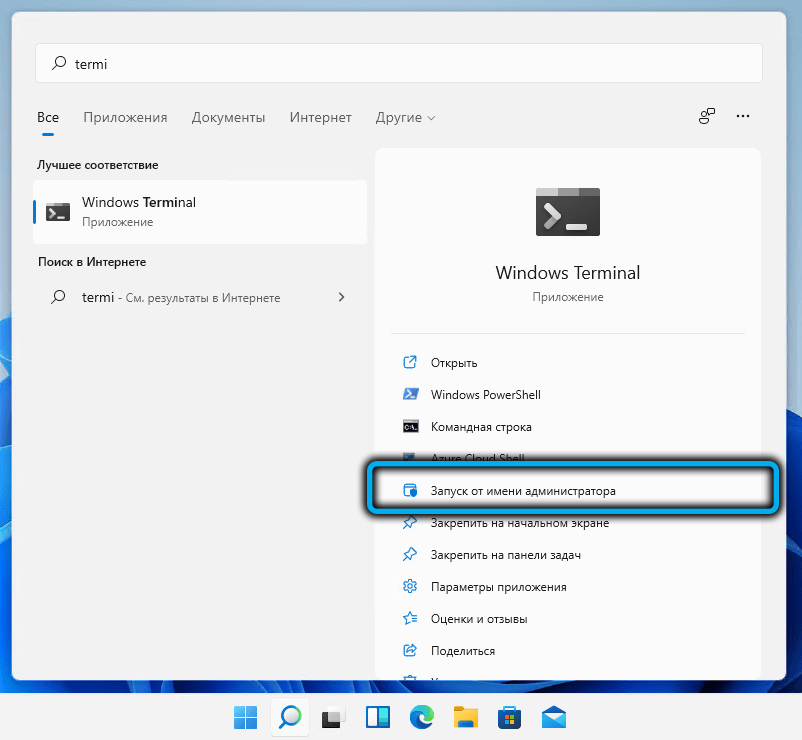
- Wählen Sie in Windows Terminal das Befehls -String -Profil oder das PowerShell aus

- In der Konsole geben wir den Befehl ipconfig /flushdns ein und bestätigen Sie die Eingabetaste durch Drücken
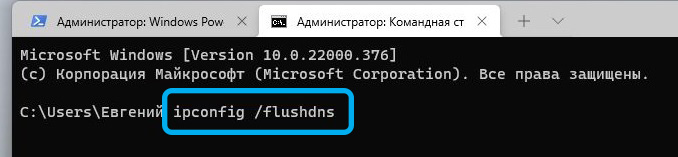
- Das Terminal schließen.

Infolgedessen wird der DNS -Cache gereinigt und jeder Download der neuen Website wird etwas langsamer auftreten.
Reinigen Sie den Standort -Cache
In Senior -Versionen des Betriebssystems besteht eine Funktion der Bestimmung des Ortes, der in einigen Fällen sehr nützlich ist. Diese Daten dienen auch zum Zwischenspeichern, und regelmäßig muss dieser Cache ebenfalls gereinigt werden:
- Starten Sie die Anwendung "Parameter";
- Wählen Sie den Abschnitt "Datenschutz und Sicherheit" im linken Bereich aus
- Scrollen Sie im rechten Block durch die Liste in den Abschnitt "Anwendungsauflösung" und klicken Sie auf den Parameter "Speicherort"
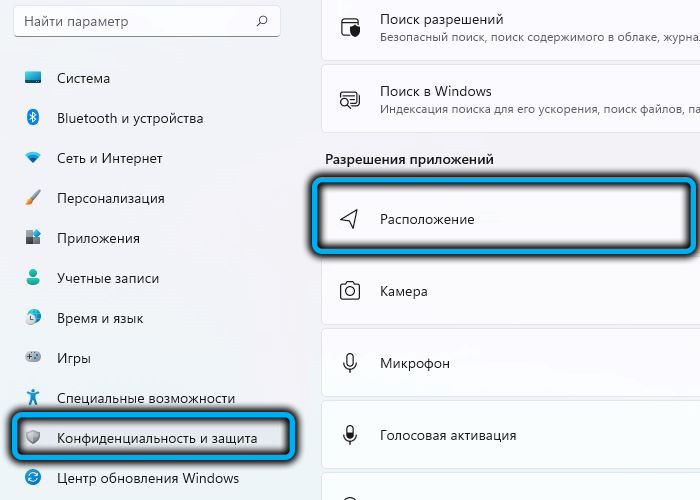
- Klicken Sie auf die Schaltfläche "Reinigen", um die Option "Journal of Location -Informationen" zu erhalten.

Alle Daten, die sich auf den Standort beziehen, werden gelöscht.
Reinigen von Microsoft Store -Cache
Bei jedem Eintrag, um in den Anwendungsgeschäft zu gehen. Ja, dies ist auch ein Cache, wenn Sie reinigen, die Sie umleiten werden, und die Geschichte der Suchanfragen.
Obwohl eine solche Funktion nützlich ist, gibt es Situationen, in denen es notwendig ist, sich vor neugierigen Augen zu verstecken, wonach Sie gesucht haben. Dies geschieht ganz einfach: Im Fenster der Konsole zum "Ausführen" (beginnt mit einer Kombination aus Win+R), müssen Sie den Befehl WSReset wählen.exe und klicken Sie auf OK oder geben Sie ein. Infolgedessen wird ein schwarzes Fenster angezeigt, das verschwinden wird, sobald der Inhalt des Microsoft Store -Cache gereinigt wird.
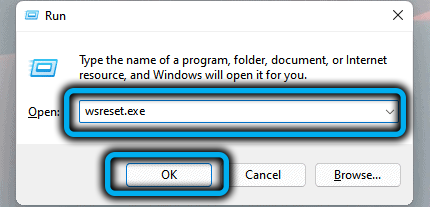
Reinigen Sie den Browser -Cache
In einer Zeit, in der die Internetgeschwindigkeit ziemlich niedrig war.
Jetzt gibt es viel weniger Probleme damit, sodass das Caching -Webseiten Browser weitgehend ein übermäßiger Betrieb sind, und die Dateien mit Dateien können enorme Größen erreichen. Die Notwendigkeit, den Speicherplatz zu befreien.
Es ist nur notwendig zu berücksichtigen, dass der Browser -Cache an verschiedenen Stellen gespeichert wird und der Weg seiner Null auch von der spezifischen Internet -Erholung abhängt. Überlegen Sie, wie Sie einen Cache auf das Beispiel mehrerer gängiger Browser fallen lassen können.
Microsoft Edge
Öffnen Sie eine neue Registerkarte und geben Sie die folgende Adresse ein: Edge: // historisch/all. Klicken Sie nach dem Drücken der Eingabetaste im geöffneten Fenster auf die Schaltfläche "Daten löschen zur Anzeige der Webseiten" löschen. Im Fenster Parameter können Sie den temporären Bereich für die Löschung angeben und die erforderlichen Kategorien für die Entfernung markieren. In unserem Fall handelt es sich um den Parameter "Bargeldbilder und Dateien". Es bleibt auf die Schaltfläche "Jetzt löschen" klicken, und der Cache der Web -Gesichtsbehandlung von Microsoft Edge wird sich freuen.

Google Chrome
In diesem ebenso beliebten Browser ist die Reinigung des Cache ebenfalls recht einfach: Wir klicken auf drei vertikale Punkte in der oberen rechten Ecke des Beobachters. Wählen Sie den Menüpunkt "Verlauf" aus. Das gleiche Ergebnis kann mit der Tastaturkombination Strg+H oder durch Eingeben der Adresszeile der Chromadresse: // History/ erzielt werden. Es bleibt im linken Feld, um auf die Schaltfläche "Clean History" zu klicken. Etwa das gleiche Fenster öffnet sich wie beim Entfernen in Microsoft Edge, mit der Möglichkeit, einen temporären Bereich zum Entfernen und Absetzen von Zecken für die gewünschten Positionen zu wählen. Beachten Sie, dass Cookie -Dateien nicht ratsam sind - sie nehmen nicht viel Platz ein und erleichtern den Download von Websites, die eine Authentifizierung erfordern. Was die Geschichte des Browsers betrifft, ist hier alles individuell - viele nutzen diese Funktion sehr aktiv, um nach zuvor besuchten Webressourcen zu suchen.
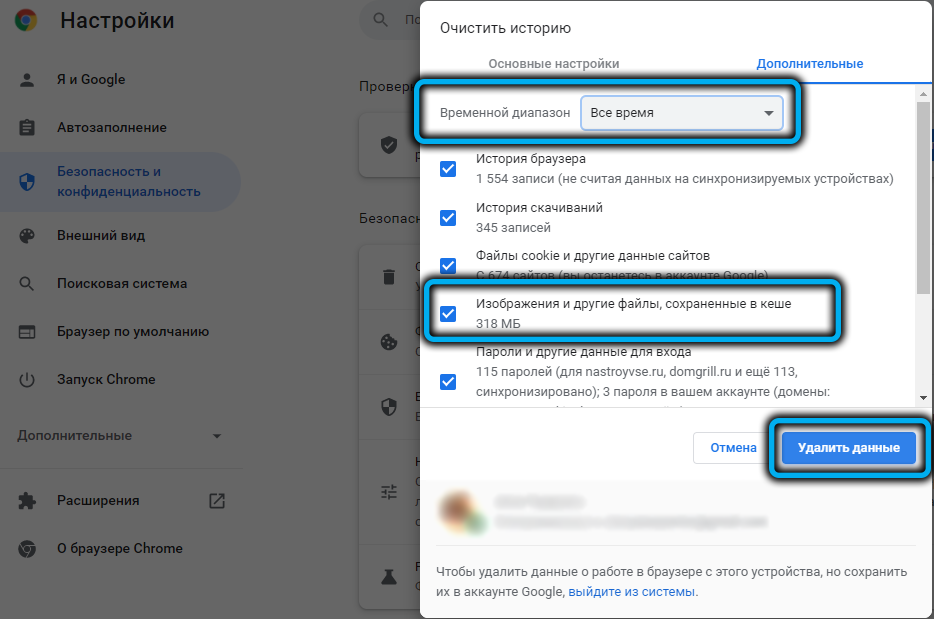
Abschluss
Wie Sie sehen können, müssen Sie, um den Cache auf einem Computer mit Windows 11 zu reinigen. Was die Regelmäßigkeit seiner Implementierung betrifft, können Sie ohne Probleme, die mit dem Wachstum der Cache -Dateien verbunden sind. Und denken Sie daran: Der Cache sammelt sich immer und je länger Sie nichts tun, desto mehr Platz wird die Festplatte einnehmen und den Computer verlangsamt.
- « Was ist der MAX -Bildrate -Parameter für NVIDIA und wie konfigurieren Sie ihn?
- Möglichkeiten, den Namen des Benutzerkontos in Windows 11 zu ändern »

