Bildübertragung von Android und iPhone zu einem Computer in Apowermirror
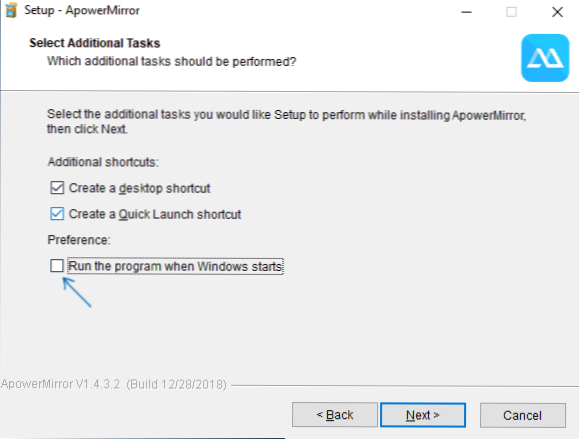
- 3266
- 160
- Thalea Steidl
ApowerMiroror ist ein kostenloses Programm, mit dem Sie das Bild einfach von Android Phone oder Tablet auf Windows oder Mac -Computer übertragen können, um über WI -FI oder USB von einem Computer von einem Computer zu steuern, sowie Broadcast -Bilder vom iPhone (ohne die Möglichkeit von Möglichkeiten Kontrolle). Die Verwendung dieses Programms wird in dieser Überprüfung erörtert.
Ich stelle fest, dass es in Windows 10 integrierte Tools gibt, mit denen ein Bild von Android-Geräten übertragen werden kann (ohne die Möglichkeit der Steuerung), mehr dazu in den Anweisungen, wie ein Bild mit Android, einem Computer oder Laptop auf Wides 10 WI übertragen wird -Fi. Wenn Sie ein Samsung Galaxy -Smartphone haben, können Sie die offizielle Samsung Flow -Anwendung verwenden, um ein Smartphone von einem Computer aus zu steuern.
Installation ApowerMiroror
Das Programm steht für Windows und MacOS zur Verfügung, wird jedoch nur in Windows in Betracht gezogen (obwohl es nicht zu viel auf dem Mac ist).
Die Installation von ApowerMirror auf einem Computer ist nicht schwierig, aber es gibt einige Nuancen, die es wert sind, aufmerksam zu achten:
- Standardmäßig wurde ein automatischer Start des Programms zu Beginn der Windows festgestellt. Es kann sinnvoll sein, die Marke zu entfernen.
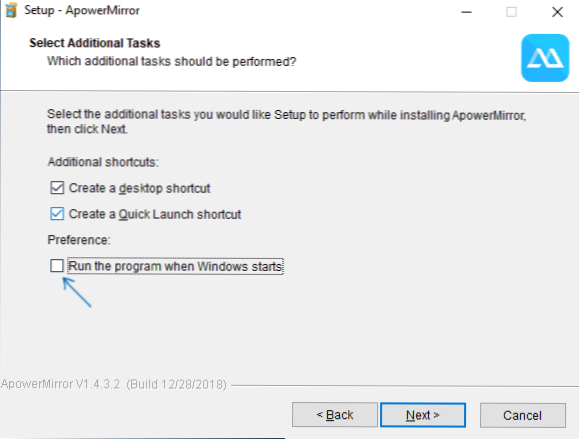
- ApowerMirror funktioniert auch ohne Registrierung, aber die Funktionen sind sehr begrenzt (es gibt keine Ausstrahlung vom iPhone, Videoaufnahmen, Benachrichtigungen über Anrufe auf dem Computer, Steuerung von der Tastatur). Daher empfehle ich, ein kostenloses Konto zu starten. Nach dem ersten Start des Programms werden Ihnen angeboten.
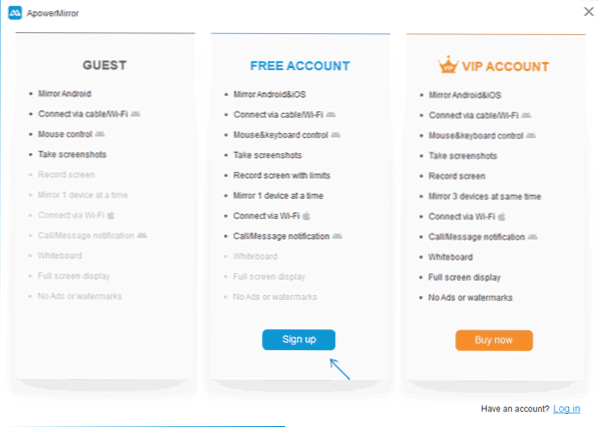
Sie können einen Apowermirror von der offiziellen Website https: // www herunterladen.Apowersoft.Com/Telefon -Mirror, unter Berücksichtigung der Verwendung mit Android, das Telefon oder das Tablet müssen auch die offizielle Anwendung auf dem Spielmarkt installieren - https: // spiele.Google.Com/store/Apps/Details?Id = com.Apowersoft.Spiegel
Verwenden von ApowerMiroror, um an einem Computer zu übertragen und Android mit PC zu steuern
Nachdem Sie das Programm gestartet und installiert haben, sehen Sie einige Bildschirme mit einer Beschreibung der ApowerMirror-Funktionen sowie des Hauptfensters des Programms, in dem Sie die Art der Verbindung (Wi-Fi oder USB) sowie die Art der Verbindung auswählen können, sowie die Art der Verbindung (Wi-Fi oder USB) sowie die Art und Weise, sowie das Programm) sowie das Programm sowie das Hauptfenster sowie das Hauptfenster sowie das Fenster des Programms) sowie des Programms sowie das Fenster des Programms (Wi-Fi oder USB) sowie das Programm Das Gerät, aus dem die Verbindung ausgeführt wird (Android, iOS). Betrachten Sie zunächst die Verbindung von Android.
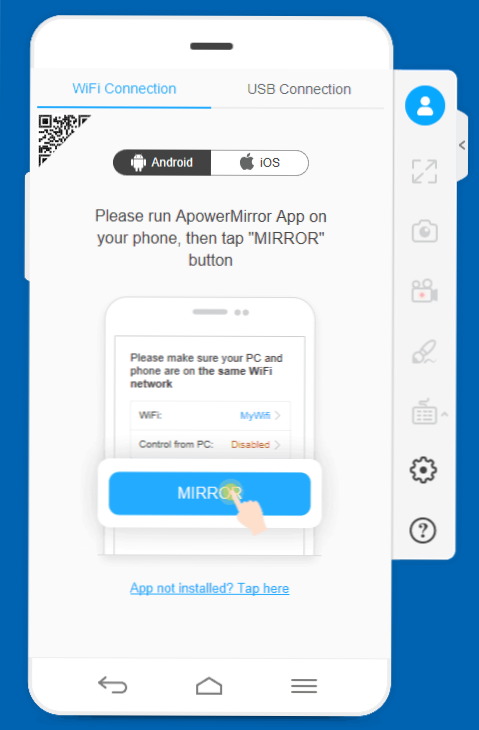
Wenn Sie vorhaben, Ihr Telefon oder Tablet mithilfe einer Maus und Tastatur zu steuern, beeilen Sie sich nicht, um Wi-Fi auszuführen: Um diese Funktionen zu aktivieren, müssen Sie die folgenden Aktionen ausführen:
- Schalten Sie das USB -Debuggen auf Ihrem Telefon oder Tablet ein.
- Wählen Sie im Programm eine USB -Kabelverbindung aus.
- Schließen Sie das Android -Gerät mit einem von ApowerMiror -gestunschten Kabel mit dem Computer an, auf dem das betreffende Programm gestartet wird.
- Bestätigen Sie die Auflösung des USB -Debuggens am Telefon.
- Warten Sie, bis die Steuerung mithilfe einer Maus und Tastatur aktiviert wird (eine Reihe von Fortschritt wird auf einem Computer angezeigt). In diesem Fall kann es in diesem Fall Fehlfunktionen geben, die das Kabel ausschalten und die Verbindung erneut durch USB wiederholen.
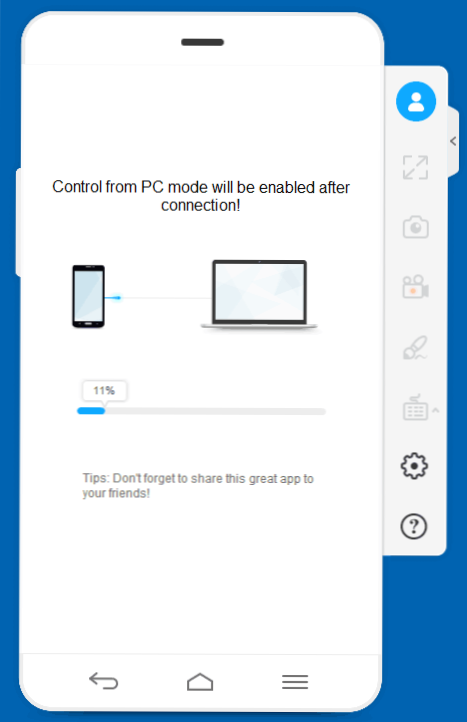
- Danach wird ein Bild Ihres Android -Bildschirms mit der Möglichkeit des Steuerelements auf dem Computerbildschirm auf dem Computerbildschirm im apowermirror -Fenster angezeigt.
In Zukunft müssen Sie keine Schritte ausführen, um eine Verbindung über das Kabel anzuschließen: Android Management wird beim Computer mit der Wi-Fi-Verbindung über den Computer verfügbar sein.
Um Wi-Fi zu übertragen, reicht es aus, die folgenden Schritte zu verwenden (und Android und ein Computer mit einem erweiterten ApowerMirror-Programm sollten mit einem drahtlosen Netzwerk verbunden werden):
- Starten Sie am Telefon die apowermiroror -Anwendung und klicken Sie auf die Übertragung der Sendung.
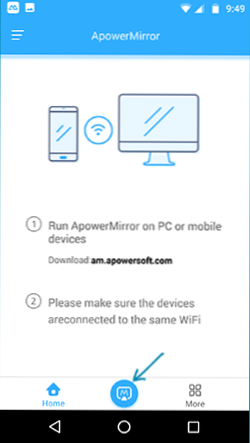
- Wählen Sie nach einer kurzen Suche nach Geräten Ihren Computer in der Liste aus.
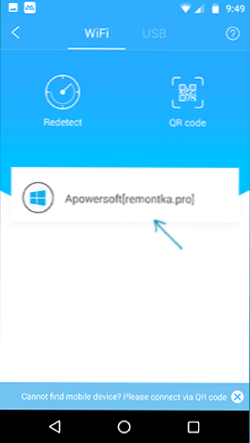
- Drücken Sie die Schaltfläche "Bildschirmspiegelung".
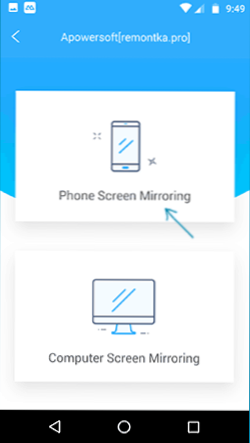
- Die Übertragung beginnt automatisch (Sie sehen das Bild des Bildschirms Ihres Telefons im Programmfenster am Computer). In der ersten Verbindung werden Sie außerdem eingeladen, Benachrichtigungen vom Telefon am Computer zu aktivieren (dafür müssen Sie entsprechende Genehmigungen ergeben).
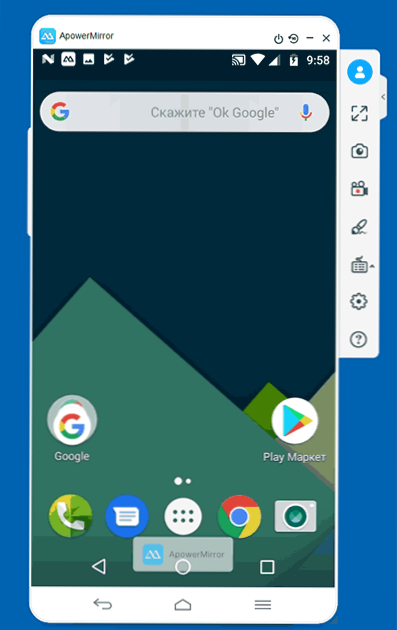
Die Aktionenschaltflächen im Menü rechts und die Einstellungen, von denen ich denke, dass sie den meisten Benutzern klar sein werden. Der einzige Moment, der auf den ersten Blick unsichtbar ist, ist die Schaltfläche Bildschirmrotation und schalten Sie das Gerät aus, das nur dann angezeigt wird, wenn der Mauszeiger in das Programmfenster mit dem Programm gebracht wird.
Lassen Sie mich Sie erinnern, dass ein Teil der Aktion, wie das Aufnehmen von Videos vom Bildschirm oder Steuerung von der Tastatur, nicht verfügbar ist.
Übertragung des Bildes mit iPhone und iPad
Mit ApowerMiroror können Sie nicht nur ein Bild von Android -Geräten übertragen, sondern auch eine Sendung mit iOS durchführen. Dazu reich.
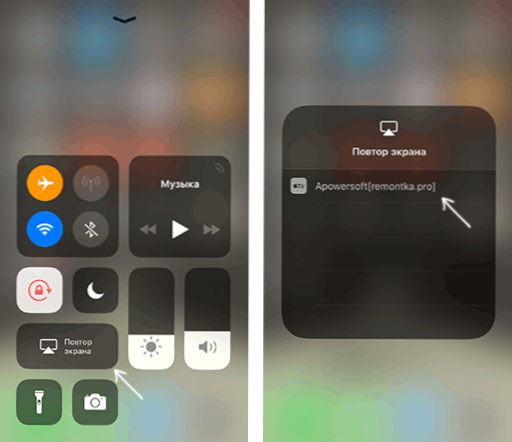
Leider ist bei der Verwendung von iPhone und iPad das Management vom Computer nicht verfügbar.
Zusätzliche Fähigkeiten von Apowermiroror
Zusätzlich zu den beschriebenen Nutzungsszenarien erlaubt das Programm:
- Übersetzen Sie das Bild vom Computer auf das Android -Gerät (Punkt "Computerbildschirmspiegelung", wenn Sie eine Verbindung herstellen) mit der Möglichkeit der Steuerung.
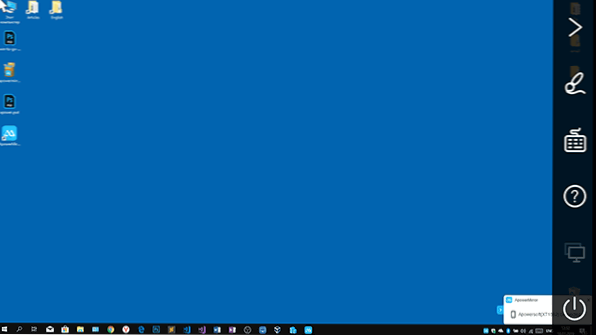
- Übertragen Sie ein Bild von einem Android -Gerät auf ein anderes (die AppowerMirror -Anwendung sollte auf beiden installiert werden).
Im Allgemeinen betrachte ich das Apowermirror als ein sehr bequemes und nützliches Instrument für Android -Geräte, aber um mit dem iPhone unter Windows zu übertragen, verwende ich das Lonelyscreen -Programm, bei dem keine Registrierung erforderlich ist, und alles funktioniert reibungslos und ohne Ausfall.
- « Fehler err_connection_timed_out in Google Chrome - So beheben Sie es
- So ändern Sie die Farbfarbe in Windows 10 »

