Sandbox in Fenstern -Ein Überblick über das gebaute Dienstprogramm und die dritte Party

- 3491
- 1056
- Thalea Steidl
Sie haben eines Tages die ausführbare Datei (Datei "heruntergeladen .exe), aber sie hatten Angst, es zu starten? Sie möchten ein Testauto oder, besser, einen virtuellen PC. Microsoft versuchte, dieses Problem mithilfe der neuen Windows -Sandbox -Funktion zu lösen.

Was ist ein Sandkasten
Die Sandkästen reproduzieren mindestens die minimale Funktionalität, die für genaue Testen von Programmen oder anderen entwickelten Code erforderlich ist (z. B. die Verwendung derselben Variablen der Umgebung oder Zugriff auf die Datenbank, identisch mit der stabilen vorherigen Implementierung, die für Veränderungen bestimmt sind; viele andere Chancen, da bestimmte funktionale Bedürfnisse je nach Art des Code und den Anwendungen, für die er beabsichtigt ist, stark variieren). Entwickler bieten auch alternative Möglichkeiten zur Verwendung von Sandbox -Funktionen. Zum Beispiel Sandbox.
Was ist eine "Sandkiste" auf einem Computer?? Das Konzept einer Sandkiste (manchmal auch als Arbeitskatalog, Testserver oder Entwicklungsserver bezeichnet) ist normalerweise in die Software zur Überwachung von Versionen wie CVS und Subversion (SVN) integriert, in denen die Entwickler eine Kopie der Quelle "extrahieren" Code zum Studium und weiterhin funktioniert. Erst nachdem der Entwickler die Codeänderungen in seiner eigenen Sandbox vollständig getestet hat, sollten diese Änderungen zurückgegeben und mit dem Repository kombiniert und dadurch anderen Entwicklern oder endgültigen Software -Benutzern zur Verfügung gestellt werden. Aus Sicht der Computersicherheit ist die Sandbox ein Mechanismus für den sicheren Start von Programmen in einer Umgebung, aus der sie andere Programme nicht beeinflussen können und über nur begrenzte Ressourcen für den Einsatz verfügen.
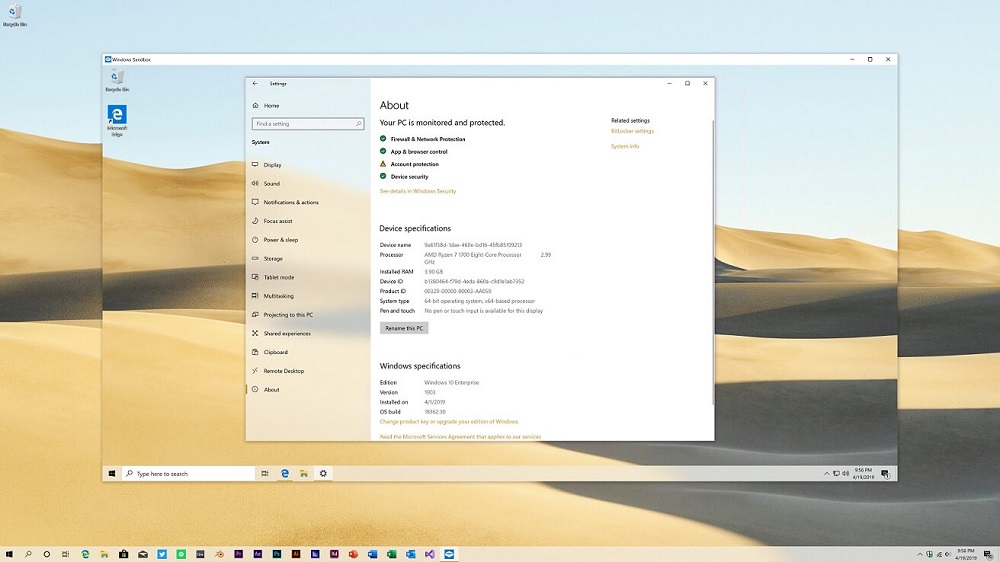
Hier sind einige Orte, an denen die Sandbox -Technologie verwendet wird:
- Browser wie Chrom/Firefox verwenden mit einer Sandkiste die Seiten/Plugins/einen Teil der Seiten, z. B. IFrames im Sandkasten.
- Netzwerksoftware - Programme wie FTP haben Optionen zum Konfigurieren von Chroot. In diesem Fall ist der Benutzer im Katalog begrenzt.
- Virtuelle Maschine - sie emulieren das gesamte Betriebssystem im Sandkasten.
- Linux Chrot - In Linux -Systemen gibt es einen Chroot -Befehl (ändern Sie das Stamm process /mnt /new /root wie /. Somit sind alle ihre Aktionen im Unterordner begrenzt.
Unabhängig von dem, was Sie tun möchten, hat Windows wahrscheinlich Software, um es einfacher zu machen. Das einzige Problem ist, dass Sie jedem Download nicht von kostenlosen Software -Websites oder einem unbekannten Entwickler vertrauen können. Der Grund dafür ist einfach: Die auf einem PC geladene Software kann instabil sein, mit Werbesoftware oder sogar mit einem Virus oder böswilligen Infizierungen infiziert werden. Um damit fertig zu werden, können Sie die Anwendung in die Sandkasten platzieren und es versuchen.
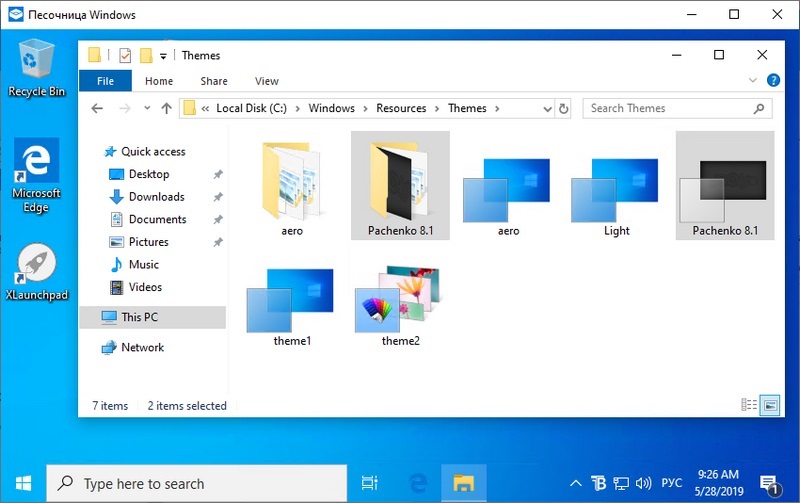
Microsoft hat eine Methode hinzugefügt, mit der Windows 10 -Benutzer unbekannte Anwendungen ohne Risiko ihres PCs auf den Prozess problemlos überprüfen können. Sobald eine zweite Kopie erstellt wird, fungiert sie als saubere Windows -Installation, die nur etwa 100 MB auf einer Festplatte benötigt. Erstellen Sie einfach eine Kopie und führen Sie eine beliebige Anwendung aus, die Sie testen möchten, und schließen Sie sie aus der Sandbox, wenn Sie fertig sind. Die Einführung der Sandbox -Funktion direkt in Windows wird sicherlich gut für Unternehmens- und Privatnutzer, die die Leistung des PC ständig beibehalten müssen. Microsoft hofft, dass dies ein effektiver Ersatz für den Prozess der Einrichtung eines virtuellen Computers bei jedem Testen einer neuen ausführbaren Datei ist, ohne dass Sie die vollständige Installation von Windows schädigen müssen.
Dies ist eine leichte virtuelle Maschine, die auf der Grundlage von Technologien erstellt wurde, die mit Windows -Containern verwendet werden. Es handelt sich um eine leichte virtuelle Maschine, die Windows 10 imitiert, die auf einem PC mit dem SO -genannten dynamischen Basisbild installiert ist, eine Reihe von sauberen Kopien von Dateien, die sich ändern können, und Links zu ihnen. Daher beträgt die Größe des virtuellen Sandautos nur 25 MB, wenn es nicht installiert ist, und wird auf 100 MB erhöht, wenn es installiert ist. Die Software ähnelt einer regulären Anwendung, nach der Sie direkt im Menü "Start" suchen und direkt finden können. Bei der Aktivierung beginnt es auf die gleiche Weise wie eine andere virtuelle Maschine, die über Ihrem aktuellen System arbeitet, außer dass das System in der "Sandbox" tatsächlich eine neue frische Version Ihres Hauptsystems ist. Von dort aus können Sie ausführbare Dateien kopieren und einfügen und darin ausführen.
So installieren und konfigurieren Sie die Sandbox
Um diese wunderbare neue Funktion in Windows zu installieren und zu verwenden, benötigen Sie einen Computer, der:
- Es funktioniert mindestens Windows 10 Pro oder Enterprise Build 18305;
- 64-Bit-Version;
- hat die Möglichkeit der Virtualisierung in BIOS;
- hat mindestens 4 GB RAM, 1 GB Freiraum und 2 Kernkerne.
So aktivieren und konfigurieren Sie Windows Sandbox:
- Drücken Sie die "Start", geben Sie die "Windows" -Funktionen ein und klicken Sie auf "Einschalten oder deaktivieren Sie Windows -Funktionen"
- Stellen Sie das Kontrollkästchen "Sandbox" in den Windows -Funktionen ein und klicken Sie auf OK.
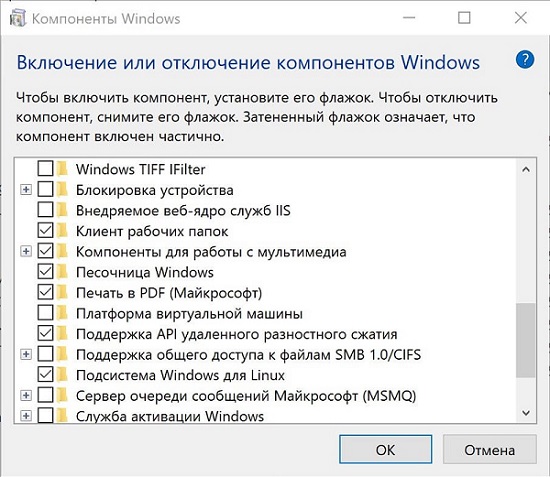
Starten Sie den Computer nach dem Abschluss neu, und alles ist fertig.
Warum funktioniert die Sandkiste nicht?
Stellen Sie zunächst sicher, dass Ihr System Virtualisierung enthält. Sie können es herausfinden, indem Sie im Task -Manager zur Registerkarte Performance wechseln. Wenn alle Anforderungen erfüllt sind, überprüfen wir, ob das Update installiert ist KB4483214. Anscheinend bricht er Windows Sandbox, wenn er versucht, einen anderen Fehler zu beheben. Gehen Sie zum Abschnitt "Installierte Updates" im Bedienfeld, klicken Sie auf die rechte Klick der Patch -Maus und löschen Sie es. Laden Sie den Computer neu, und Windows Sandbox funktioniert wieder.
So verwenden Sie Sandboxie
Natürlich interessieren sich die Benutzer an eine Reihe von Problemen im Zusammenhang mit Sandboxie - wie man nutzt, welche Möglichkeiten sie besitzen, was zu tun ist, um die Sandbox zu entfernen, falls ein solcher Bedarf entsteht, usw.
Im Internet tun wir viele Dinge, die unsere Persönlichkeit, Daten und PC bedrohen. Manchmal erkennen wir nicht einmal, dass das, was wir tun, schaden kann. Wenn Sie das Internet verwenden, indem Sie sich GIF -Dateien mit Katzen ansehen oder experimentelle Software ausprobieren, können Sie schaden, unabhängig davon, was Sie auf dem PC tun. Hier ist Sandboxie nützlich. Mit Sandboxie können Sie Programme, Websites und vieles mehr isolieren, damit sie nicht Änderungen an Ihrem Computer vornehmen können. Die Verwendung von Sandboxie ist nicht schwierig. Um eine Sandbox hinzuzufügen, öffnen Sie die "Sandbox -Steuerung", klicken Sie auf die "Sandbox" und wählen Sie "eine neue Sandbox erstellen". Wenn Sie sich entscheiden, Dateien nicht wiederherzustellen, können Sie sie später immer in der Sandbox anzeigen und ausführen: Öffnen Sie "Steuer", klicken Sie auf die rechte "Sandbox" mit Ihrer rechten Schaltfläche und wählen Sie "Quick Recovery".
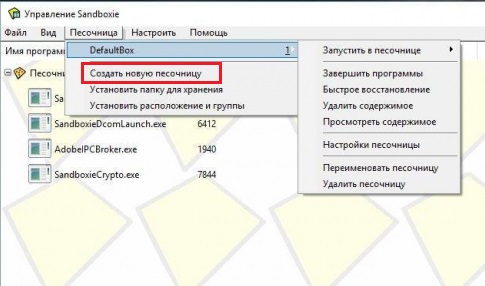
Um Sandboxie zu installieren, gehen Sie zur Sandboxie -Website und laden Sie das Programm herunter. Während der Installation werden Sie eingeladen, Treiber für Sandboxie zu installieren. Dies mag wie eine seltsame Anfrage eines solchen Programms erscheinen, aber dies ist erforderlich, damit die problematische Integration von Sandboxie auf Ihrem Computer funktioniert. Sie werden auch vor Softwarekompatibilitätsproblemen in Ihrem System gewarnt. Sehen Sie sich jede von ihnen an und wählen Sie die Hinzufügung von Einstellungen aus, damit sie in Sandboxie arbeiten. Wenn Sie diese Programme nicht in Sandboxie verwenden möchten, können Sie diese Einstellungen ändern und weitermachen.
Wenn Sie Sandboxie zum ersten Mal öffnen, werden Sie mit seinen Haupteinstellungen und mehreren Funktionen mit dem, was das Programm tut, vertraut machen. Sandboxie ähnelt einem primitiven Programm, das auf der Benutzeroberfläche basiert, aber sein vereinfachtes Design ermöglicht es Ihnen, sich im Hintergrund zu konzentrieren, um das zu isolieren, was Sie öffnen. Klicken Sie auf "Konfigurieren". Mit Sandboxie können Sie den Betrieb des Systems fast vollständig steuern. Sie können Benachrichtigungsprogramme erstellen. Sie warnen Sie, wenn bestimmte Programme, Prozesse und viel offener außerhalb Sandboxie offener. Dies kann Sie vor böswilligen Programmen und Dingen warnen, die auf Ihrem Computer geöffnet sind und die Programme nicht erkennen können. Sie können auch vollständig steuern, wie Sandboxie in die Windows Shell integriert ist. Auf diese Weise können Sie Verknüpfungen, kontextbezogene Menübezeichnungen und vieles mehr hinzufügen. Das experimentelle Schutzregime bietet eine detailliertere Verteidigungsstimmung für die 64-Bit-Version von Sandboxie.
Klicken Sie nun auf "Hilfe". Sandboxie kann ein komplexes Programm sein, und die Entwickler haben viele Zertifikate und Dokumentationsdateien erstellt, mit denen Benutzer bequem werden können. Es wird empfohlen, dass Sie auch nach dem Lesen unserer Führung Zeit damit verbringen, die Sandboxie -Zertifikatsdateien zu studieren. Klicken Sie nun auf "Sandbox"/"Standardbox". Von hier aus können Sie Ihre Sandkasten benennen, entfernen, die Einstellungen ändern und sogar den Inhalt löschen oder die darin ausgeführten Programme vervollständigen. Klicken Sie auf "Stoppen Sie die Sandbox". Von hier aus können Sie einen Webbrowser, ein E -Mail -Lesungsprogramm, jedes Programm, ein Startmenüelemente oder Windows Explorer -Prozess starten.
Klicken Sie auf "Starten Sie einen Webbrowser". Der Standard -Webbrowser wird beispielsweise Chrome geöffnet. Sandboxie unterstützt keinen vollständigen Bildschirmmodus. Während das Programm von einem gelben Rahmen umgeben ist, befindet es sich im Sandkasten. Dies schützt das Browser, das Programm oder alles, was Sie öffnen, da Sie Änderungen an Ihrem Betriebssystem vornehmen. Wenn Sie zum Sandboxie -Fenster zurückkehren, werden verschiedene Prozesse im Zusammenhang mit dem Start des Programms angezeigt. Wenn etwas mit Fehlfunktionen funktioniert oder Probleme verursacht, können Sie diesen Vorgang unterbrechen, indem Sie mit der richtigen Schaltfläche darauf klicken und "den Prozess vervollständigen" auswählen.
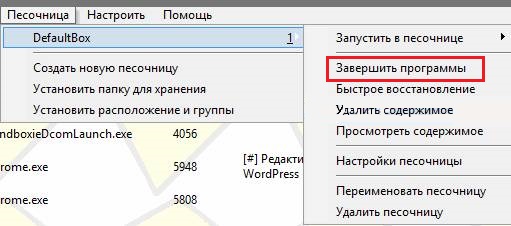
Klicken Sie erneut auf "Standardbox" und dann klicken Sie dann auf "Ausführen der isolierten Umgebung". Wählen Sie "ein Programm starten". Jetzt können Sie zu jedem Programm in Windows gehen und es in der Sandbox ausführen. Sie können sogar das Kontrollkästchen „Starten des UAC Administrators“ installieren, um den vollständigen Zugriff auf die Funktionen des Programms zu erhalten. Wenn Sie im Menü "Start" "den Start ausführen" wählen, können Sie das Elementary "Start" -Menü durchlaufen, um das Element in der "Sandbox" zu öffnen. Sandboxie verwendet auch die Klickbefehle mit der rechten Maustaste, um ein beliebiges Dokument, Programm oder ein anderes Element in Fenstern in der Sandbox zu öffnen. Dies sind nur die Grundlage für die Arbeit mit Sandboxie. Je mehr Sie Sandboxie verwenden, desto mehr werden Sie sehen, wie Sie Ihren Computer vor nicht autorisierten Änderungen schützen können. Sandboxie bietet eine interessante Möglichkeit, Programme zu verwenden und Webseiten auf einem Computer mit Windows anzusehen.
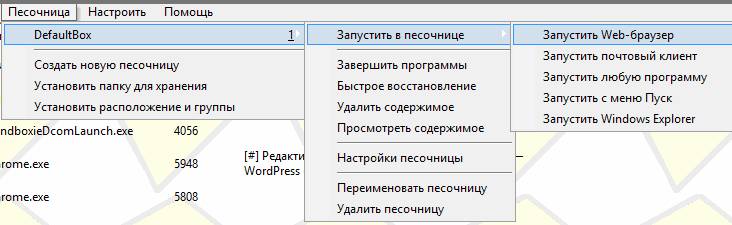
So löschen Sie das Programm
Trotz der Tatsache, dass das vorgestellte Programm es ermöglicht, verschiedene Anwendungen in einer virtuellen isolierten Umgebung zu starten, alle Prozesse zu kontrollieren, haben einige Benutzer den Wunsch oder müssen die Sandbox loswerden.
Die Frage ist nun, wie Sie Sandboxie vollständig von Ihrem Computer entfernen können. Es ist nicht so einfach, dies richtig zu machen, da das Programm viele Spuren hinter sich lassen.
Bevor Sie sich direkt selbst entfernen, müssen Sie Restdateien loswerden. Sie erscheinen bei der Verwendung eines Tools und können Ihren Computer erheblich verstopfen. Eine solche vorläufige Reinigung wird dann den gesamten PC dann nicht manuell reinigen.
In dieser Situation wird die Sequenz wie folgt sein:
- Sandboxy starten;
- Alle Daten, die das Entfernen erfordern, sind in der Sandkastenliste verfügbar
- Für jedes der Objekte müssen Sie auf die rechte Schaltfläche klicken
- Das Kontextmenü wird geöffnet;
- Hier sollten Sie auf "den Inhalt löschen" klicken
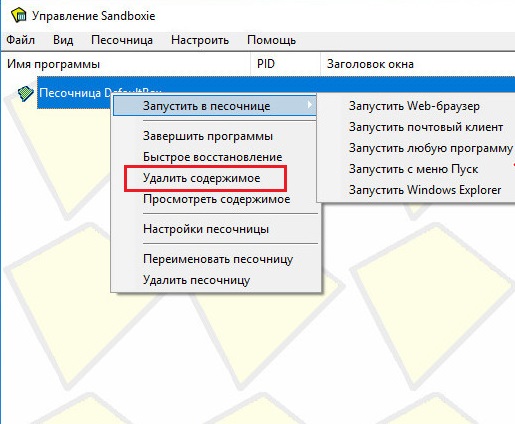
- Danach erscheint ein Fenster mit der Signatur "die Sandkiste löschen" und den spezifischen Namen des Objekts;
- Hier müssen Sie die linke Maustaste drücken und dann klicken, um die Sandbox zu entfernen
- Wenn keine Reinigung erforderlich ist, informiert Sie über das System, dass diese Sandkasten leer ist.
Als nächstes kommt ein Standard -Konsistent -Deinstal -Verfahren.
Es reicht normalerweise aus, die Installationsdatei zu verwenden, dh Sandboxieinstall zu finden.exe und starten Sie es. Zu diesem Thema lohnt es sich, mehrere Empfehlungen zu geben:
- Stellen Sie zunächst sicher, dass das Programm geschlossen ist. Öffnen Sie dazu den "Geräte -Manager".
- Überprüfen Sie in der Liste der erweiterten Prozesse, ob eine EXE -Datei mit dem Namen des entfernten Tools vorhanden ist.
- Wenn er dort ist, klicken Sie nach dem Namen mit der linken Schaltfläche und wählen Sie dann die Option "Aufgabe entfernen" aus.
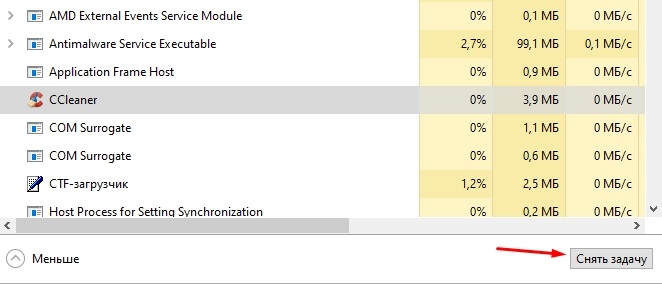
- Sie sollten auch in den Abschnitt Passage gehen und sicherstellen, dass das gelöschte Programm als „deaktiviert“ angezeigt wird
- Drücken Sie den Schlüssel und die R -Tasten gleichzeitig zusammen. Schreiben Sie im angezeigten Fenster den Befehl msconfig und klicken Sie dann auf OK.
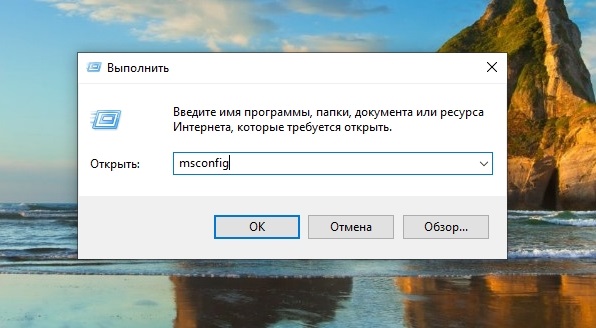
- Wählen Sie im Abschnitt "Systemkonfiguration" das Menü "Download" aus und geben Sie eine Marke gegenüber dem abgesicherten Modus ein.
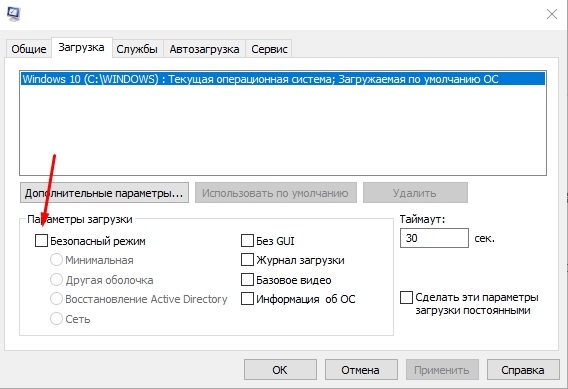
- Als nächstes auf der Schaltfläche "anwenden" und "OK".
- Danach wird der Computer neu gestartet, und der Eingang zum System befindet sich bereits im abgesicherten Modus.
- Jetzt können Sie die Installationsdatei selbst ausführen. Klicken Sie nach dem Start auf die Schaltfläche "Weiter".
- Eine Liste der verfügbaren Optionen wird angezeigt. Hier müssen Sie "die Anwendung löschen" auswählen.
- Danach beginnt ein automatisches Entfernungsverfahren alle Komponenten.
Aber das ist nicht alles. Am Ende des Entfernungsprozesses ist es nicht überflüssig, Ihren Computer von möglichen verbleibenden Dateien zu reinigen:
- Hier müssen Sie zunächst den Abschnitt Programmdateien öffnen und nach Ordnern und Dateien mit dem Namen Sandboxie hier suchen. Wenn sie verfügbar sind, wählen Sie einfach alles entdeckt und senden Sie an den Korb.
- Sie sollten auch auf eine Kombination aus Gewinn- und E -Schaltflächen klicken. Es wird ein Leiterfenster angezeigt, in dem Sie "diesen Computer" auswählen und mit dem Verzeichnis "Benutzer" auf die Festplatte gehen müssen. Öffnen Sie den Benutzerordner im Namen, dessen Sandboxy -Tool installiert wurde. Es sollte einen versteckten AppData -Ordner geben.
- Es gibt mehrere weitere Regisseure im versteckten Ordner. Jeder von ihnen muss auf das Vorhandensein von Dateien überprüft werden, die sich auf die Sandbox beziehen.
- Analogie wird der versteckte Programmdata -Ordner auf derselben Festplatte überprüft.
Zusätzlich zu Standard -Windows -Tools können Sie spezielle Programme zum Entfernen von Sandkästen verwenden. Unter ihnen werden sie am besten von Softwareentwicklungen wie CCleaner, Revo Deinstaller und Reganizer gezeigt.
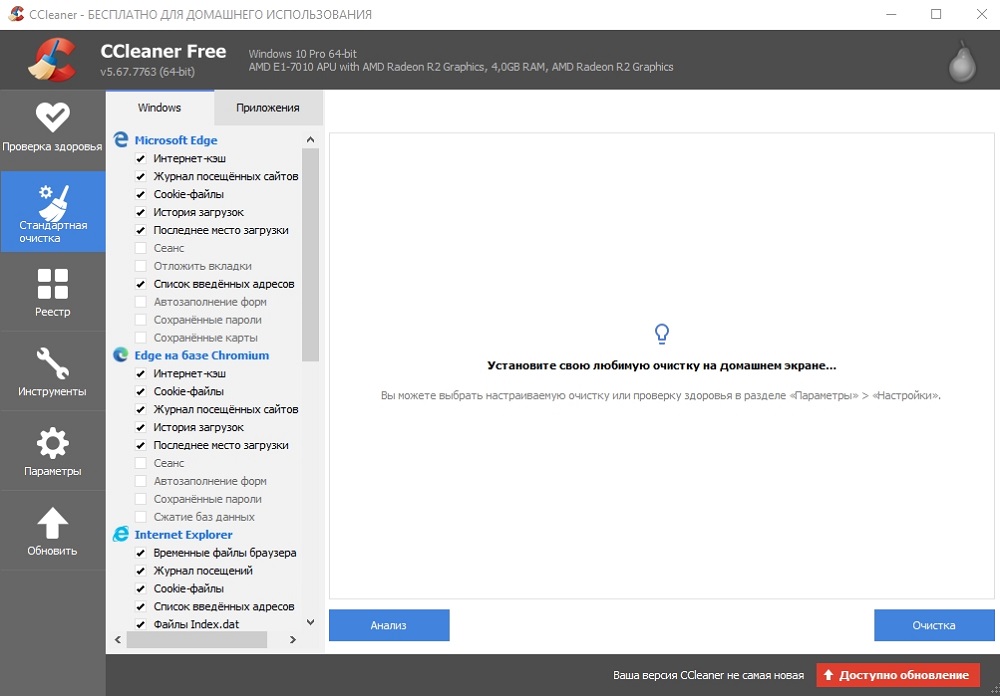
Jedes Tool verfügt über eigene Anweisungen für die Arbeit und das Entfernen von Programmen.
Die besten Sandboxen für Windows 10
Die Sandbox ist eine virtuelle Umgebung, in der Sie neue oder unzuverlässige Anwendungen installieren und starten können, ohne Ihr System zu schädigen. Hier sind einige der besten nutzlosen Anwendungen für Windows von vielen verfügbaren.
Bitbox
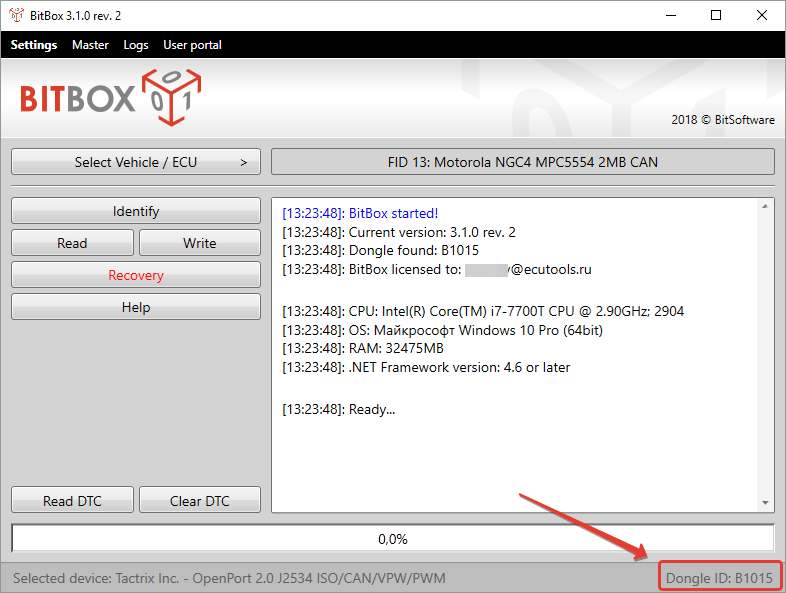
Dieses Tool wurde speziell entwickelt, um die Webseiten in der Sandbox anzuzeigen. Es wird sowohl in Chromversionen als auch in Firefox geliefert und ist größtenteils eine Linux -Kopie für VirtualBox, die speziell zum Anzeigen von Seiten entwickelt wurde. Dies bedeutet, dass es etwas mehr Speicher benötigt als andere Anwendungen in dieser Liste. Bitbox kann Dateien auf Ihren realen PC herunterladen. Daher ist es wichtig, dass Sie entscheiden, ob Sie stattfinden möchten, und sie entsprechend konfigurieren. Er trifft wichtige Vorsichtsmaßnahmen wie das Trennen des Mikrofons und die Überwachung aller Wechselwirkungen der Hostbox, was es zu einer zuverlässigen und sicheren Wahl macht.
Pufferzone
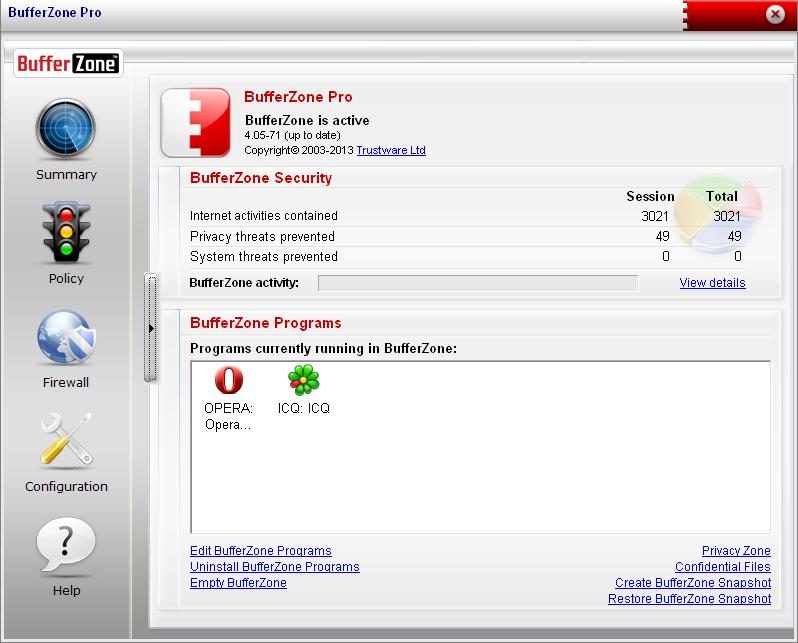
Bufferzone ist eine isolierte Software -Umgebung, die bedeutet, dass wenn Sie in diese Teile des Internets gehen, die für Ihren PC gefährlich sein können, oder Ihnen jemand einen Flash -Laufwerk bietet, dem Sie nicht wirklich vertrauen (dies passiert jedem, richtig?), dann lohnt es sich, sie durch Bufferzone zu gründen. Es ist einfach, verschiedene Programme zum Starten über Bufferzone hinzuzufügen, und jeder große Webbrowser funktioniert gut darin. Einer der Vorteile der Anwendung im Vergleich zu einer anderen Software besteht darin, dass Sie nicht lange konfigurieren müssen, um sie zu starten. Bufferzone beibehalten die ausgewählten Aktionen in einer geschützten virtuellen Zone und macht es unmöglich, Malware über das Internet auf Ihrem Computer zu durchdringen, da alles, was Sie durch es tun, „nur zum Lesen“ erfolgt.
Schatten Sandkasten
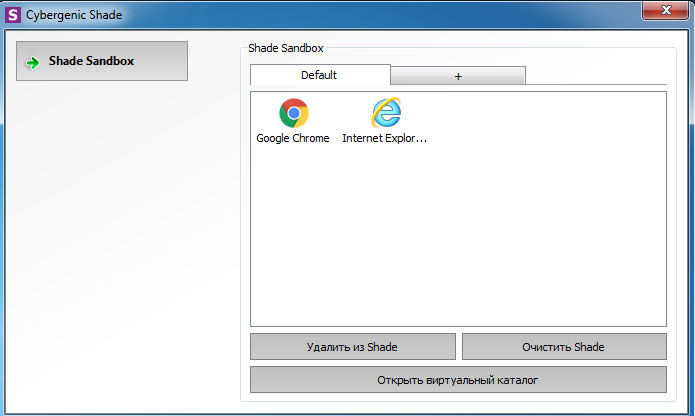
Shade Sandbox ist eine weitere beliebte kostenlose Sandwich -Anwendung. Im Vergleich zu Sandboxie ist die Schatten -Benutzeroberfläche für Anfänger viel einfacher, klarer und bequemer. Um die Anwendung in die Sandkasten zu platzieren, müssen Sie sie nur aus dem Schatten -Sandbox -Fenster ziehen. Zum nächsten Mal wird die Anwendung automatisch in die "Sandbox" platziert. Bei Verwendung von Shade Sandbox, Ihrer gesamten Geschichte von Ansichten, temporären Dateien, Cookies, Windows -Registrierung, Systemdateien usw. D. wird aus dem Betriebssystem isoliert sein. Alle Dateien, die mithilfe des Schattens heruntergeladen werden.
Toolwiz Time Freeze
Toolwiz Time Freeze funktioniert überhaupt nicht wie die beiden oben beschriebenen Sandkästen. Wenn Sie ToolWiz Time Freeze installieren, wird eine virtuelle Kopie aller Ihre Systemeinstellungen und -dateien erstellt und den Zustand des PCs erhalten. Nachdem Sie die Anwendung verwendet haben, die Sie testen möchten, starten Sie einfach das System neu, und es wird automatisch wiederhergestellt. Diese Art von Anwendung ist sehr nützlich, wenn Sie das Programm ohne Einschränkungen vollständig testen möchten. Sie möchten jedoch nicht, dass es Änderungen am Betriebssystem vornimmt.
Schattenverteidiger
Shadow Defender ähnelt Toolwiz Time Freeze. Wenn Sie die Software installieren und initialisieren, werden Sie eingeladen, die Systemdiskette und andere Discs von Ihrer Wahl zu virtualisieren. Nachdem das System virtualisiert war, werden alle Änderungen beim nächsten Nachladen des Systems abgesagt. Natürlich können Sie immer Dateien und Ordner angeben, um den Schattenmodus auszuschließen. Auf diese Weise können Sie auswählen, welche Änderungen zu verlassen sind und welche abbrechen sollen. Wenn Sie im Shadow -Modus eine hochgeladene Datei speichern oder die Änderung des Systems beheben möchten, müssen Sie im Hauptfenster nur auf die Schaltfläche "Ausführen" klicken.
Was alle oben genannten Anwendungen tun, ist normalerweise als "Lichtvirtualisierung" bezeichnet. Das heißt, die Anwendungen, die Sie testen. Wenn Sie eine vollständige Virtualisierung wünschen, gibt es keinen besseren Weg, als eine virtuelle Maschine mit dem ausgewählten Betriebssystem in virtueller Box oder VMware zu erstellen. Wenn Sie bereits Erfahrung mit einer der beschriebenen Anwendungen haben oder eine andere Sandbox verwenden, teilen Sie diese in den Kommentaren unter dem Artikel mit.
- « AdguardInstaller.Exe -Ernennung des Programms und wie man es benutzt
- Öffnen Sie Hardware Monitor - Überwachung von PC -Indikatoren in Echtzeit »

