Warum lädt Windows 10 nicht?? Eliminierung des Startfehlers

- 4386
- 867
- Kayra Caspers
Inhalt
- Warum ist es nicht geladen?
- Wir laden in die Windows 10 Recovery -Umgebung
- Restaurierungsparameter "Dutzende"
- Rollpunkt
- Wiederherstellung beim Laden
- Befehlszeile
- Kehren Sie zur vorherigen Baugruppe zurück
- Wiederherstellung des Bildes des Systems

Das Ladeversagen des Windows ist ein gewöhnliches Phänomen, aber nach dem Gesetz der Gemeinheit kommt es normalerweise vor, wenn ein Computer sehr notwendig ist. Damit die Situation Sie nicht überrascht, ist es wichtig, sich im Voraus darauf vorzubereiten. Lassen Sie uns sprechen, was zu tun ist, wenn Windows 10 nicht geladen wird, warum dies geschieht und was jeder Benutzer dieses Problem so schnell wie möglich lösen muss.
Warum ist es nicht geladen?
Die Gründe für das Entladen von "Dutzenden" sind Software und Hardware. Die Programme beziehen sich auf die Entfernung (Schäden) der Lade- und Systemdateien und/oder/oder verantwortlich für die Start der Abschnitte der Registrierung. Sie sind in der Regel schuld:- Installation eines anderen Betriebssystems in einem anderen Abschnitt des Laufwerks (das neue Betriebssystem ersetzt den alten Bootloader durch seinen eigenen).
- Experimente mit Scheibenabschnitten - Komprimierung, Vereinigung, Trennung, Formatierung usw. Ein typischer Fehler, der nur eine Folge davon ist - "Bootmgr IST Komprimiert"(System Bootloader ist komprimiert).

- Ungelernte Bearbeitung des Systemregisters.
- Die Verwendung verschiedener "Reinigungsfahrzeuge", um das System zu beschleunigen und zu dekorieren, das "versehentlich" diejenigen ändert, die für die Start der Registrierungsschlüssel, Patch -Dateien usw. verantwortlich sind, usw. P.
- Falsch aktualisierte Windows oder schalten Sie den PC während der Installation von Updates aus.
- Viren und Antiviren. Seien Sie nicht überrascht, Letzteres kann nicht weniger schaden als der erste, wenn Sie sie gedankenlos verwenden. Es ist wie das Schlucken von Pillen wahllos, in der Hoffnung, dass es von ihnen geeignet ist.
- Treiber für Ausfallausrüstung. Das Laden in solchen Fällen wird normalerweise durch einen blauen Todesbildschirm unterbrochen, was manchmal den Namen des Treibers anzeigt, was das Problem verursachte.
- "Ungeschickte" Anwendungen im Auto -Start. In diesem Fall erfolgt der Ausfall in den späteren Ladenstadien - kurz vor dem Desktop.
Windows 10 Hardware -Hardware -Gründe:
- Ändern des Vorgangs für eine Übersicht unter bootfähigen Trägern in BIOS (der Computer sucht nach einem Windows -Bootloader nicht auf einer Systemdiskette, sondern beispielsweise auf Flash -Laufwerken).
- Verbinden Sie die Festplatte mit dem falschen Port auf dem Motherboard, auf dem es früher funktioniert hat - wenn der Fehler nach dem Extrahieren und erneutem Stall in einen Computer auftrat und erneut stillgelegt wird. Es manifestiert sich durch den Fehler unzugänglich_boot_device auf dem blauen Todesbildschirm.
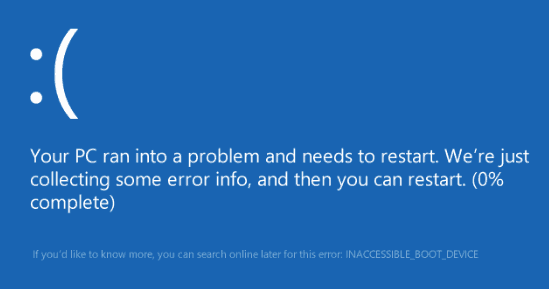
- Eine Fehlfunktion oder schlechte Verbindung eines Systemantriebs. Oft manifestiert sich durch eine Nachricht "Bootmgr IST Fehlen"(Systemlader ist nicht verfügbar) auf dem schwarzen Bildschirm. Manchmal - Stopp.
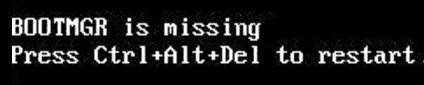
- RAM -Fehlfunktion. Wie bei Problemen mit der Festplatte manifestiert sie sich in jeder Phase des Starts von Neustarts und blauen Bildschirmen.
- Misserfolg der Elemente des Video -Subsystems. Windows kann geladen werden, aber Sie werden dies nicht sehen, da der Bildschirm schwarz bleibt. Manchmal, dass das System geladen ist, können Sie nur durch den charakteristischen Klang herausfinden.
- Andere Gerätestörungen, zum Beispiel eine Fehlfunktion des Netzteils, des Motherboards, der Peripherie usw. D.
Um den normalen Start der Fenster wiederherzustellen, muss der Computer in die Wiederherstellungsumgebung heruntergeladen werden. Wenn Sie zuvor Windows 7 verwendet haben, wissen Sie, dass genau diese Umgebung zusammen mit dem Hauptsystem auf der Festplatte installiert ist. Um es einzugeben, müssen Sie das Menü der zusätzlichen Lademethoden öffnen (indem Sie nach dem Einschalten des Computers F8 klicken) und zum Abschnitt gehen. "Beseitigung von Problemen".
In den „Top Ten“ gibt es auch eine Wiederherstellungsumgebung, aber da die Ladezeit im Vergleich zu Windows 7 erheblich abgenommen hat, ist das Intervall, wenn Sie das Boot -Menü aufrufen können, auch viel kürzer geworden. Die Chance, den richtigen Schlüssel zu diesem Zeitpunkt zu fangen (genauer gesagt, blieb die Kombination von F8 und Verschiebung) nur in einem Fall: Wenn das System auf der Festplatte des MBR -Standards und in den Parametern der Stromversorgung des PCs oder des Laptops installiert ist, ist die Option des schnellen Starts deaktiviert. Wenn sich das System auf der SSD oder der Festplatte des GPT -Standards befindet, benötigen Sie einen bootfähigen Träger.
Für die Notfallwiederherstellung von Windows 10 ist es optimal, seine offizielle Verteilung auf der DVD oder dem Flash -Laufwerk zu halten, und das gleiche Bit, das auf dem PC installiert ist. Alternative können Sie ein Ladepaket von Dienstprogrammen verwenden MS Dart 10 (Microsoft Diagnose- und Wiederherstellungstoolset Für Windows 10).
Verteilungen von MS DART (in der Vergangenheit wurden "ERD Commander" genannt), die offiziell nur durch bezahltes Abonnement verteilt wurden, es ist jedoch leicht, sie im Netzwerk zu finden. Zum Beispiel auf Torrent -Trackern. Windows 10 -Bilder können von Microsoft heruntergeladen werden.
Als Beispiel werde ich die Home -Produktion "Dutzende" verwenden, die auf dem Boot Flash -Laufwerk aufgezeichnet wurden, da alles, was Sie brauchen, darin ist.
Wir laden in die Windows 10 Recovery -Umgebung
Im Falle der Blockade der „zehn“ Ladung versucht er in der Regel, sich selbst zu heuern. Wenn sie erfolgreich ist, erhält der Benutzer keine Benachrichtigungen, sodass der Computer länger dauert als gewöhnlich. Im Falle eines Scheiterns kann eine Nachricht auf dem Bildschirm angezeigt werden, wie im Screenshot unten, aber häufiger wird es einfach "Malevichs Quadrat" mit oder ohne oder blauen Todesbildschirm mit einem traurigen Emoticon sein.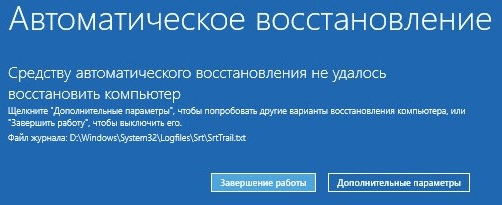
Die Option eines im Screenshot angezeigten Fehlers kann als relativ günstig angesehen werden. Drücken ","Zusätzliche Optionen"Sie werden in der auf der Festplatte installierten Wiederherstellungsumgebung einsteigen und müssen nicht von dem externen Medium in sie einladen. Wir werden jedoch einen schwierigeren Fall in Betracht ziehen, wenn das System keine Lebenszeichen zeigt.
Wir gehen davon aus, dass der Träger mit der Verteilung von "Dutzenden", die Sie bereits bereit haben. Wenn nicht, bereiten Sie es jetzt vor, damit Sie im wichtigsten Moment keine Zeit verbringen.
Schließen Sie den Spediteur an den Computer an, starten Sie neu, geben Sie die BIOS -Einstellungen ein und erstellen Sie ihn zum ersten Startgerät.
Das Fenster, das Sie nach dem Laden eines Flash -Laufwerks (DVD) zuerst sehen werden, schlägt vor, dass Sie die Sprache des Systems auswählen. Wenn Russisch ausgewählt wird, klicken Sie auf "Weiter".
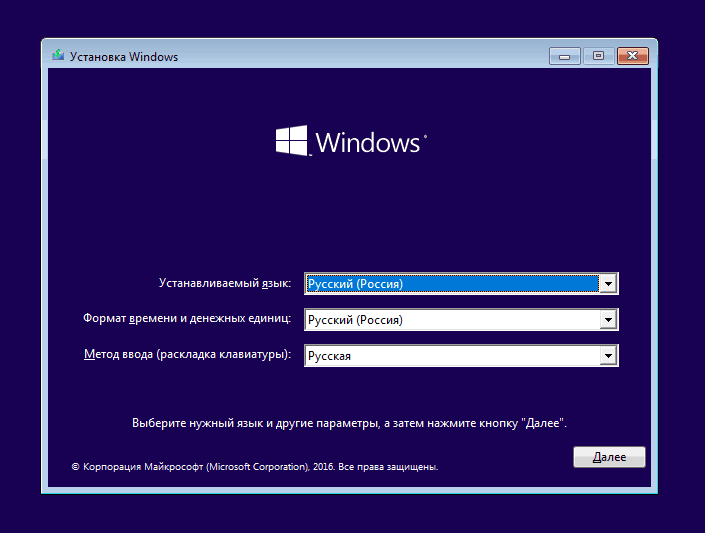
Dann wird vorgeschlagen, zur Installation oder Wiederherstellung von Windows fortzufahren. Klicken "Systemwiederherstellung".
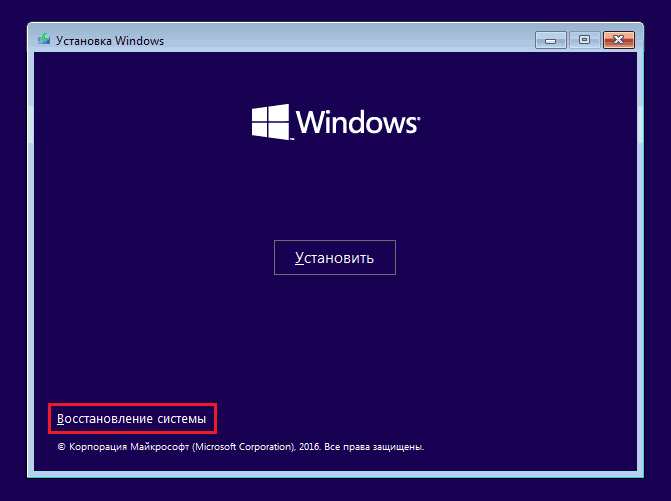
Auf dem Bildschirm "Die Wahl des Handelns"Klicken"Suche und Beseitigung von Fehlern". Hier bist du an Ort und Stelle.
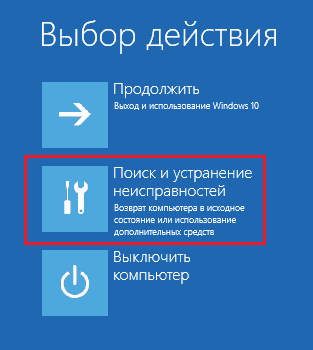
Restaurierungsparameter "Dutzende"
Im Abschnitt der Wiederherstellungsparameter (Bildschirm "Zusätzliche Optionen") Es gibt 5 Unterabschnitte:- Systemwiederherstellung. Bei der Auswahl wird diese Option von einem Standard -Windows -Dienstprogramm gestartet rstrui.Exe, Der Zweck ist der Rollback des Systems zu einem der gespeicherten Kontrollpunkte.
- Wiederherstellung des Bildes des Systems. Startet den Words -Bereitstellungsmaster aus einer von seinen eigenen Mitteln erstellten Sicherung.
- Wiederherstellung beim Laden. Korrigiert Fehler beim Laden von Dateien und Abschnitten.
- Befehlszeile. Ermöglicht es Ihnen, verschiedene Systemversorgungsunternehmen auszuführen.
- Kehren Sie zur vorherigen Baugruppe zurück. Führt einen Rollback für die zuvor installierte Version des Betriebssystems durch, falls es auf Windows 10 aktualisiert wurde.
Dann werden wir herausfinden, wann und welches Tool verwendet werden soll.
Rollpunkt
Rückkehr zum kürzlich erstellten Kontrollpunkt ist das beste Mittel zur Ersten Hilfe für alle Arten von Systemfehlern, auch wenn Sie ihren Grund nicht kennen.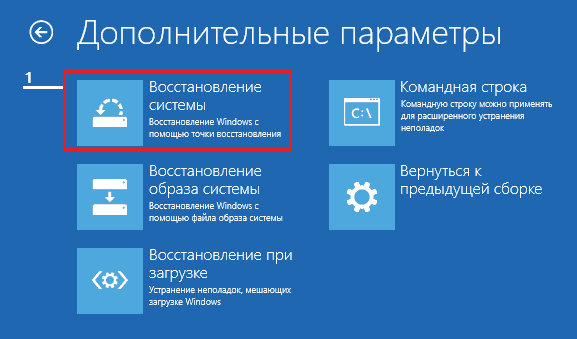
Ein Klick auf den ersten Punkt ist höchstwahrscheinlich ein Wiederherstellungsprogramm, das Ihnen bereits bekannt ist. Es reicht aus, das Datum und die Uhrzeit auszuwählen, die Sie zurückführen und die Anweisungen auf dem Bildschirm befolgen möchten.
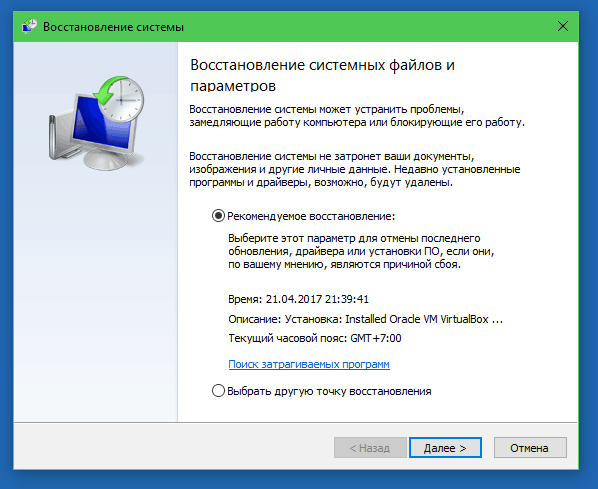
Um diese Option zu nutzen, müssen mindestens ein gespeicherter Steuerpunkt und eine regelmäßig funktionierende Systemwiederherstellung Funktionen haben. Wenn letzteres bereits vor dem Versagen getrennt wurde, verpassen Sie diesen Schritt und versuchen Sie es mit anderen Methoden.
Wiederherstellung beim Laden
Diese Option hilft effektiv im Fall von Schäden oder Löschen von Ladedateien, beispielsweise bei der Installation eines zusätzlichen Betriebssystems in einem anderen Festplattenabschnitt nach Windows 10. Sowie im Falle einer zufälligen Formatierung oder anderer Manipulationen mit dem Abschnitt "vom System reserviert".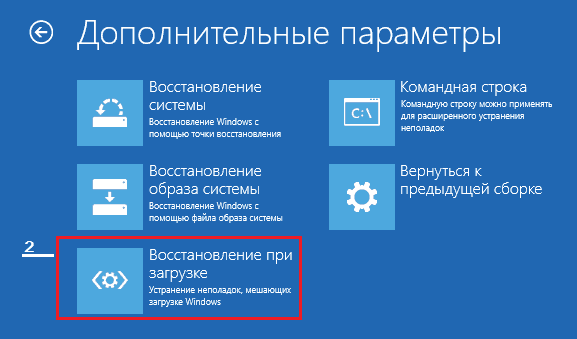
Befehlszeile
Die Befehlszeile selbst stellt nichts wieder her, ermöglicht es jedoch, andere Tools zu starten. Mit ihrer Hilfe können wir den Windows -Leiter öffnen, um den Standort der Installation zu betrachten (die Buchstaben der Abschnitte in der Wiederherstellungsumgebung und das System stimmen normalerweise nicht mit normalem Laden), starten Sie das System zur Korrektur von Systemdateien. Der Registereditor und das Lader Recovery -Dienstprogramm.
Wenn der Rollback zum Checkpoint und zur automatischen Leistung beim Starten (der ersten und zweiten Optionen) nicht das gewünschte Ergebnis erzielt hat, hilft das Konsolendienstprogramm häufig dazu, die Belastung „Zehns“ zu erhöhen BCDBOOT. Es wird den versteckten Abschnitt "Vom System verantwortlich" und kopiert die Download -Dateien aus dem Windows -Katalog darauf.
Für den richtigen Betrieb des BCDboot müssen Sie den Speicherort des Windows -Ordners auf der Festplatte angeben. Um herauszufinden, können Sie das Dienstprogramm nutzen Scheibe, Aber ich glaube, dass es bequemer ist, dies durch den Dirigenten zu tun.
Um in den Dirigenten einzusteigen, werden wir die Befehlszeile öffnen und das Notizbuch darin ausführen ((NOTIZBLOCK).

Gehen wir in einem Notebook zum Menü "Datei", Wählen"Offen"Und gehen Sie in den Ordner"Dieser Computer". Gehen Sie als Nächst. In meinem Beispiel ist dies eine Scheibe D.
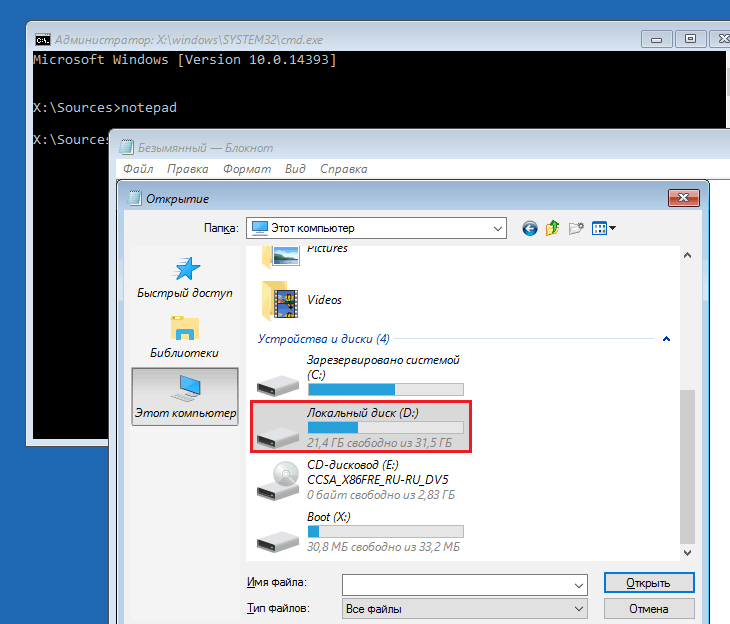
Als nächstes kehren wir zur Befehlszeile zurück und befolgen die Anweisungen:
BCDBOOT D: \ Windows
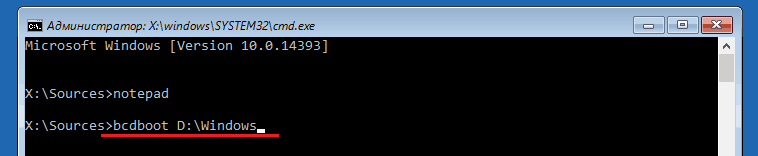
Achten Sie darauf, dass Ihr Weg zu einem Systemordner unterschiedlich sein kann.
In 80% der Fälle reicht dies aus, damit die "zehn" normal beginnen können. In ungefähr 20% der Fälle übt das Team jedoch falsch - es stellt nicht alle Ladedateien wieder her. Um dem Dienstprogramm ein wenig zu helfen, müssen Sie vor der Ausführung der Anweisungen in der Befehlszeile den reservierten Startabschnitt (in meinem Beispiel - Festplatte c) in formatieren FAT32. Es kann auch mit DiskPart erfolgen, aber ich glaube, dass es bequemer ist - durch den Dirigenten.
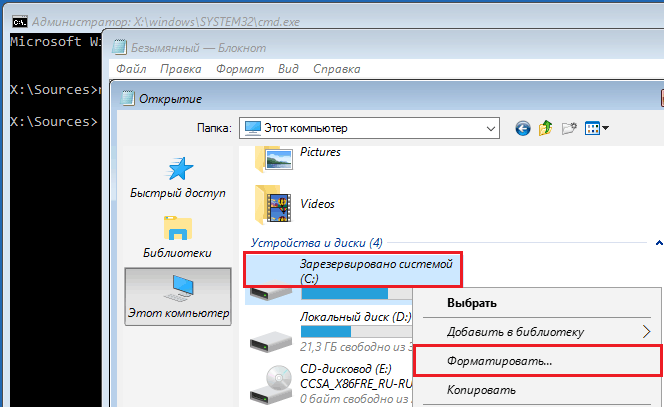
Die folgenden zwei Konsolenbefehle erstellen die Startaufzeichnungen des gesamten Laufwerks (MBR) und des Systemabschnitts (VBR). Sie werden verwendet, um Probleme mit dem Start von Windows auf den Scheiben des MBR -Standards zu lösen.
Sie führen in dieser Reihenfolge Befehle nacheinander aus:
Bootrac /Fixmbr
Bootred /Fixboot
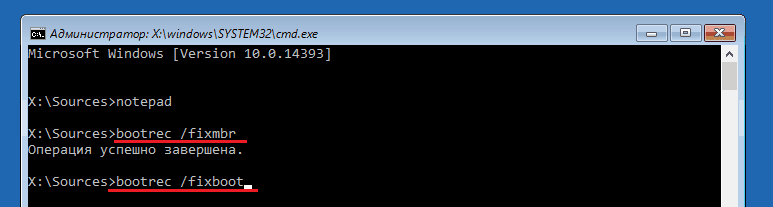
Wenn Sie sie versehentlich auf der GPT -Festplatte ausführen, wird nichts Schlimmes passieren.
In einigen Fällen ergeben sich Startprobleme aufgrund von Schäden nicht Ladens, sondern beispielsweise die Hauptsystemdateien nach einem Virusangriff. Wie Sie vielleicht wissen, gibt es ein spezielles Dienstprogramm, mit dem sie in Windows korrigiert werden können SFC.Exe. Dank der Befehlszeile kann sie auch in der Wiederherstellungsumgebung gestartet werden.
Der Befehl zur Suche und korrigierende Fehler sicherer Systemdateien in der Wiederherstellungsumgebung sieht folgendermaßen aus:
Sfc /scannow /offbootdir = d: \ /offwindir = d: \
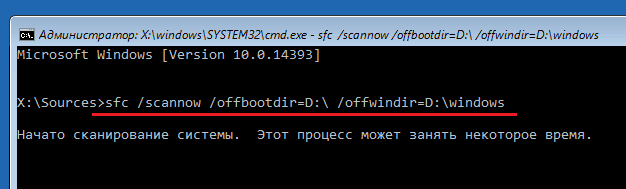
Parameter Offbootdir bestimmt den Ort des Hauptbelastungsabschnitts (in meinem Beispiel, wie Sie sich erinnern, ist dies eine Scheibe d) und Offwindir - Der Pfad zum Systemordner.
Mit der Befehlszeile können Sie die Fehler der Registrierung des entladenen Systems beheben. Im Gegensatz zu früheren Anweisungen erfordert dies jedoch eine bestimmte Erfahrung und Qualifikationen, da der Benutzer genau wissen muss, was zu korrigieren ist und wie fehlerhafte Datensätze normal aussehen sollten.
Ich werde nicht auf die Fehler der Registrierung nachkommen, was zum Windows 10 -Ladeversagen führt, da dies das Thema eines separaten großen Artikel ist. Ich werde nur die Editor -Startmethode beschreiben Reflikt.Exe In der Wiederherstellungsumgebung und Öffnen der Registrierungsdateien darin, damit Sie die Möglichkeit haben, die Fehler zu beheben, über die Sie wissen.
Um den Editor zu starten, schreiben wir ein Wort in die Befehlszeile Reflikt Und klicken Sie Eingeben.
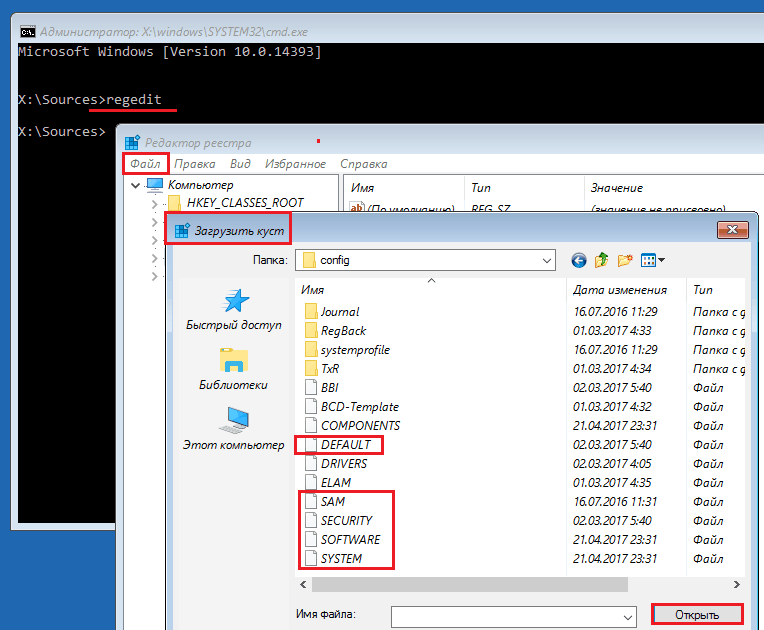
Sie sehen. Vor uns ist unser eigenes Register der Wiederherstellungsumgebung, und wir interessieren uns für das Hauptsystem.
Um Windows 10 -Registrierungsdateien in Regedit herunterzuladen, wählen wir den Abschnitt in der linken Hälfte des Editor -Fensters aus Hkey_Lokal_Maschine oder Hkey_Benutzer, Öffnen wir das Menü "Datei"und klicken Sie auf den Artikel"Laden Sie den Busch herunter".
Gehen Sie im Fenster Fenster, das danach öffnet, zum Ordner D: \Windows \System32 \Konfiguration (Ihr Festplattenbrief kann unterschiedlich sein) und wählen Sie die richtige Datei aus.
Dateien ohne Erweiterung im Ordner \ system32 \ config - und es gibt Komponenten (Büsche) des Windows 10 -Registers. Die wichtigsten sind im Rahmen eingekreist.
Wir geben dem Bush einen verständlichen Namen (er wird vorübergehend sein, bis Sie ihn entladen) und klicken auf OK.
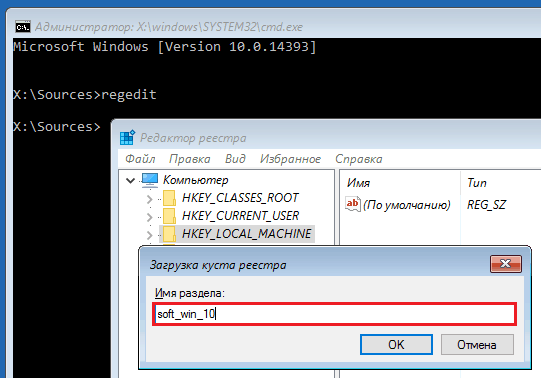
Als nächstes öffnen wir den Abschnitt, in den wir den Busch geladen haben, und hier steht er - vor uns, zur Bearbeitung zur Verfügung. In meinem Beispiel ist dies eine Registrierungsdatei Software, was ich vorübergehend in Soft_win_10 umbenannt habe.
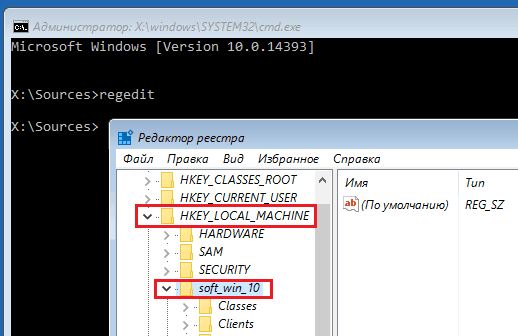
Nach der Änderung werden wir wieder zum Editor -Menü gehen. "Datei"Und klicken"Den Busch entladen".
Kehren Sie zur vorherigen Baugruppe zurück

Bei der Rückkehr zur zuvor installierten Montage bleiben die persönlichen Dateien des Benutzers unberührt, aber alles, was nach dem Update abgebrochen wird, wird storniert.
Wiederherstellung des Bildes des Systems
Das Wiederherstellen des Bildes von einer Sicherung hilft, das System für Probleme an das System zurückzugeben, aber das Problem ist, dass fast niemand diese Bilder erstellt.Wenn Sie eine Ausnahme von den Regeln und einem glücklichen Besitzer einer relativ neuen Sicherung sind, wählen Sie die Parameter im Screenshot aus,
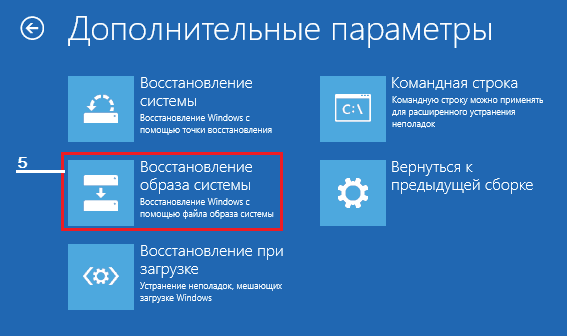
Geben Sie das Wiederherstellungsprogramm für das Bild des Bildes an und befolgen Sie seine Anweisungen.
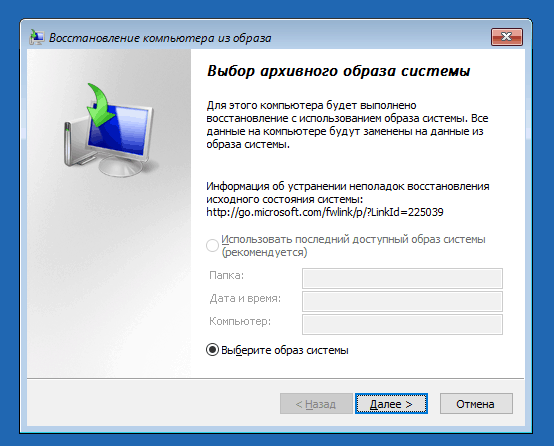
Alle Daten des ineffektiven Betriebssystems werden durch stützliche Kopien aus dem Archiv ersetzt. Wenn seine Komposition Benutzerdateien enthält, wirkt sich auch ihre Auswirkungen auf ihre.
Erfolgreiche Genesung!
- « Kein Computer -Alzheimer, wie Sie den RAM von PC und Laptop überprüfen
- Die Aufgabe, wie Sie einen Verstärker der Mobilkommunikation und des Internets für ein Landhaus auswählen können »

